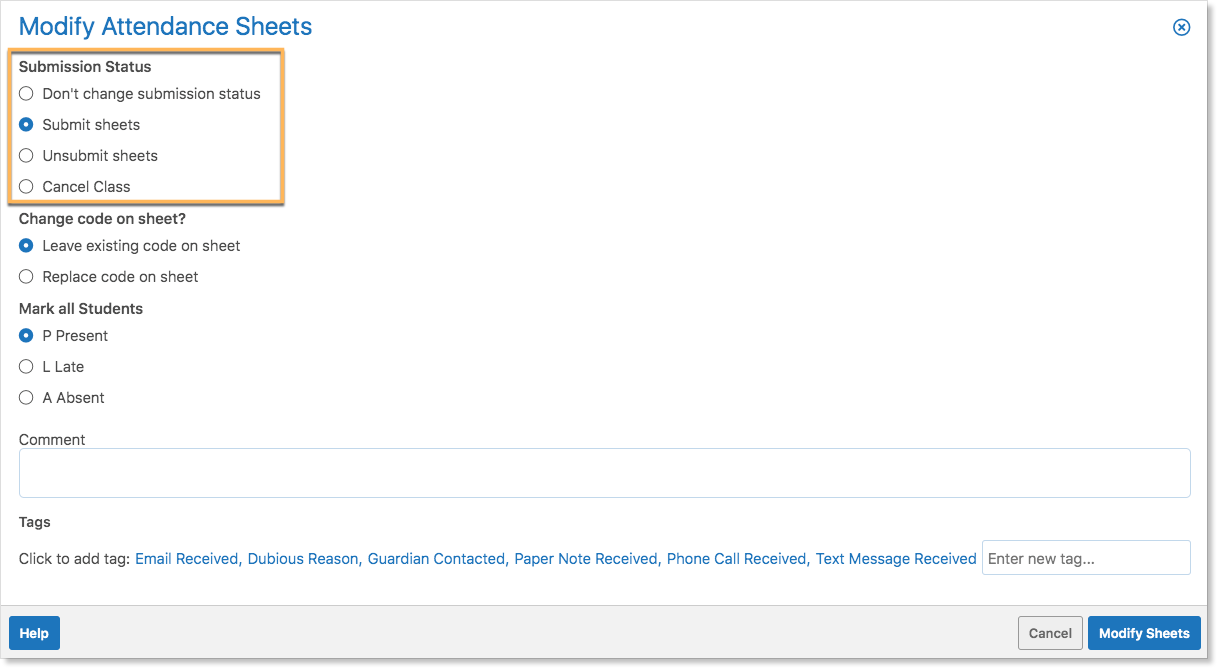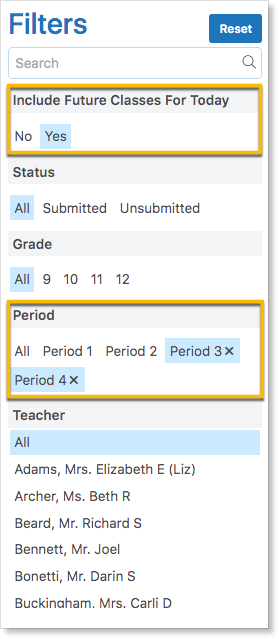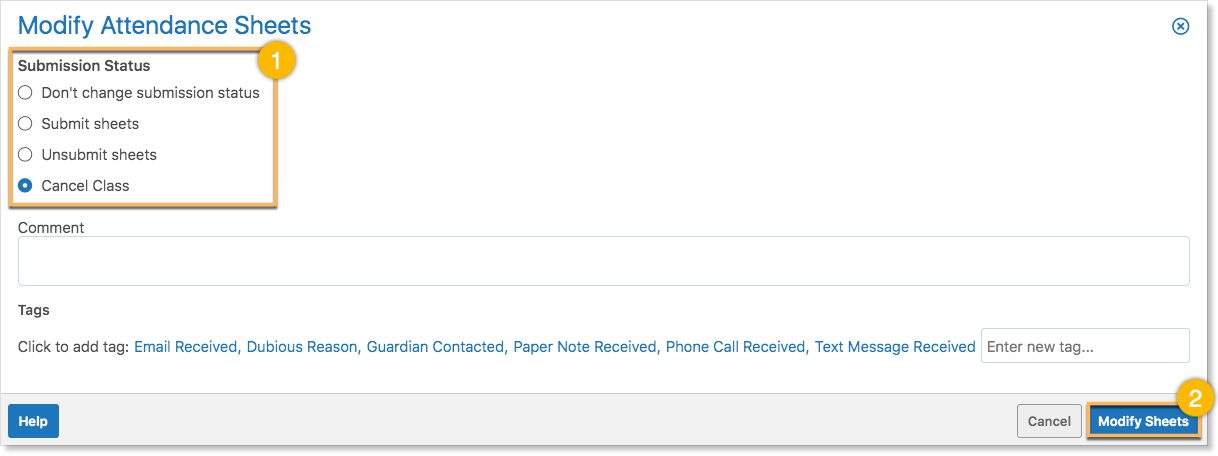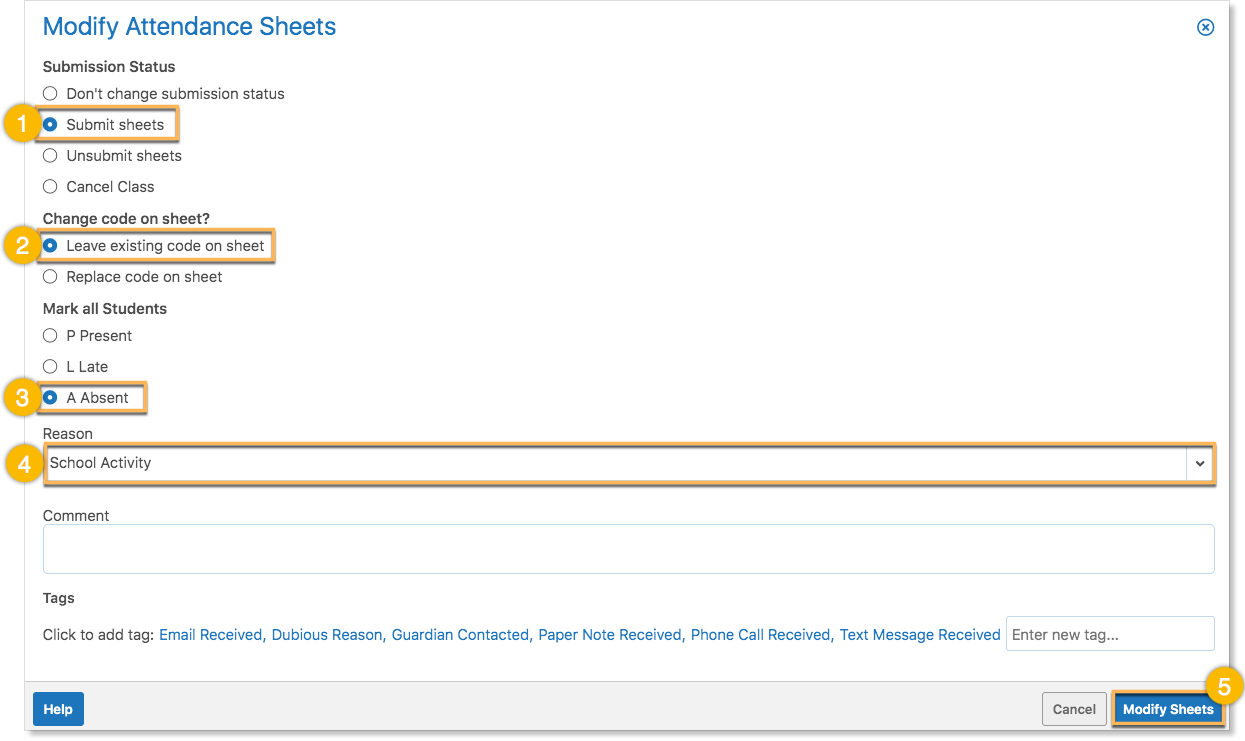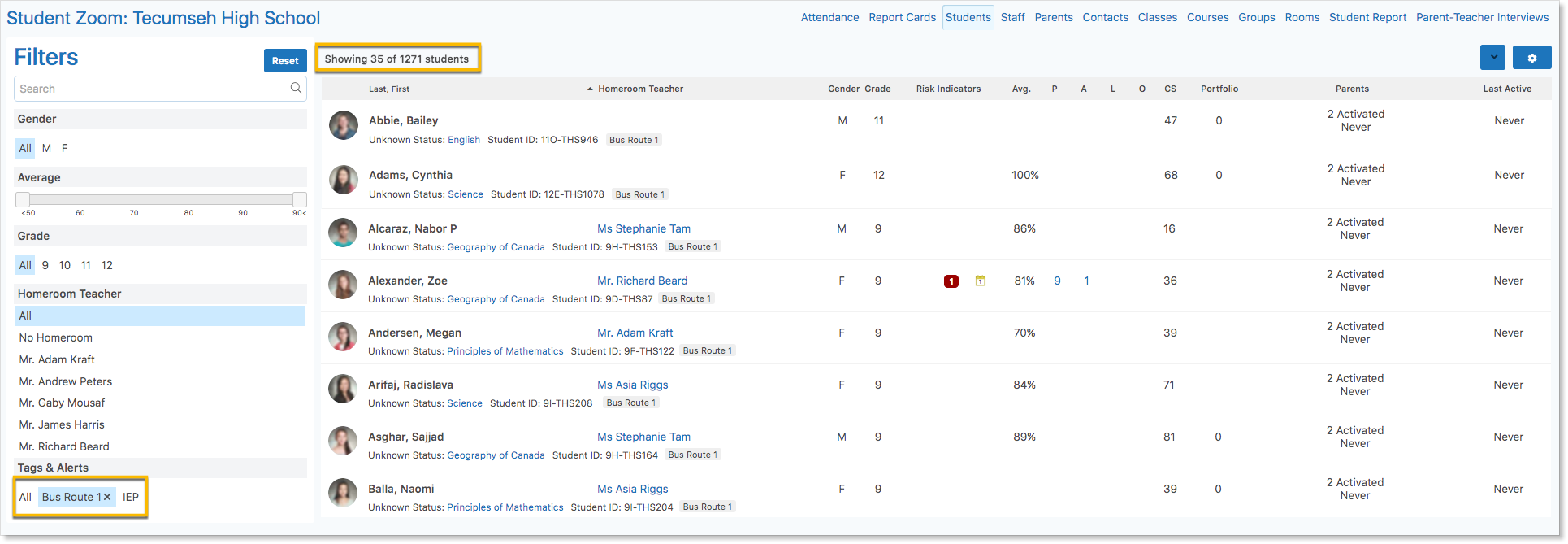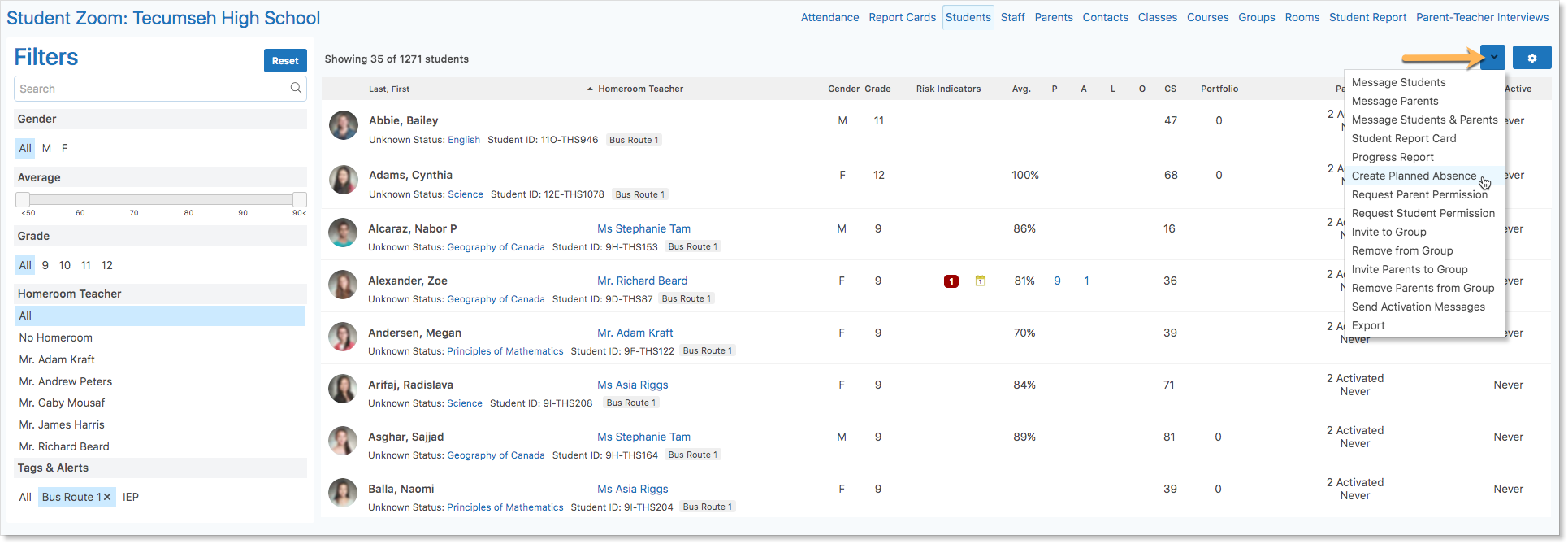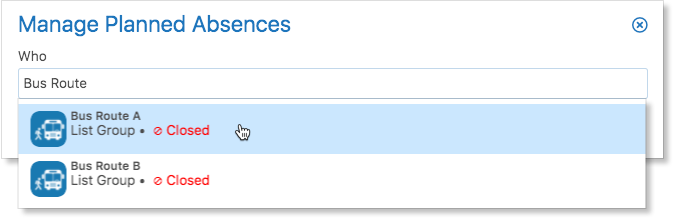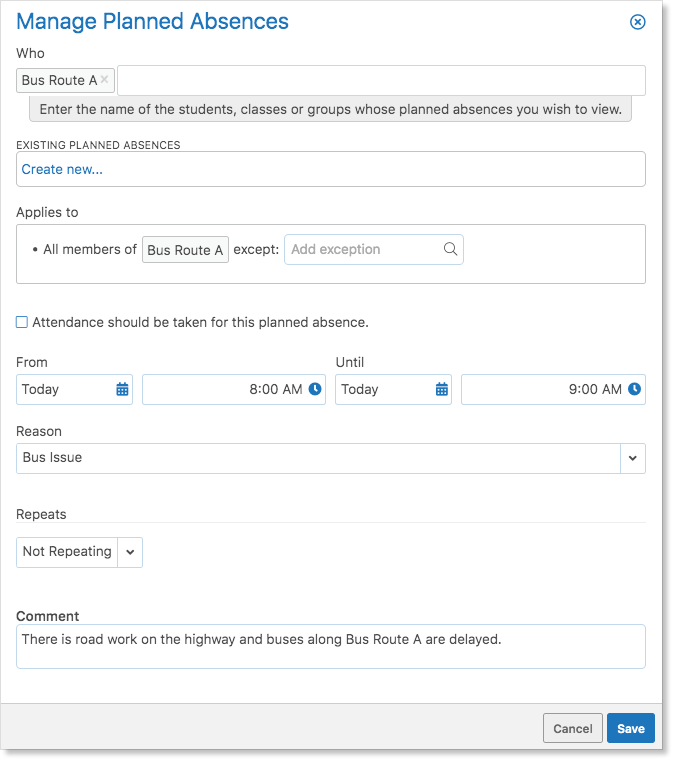The Attendance Sheets tab in the Attendance Zoom enables the Attendance Office to modify the attendance sheets of multiple classes or an individual class through the Modify Sheets feature.
Jump to a Section
To access the Attendance Sheets page, navigate to the Attendance Zoom on the right side of the Home Screen.
Click Attendance Sheets.
The Modify Sheets button enables the Attendance Office to submit the attendance sheets for the entire school day.
- Click Modify Sheets at the top of the Attendance Sheets Tab to modify all sheets or those of selected Classes.
- Hover over the Status of an Attendance Sheet and click Modify Sheet to modify a single Attendance Sheet.
Schools occasionally close due to weather or other unforeseen events, inclement weather delays bus loads of students, a subset of classes are cancelled, or field trips require the Attendance Office to submit on behalf of teachers. All of these are made easy with attendance sheet bulk actions.
School Closure
It’s a snowy, wet, icy, or foggy day and school has been cancelled for the day.
To accurately track attendance, the attendance sheets need to be submitted for all scheduled classes.
Note: Attendance can be customized for a specific organization. The following instructions apply to organizations using Edsby’s default attendance codes.
To submit the attendance sheets for all scheduled classes, navigate to the Attendance Zoom and click Attendance Sheets. To include classes that begin later in the day, set the Include Future Classes for Today filter to Yes.
Click Modify Sheets. The form appears.
Select Submit sheets.
Select Replace code on sheet. Students may have planned absences for the day, but they no longer apply when the school is closed.
Under the Mark all Students section, choose Absent. The Reason field appears. Choose School Closure. Click Modify Sheets.
Note: For Ontario school boards, the Modify Sheet form includes the General Absence choice.
To submit attendance sheets for a school closure:
- Navigate to the Attendance Zoom and click Attendance Sheets.
- To include classes that begin later in the day set the Include Future Classes for Today filter to Yes.
- Click Modify Sheets. The form appears.
- Select Submit sheets.
- Select Replace all codes on sheet. Students may have planned absences for the day, but they no longer apply when the school is closed.
- Under the Mark all Student section, choose General Absence. The Reason field appears.
- Choose the applicable reason.
- Click Modify Sheets.
Mid-Day School Closure
If a school closes mid-day, navigate to the Attendance Zoom and click Attendance Sheets. To include classes that begin later in the day, set the Include Future Classes for Today filter to Yes. Use the Period filter to select the remaining periods for the day.
Click Modify Sheets. The form appears. Select Submit sheets.
Select Replace code on sheet. Students may have planned absences for the upcoming periods, but they no longer apply when the school is closed.
Under the Mark all Students section, choose Absent. The Reason field appears. Choose School Closure. Click Modify Sheets.
Cancelling Classes
If a class is cancelled, hover over the Status state and click Modify Sheet.
Select Cancel Class. No Code is required. Click Modify Sheets.
To cancel more than one class, click the gear to reveal the checkboxes.
To select classes that are scheduled for later this day, set the Include Future Classes for Today filter to Yes.
Select the classes to be cancelled. Select the Modify Sheets on the toolbar.
Select Cancel Class. No Code is required. Click Modify Sheets.
School Activities
In many organizations, school activities are accounted for differently than other types of absences.
Creating a planned absence for a school activity creates a potential absence for all the students involved in the school activity. The submission of the attendance sheet confirms that the student is not in class because of a school activity. A submitted attendance sheet records which students are on a school activity, which are present, and which are ill.
If the Attendance Office needs to submit attendance sheets for classes involved in a school activity, click the gear to reveal the checkboxes.
To select classes that are scheduled for later this day, set the Include Future Classes for Today filter to Yes.
Select the classes to be submitted. Select the Modify Sheets on the toolbar. The form appears.
Select Submit sheets. Select Leave existing code on sheet. This will capture absences that prevented the student from participating in the school activity. Select Absent. The Reason field appears. Choose School Activity.
Note: For Ontario school boards, the form will include an Excused category. When this is selected, a Reason field appears that includes all the Excused reasons.
Cancelled School Buses
If the school remains open but school buses are cancelled, the Students Zoom or List Groups can be used to create a planned absence for the students on the cancelled school bus routes.
Student Information Systems may include tags that identify the bus route a student takes. The Students Zoom will include filters for Bus Routes, if this is the case.
To create a planned absence for bus routes, navigate to the Students Zoom. Select the bus route. The list is reduced to students on the particular bus route.
From the drop-down menu, choose Create Planned Absence. Complete the Planned Absence form.
Planned absences are potential absences. When a teacher submits the attendance sheet, the absence and its reason code will be recorded. If the student finds alternate transportation, the teacher marks the student as present and the planned absence for the class is cancelled.
Creating List Groups for Bus Routes
If your Student Information System does not include bus route information, schools can create Groups in order to create planned absences for bus routes.
For information on how to create and set up List Groups, click here.
To use a group to create a planned absence, navigate to the Attendance Zoom. Click Planned Absences.
Click the Create Planned Absences button. In the Who field, enter the name of the group.
Complete the Planned Absence form.
For more information on creating Planned Absences, click here.