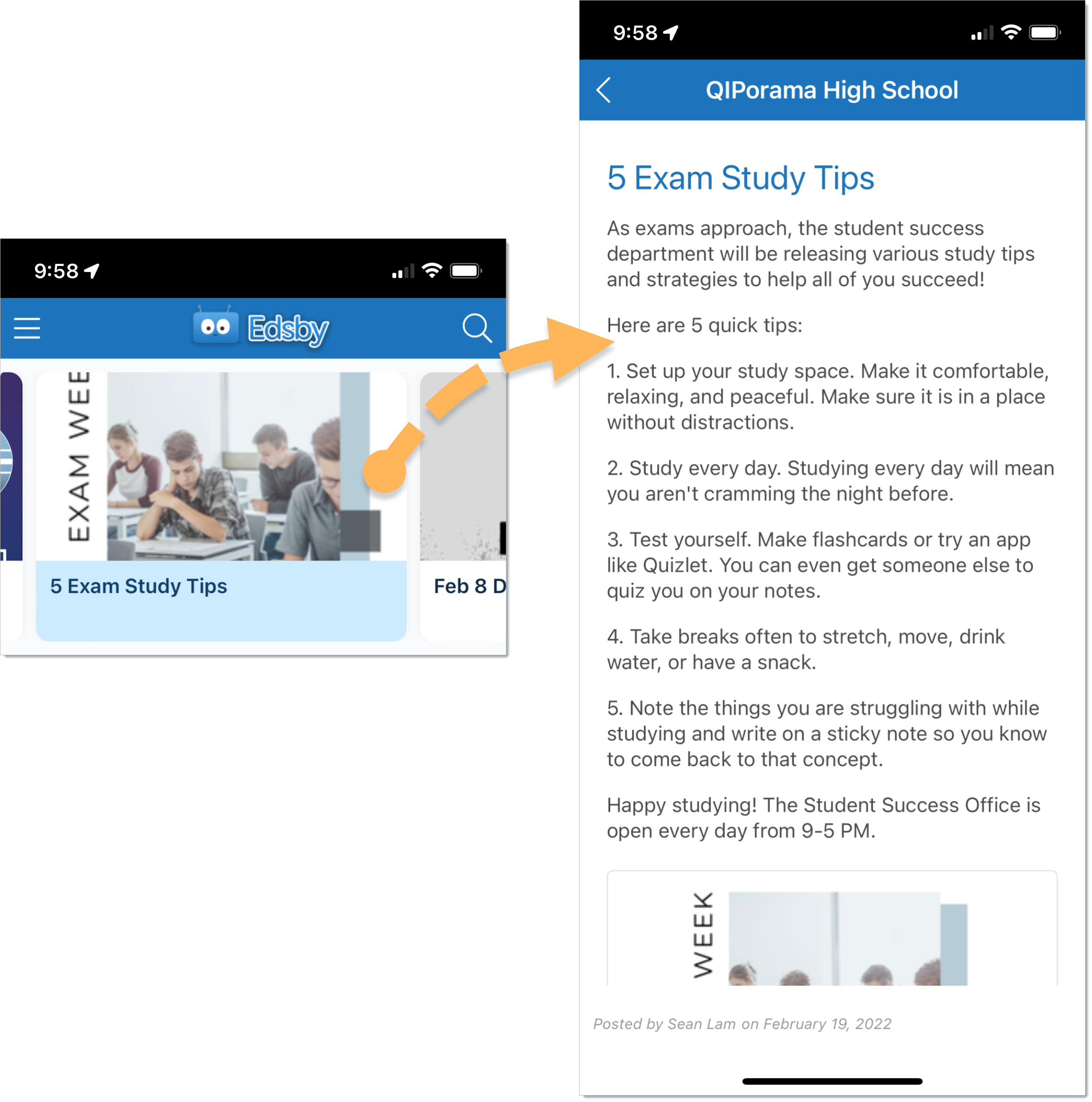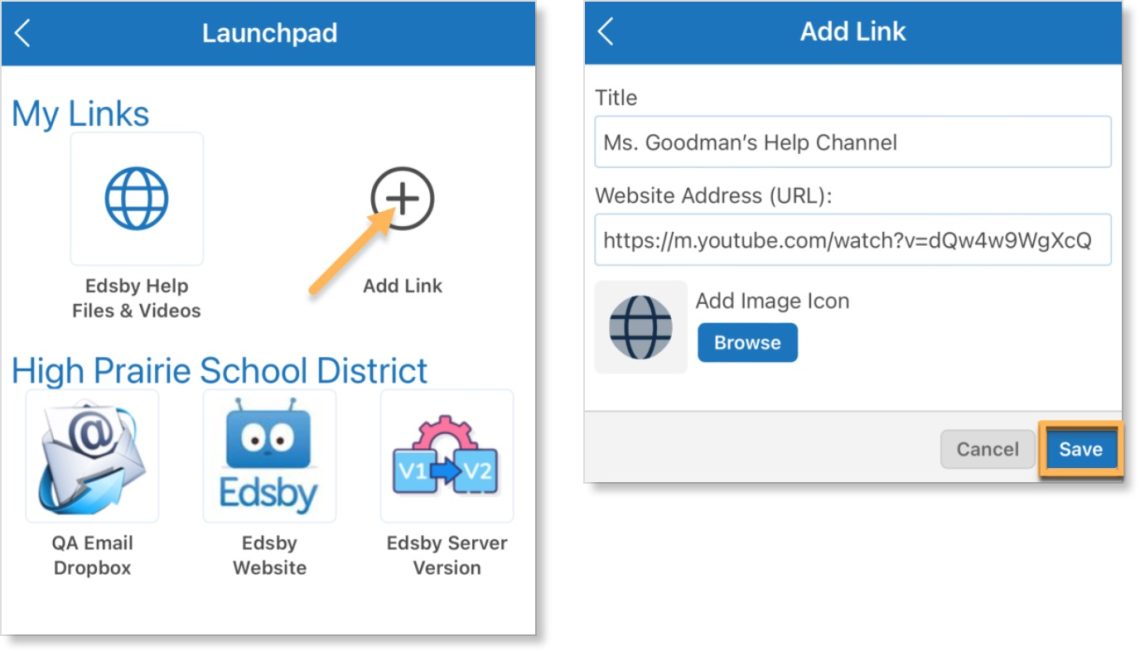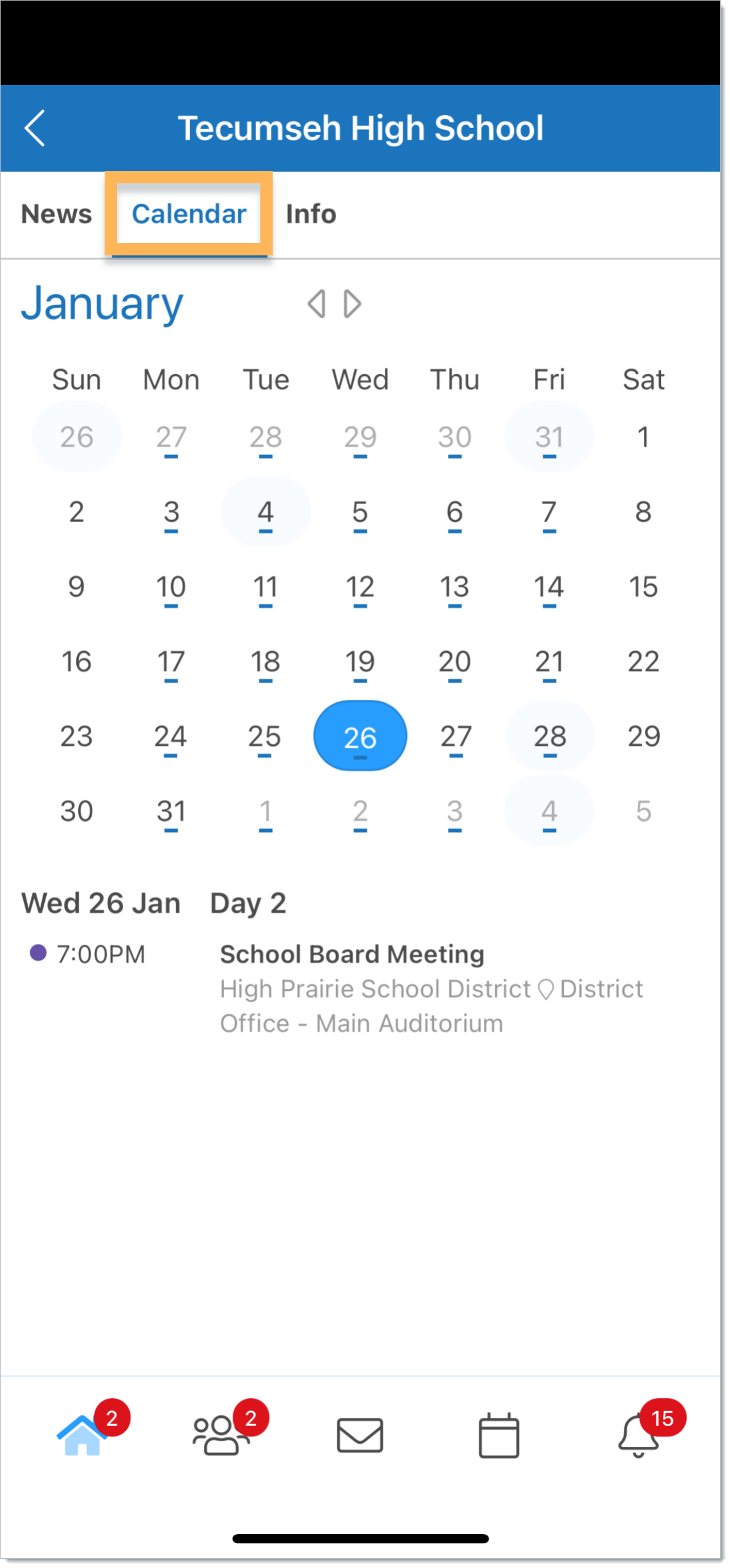Edsby enables students to keep up-to-date with their school life from the convenience of their mobile devices with the Edsby mobile app.
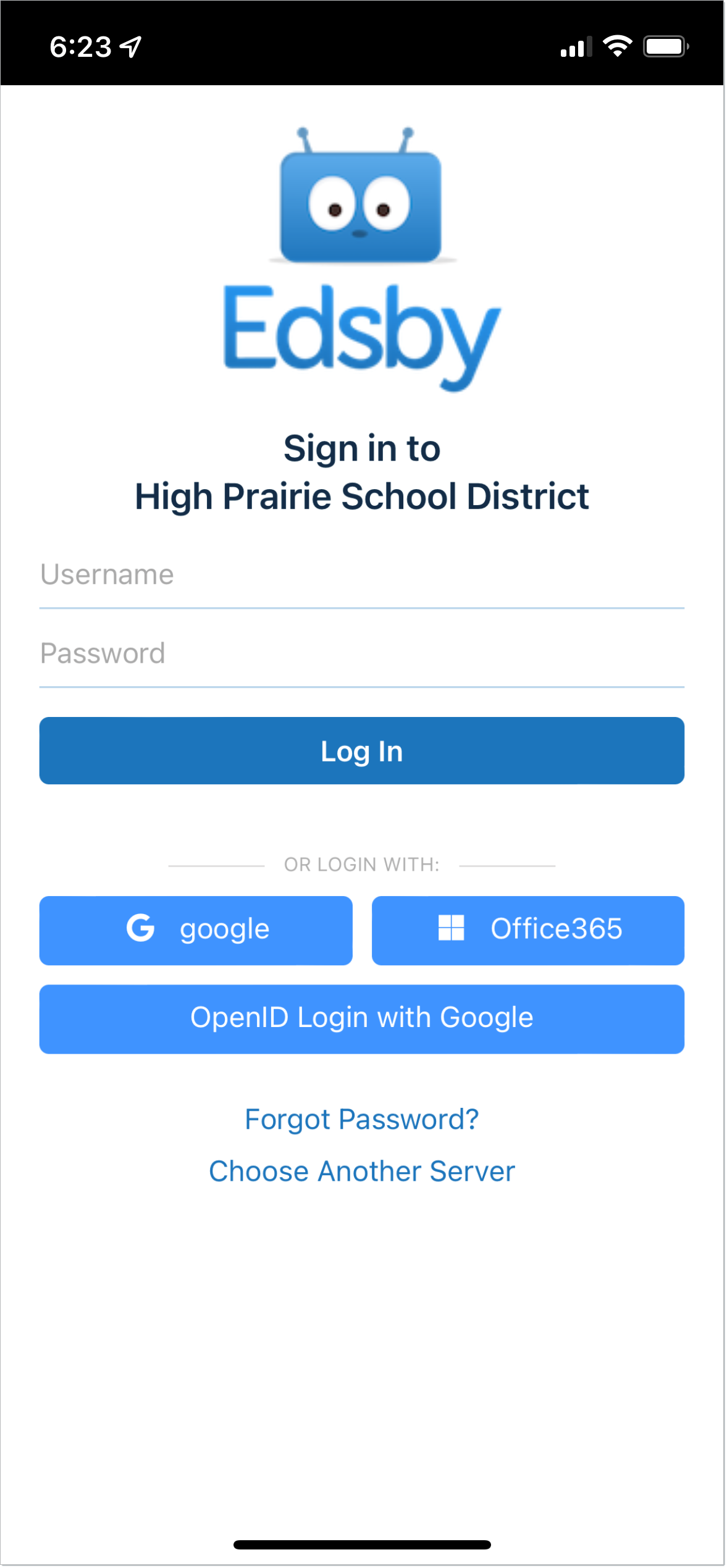
For help logging in, click here.
For more information about using Edsby on smartphones and tablets and how to download the app, click here.
Jump to a Section
Home Screen
When students log into the Edsby App, the Home Screen will be the first screen they see. This screen displays the News River as well as options to access their Classes, Portfolio, Learning Story, and Groups. In the top right corner, there is also a menu tab for access to more settings and features in the Edsby App.
The News River
The News River runs along the top of the Home Screen when students first log in. The newest posts will be visible first, however, students can access older posts by swiping to the left. To read the full article, click on the picture of the article in the News River.
Classes
A student’s classes are listed below the News River under Classes. This list shows an overview of the classes a student is in and their average in the class if the teacher has chosen to share them.
A Report Cards button showing current and past report cards will appear at the bottom of the Class list in the mobile app if the school or district is electing to share report cards via Edsby.
From the Classes list, click on any class to view the class feed.
Students seeking to review future classes that are not yet in session can click the Classes header and select > Upcoming. Students will see their upcoming classes if their school or district has published them to their Edsby system.
Inside a Class
The class feed provides information about posts from both the teacher and the students if teachers have enabled students to post.
If a teacher has enabled a student to post in a class feed, this can be done by clicking the New Note icon in the top right corner of the screen.
Students in the class will be notified each time a post is made in the class feed.
Calendar
Click Calendar in the top menu bar in a class to view current and upcoming events or assessments in the class schedule.
Course Content
Students can review the Course Content of a class from the top menu bar.
Students can also view a list of the teachers and full names of fellow students in the class, any important “pinned” items, journals, and the class files library by navigating the menu bar across the top of the mobile app’s class screen. Swipe left and right for the full menu.
My Work
From the home screen, click My Work under a class to view private notes and online submissions. Whenever a teacher adds a grade and chooses to make it visible to a student, it will be posted in My Work. At the top, students can scroll through to see their overall grade, overall average, and their overall latest grade. Below grades is an overview of a student’s assessments. This will indicate how many incomplete, upcoming, ungraded, and graded assessments a student has.
Under each assessment, there is a comment bubble and an electronic submission counter. Clicking on these allows a student to see the submissions they have made as well as any comments or annotations the teacher has shared with them. Here, students can also reply to the teacher’s comments or annotations using the comment box.
Students can also submit assessments through My Work if online submissions are permitted. Click submit to perform an online submission.
Attachments can be added by clicking the attachment icon. Add a comment and click Submit when all fields have been filled out.
Students can also complete online tests from their mobile devices. Click Take Test under the online test from the My Work screen. From here, fill out an answer to each question and click submit when done.
Students can also access My Work from the top menu bar within a class.
Portfolio
Students can access their Portfolio from the Home Screen, below the list of classes. Here, posts curated by students will be displayed in the Portfolio feed. The Portfolio is used as a tool to capture a student’s academic and extracurricular success. The Edsby App enables students to easily capture their work in their Portfolio by using the camera on their mobile device. Students can add a post to their Portfolio by clicking the + button in the top right corner of the screen.
Fill out the form and click Browse to use an image. Students can select either an existing image or take a new image with their mobile camera to document their work.
A Portfolio post can be saved as a draft or saved and published immediately. Once published, the post will appear in the Portfolio feed.
If your school enables students to enter information in the About Me section, an Edit button is displayed at the top of a student’s Portfolio. The About Me section can be changed by clicking Edit, making any changes, and clicking save.
Learning Story
The Learning Story is teacher curated and contains items that the teacher has shared regarding a student’s academic achievement.
Students can Like and Comment on posts teachers have shared in their Learning Story or add them to their Portfolio. Students can also capture Evidence by clicking Capture Learning in the Edsby app, or using the separate Edsby Capture App. Teachers can share this evidence on a student’s Learning Story as well.
Click Capture Learning and fill out the form to submit Learning Evidence as a student.
For more information about the Learning Story, click here.
For more information on capturing Evidence of Learning as a student, click here.
Groups
Groups can be accessed in two ways on the Edsby Mobile App. From the Home Screen, a student’s groups will be listed below the Portfolio and Learning Story, and each group will have a red notification counter above it when there is a new post. Additionally, groups can be accessed by selecting Groups from the navigation bar at the bottom of the screen. The Groups bar will have a red notification counter when there are new posts to see in any of the groups.
From here, students can click on the icon of any group to view the group feed.
If enabled by the group moderator, members can post either a Note or Poll in the group by clicking the icon in the top right corner of the screen.
Members of a group will be notified every time a new post is made in the group feed.
Click Calendar in the top menu bar of a group to view past, current, and upcoming events specific to the selected group.
Students can also view the people in the group, the Knowledge Base, important pinned items, and the group library by navigating to these from the menu bar across the top of the mobile app.
Messages
Students can view messages by clicking the Messages icon in the navigation bar across the bottom of the screen.
- Search through your messages using the Search Bar
- Click a message to view the conversation
- Compose a new message using the pencil icon
Schools decide who students can send messages to within Edsby. Most schools enable students to send messages to teachers in their own school, and disable student-to-student messaging.
Calendar
Clicking the Calendar icon from the app’s bottom navigation bar brings a student to the Personal Calendar. This calendar summarizes all past, current, and upcoming events and assessments from all classes and groups a student is a part of. This calendar is only visible to the student and is also the place where personal events can be added to the calendar for the student. To add a personal event, click the Add button on the right side of the screen.
Fill out the form and click Save at the bottom. The event will be added to the student’s calendar and it will only be visible to them.
Changing Calendar Settings
Click the gear icon in the top right corner of the screen to select what is displayed on the calendar.
Students can select certain groups or classes to be displayed on the personal calendar. Boxes with a checkmark indicate that events and/or assessments from these sections will be added to the personal calendar.
Notifications
Students can choose to be notified of various activities in various ways through email, Edsby itself, or Mobile Notifications on mobile through their Account Settings. Edsby notifications are found in Notifications from the navigation bar across the bottom of the app’s screen.
Clicking a mobile notification on mobile will place students in the appropriate context of the Edsby App where the notification came from. For example, Tamara Abram received a notification from her teacher that some grades have been published.
Clicking this notification will bring her to her My Work within the Edsby App.
For more information on notifications for students, click here.
Settings
Students can access Settings by clicking on the menu icon in the top left corner of the Home Screen and selecting Settings.
Here, students can review their Login Information, Personal Information, Notification Settings, and Other Settings.
Login Information
Students can view their username and current password by clicking Login Information. Usernames cannot be changed.
If this information is incorrect or requires updating, students should contact the school. However, students can change their password. Type in the new password and confirm it by typing it again under Verify Password. Click Save. The new password is effective immediately.
Personal Information
Students can access Personal Information by selecting this from the Settings menu. If this information is incorrect or requires updating, students should contact their school to update it in their master systems. They cannot update it themselves in Edsby.
Notifications
Students can view and update Notification Settings by clicking Notifications. Here, students can choose to be notified regarding their Messages, Personal Calendar, Organization, Classes, Groups, or Portfolio.
Click on the row to update. For more information on changing Notification Settings, click here.
Other Settings
Students can change the language settings by clicking Other Settings.
Select the preferred language using the drop-down menu. Click Save.
For more information on language settings and translating in Edsby, click here.
Students can also change the theme of the Edsby Interface by using the drop-down menu under User Interface Theme. Try out Dark Mode for a fun twist!
Recent Activity
Students can view a collated feed of any Notes, Journal entries, or Assessments posted by teachers by clicking Recent Activity from the Home Screen drop-down menu.
Launchpad
Key third-party websites and applications are integrated into Edsby through the Launchpad for quick access. Some examples include Edsby Help Files & Videos, the school website, O365, and Google Docs. The Launchpad can be accessed through the Home Screen drop-down menu.
Students can also add links to the Launchpad to websites or applications that they would like quick access to. In this example, Tamara Abram would like to add a quick link to her Science teacher’s YouTube help channel. Click the Add Link button in the Launchpad.
Give the link a title and paste the website address in the URL box. Add an optional image icon by clicking Browse. Click Save.
The link will be easily accessible in the Launchpad for quick access.
School and District Pages
The Edsby Mobile App enables convenient access to the school and district pages. To access these, click Schools under the Home Screen drop-down menu. Click the name of a school or district to view its page.
Students will be brought to the News Feed of the school where posts made by members of the school can be viewed.
Students can view the School Calendar by clicking Calendar.
Students can view the School Information by clicking Info. To be notified when the school posts a new article, click the bell icon in the top right corner of the screen.
Searching in Edsby
Students can search for people, Groups, or anything else in Edsby by clicking the Search icon in the top right corner of the mobile app Home Screen. Simply type a search request into the box and suggestions will appear.
To refine a search, click the blue button at the bottom of the search options. Searches can be filtered to search through People, Groups, Posts, Documents, or other. Students can also specify which group to search in or search by who created the content. Additionally, the date range can be refined to narrow down the search.
Once students have located what they were searching for, click on the result.
Check-Ins and Attendance
Students can see their Social Emotional Learning Check-Ins in the Home Screen drop-down menu.
Students can also see their Attendance in the Home Screen drop-down menu.
Logout
Students can log out of Edsby from the Home Screen drop-down menu by clicking Logout.