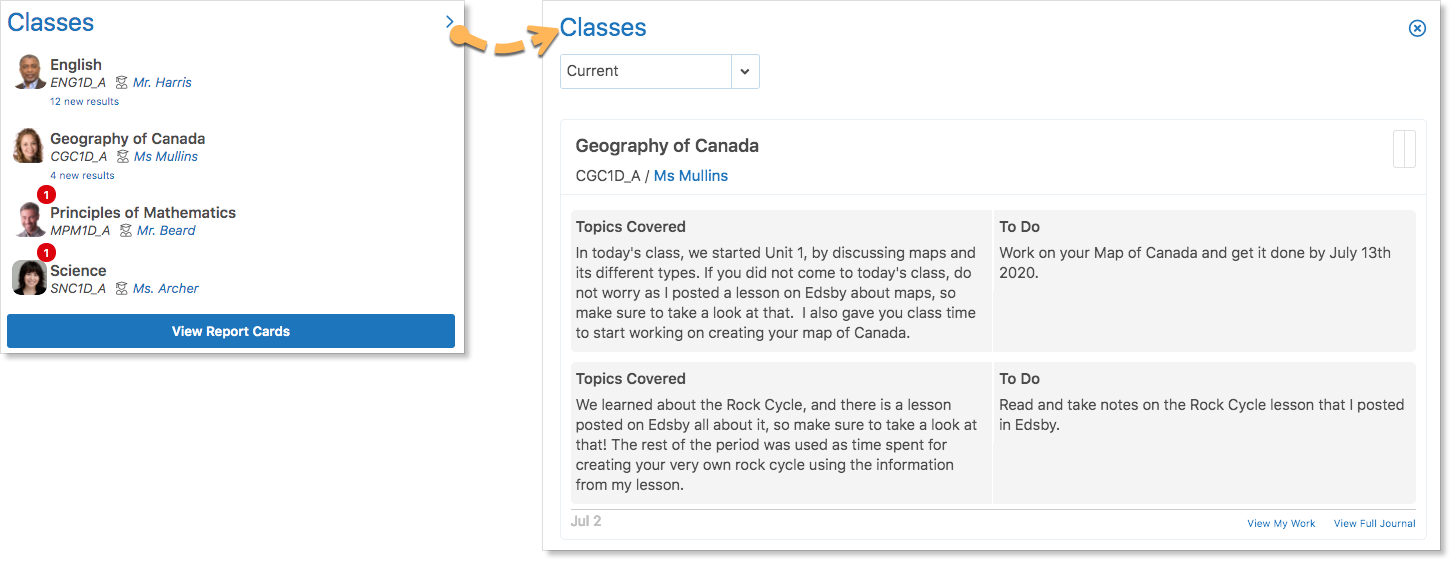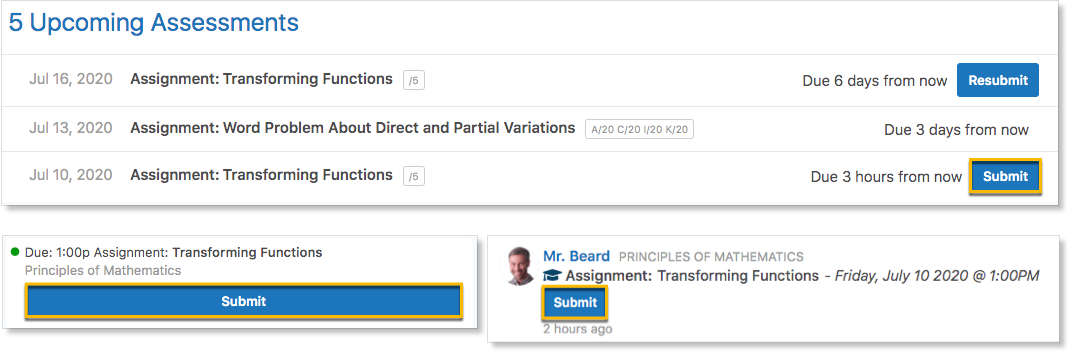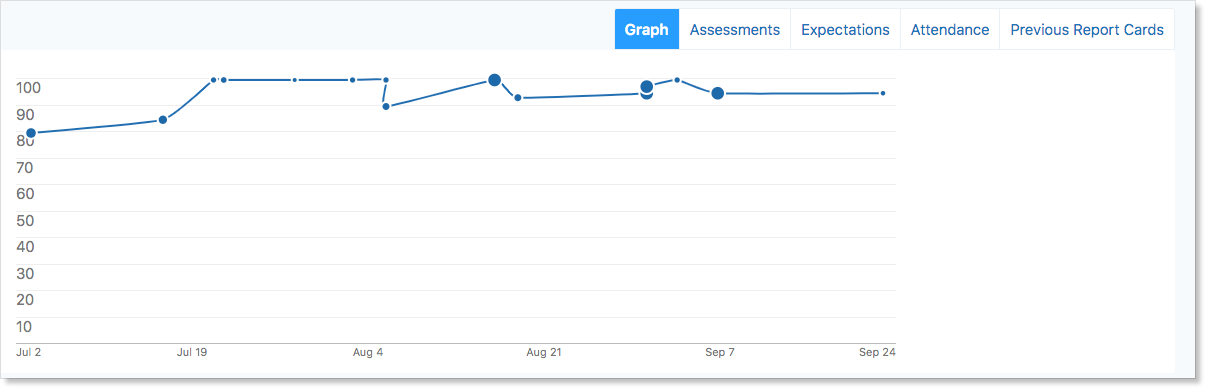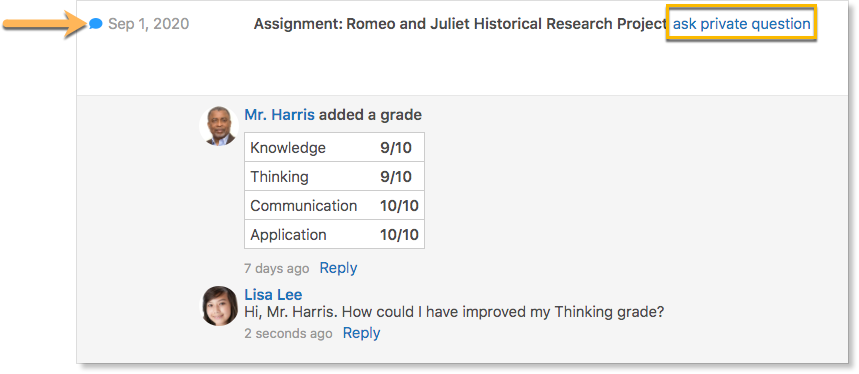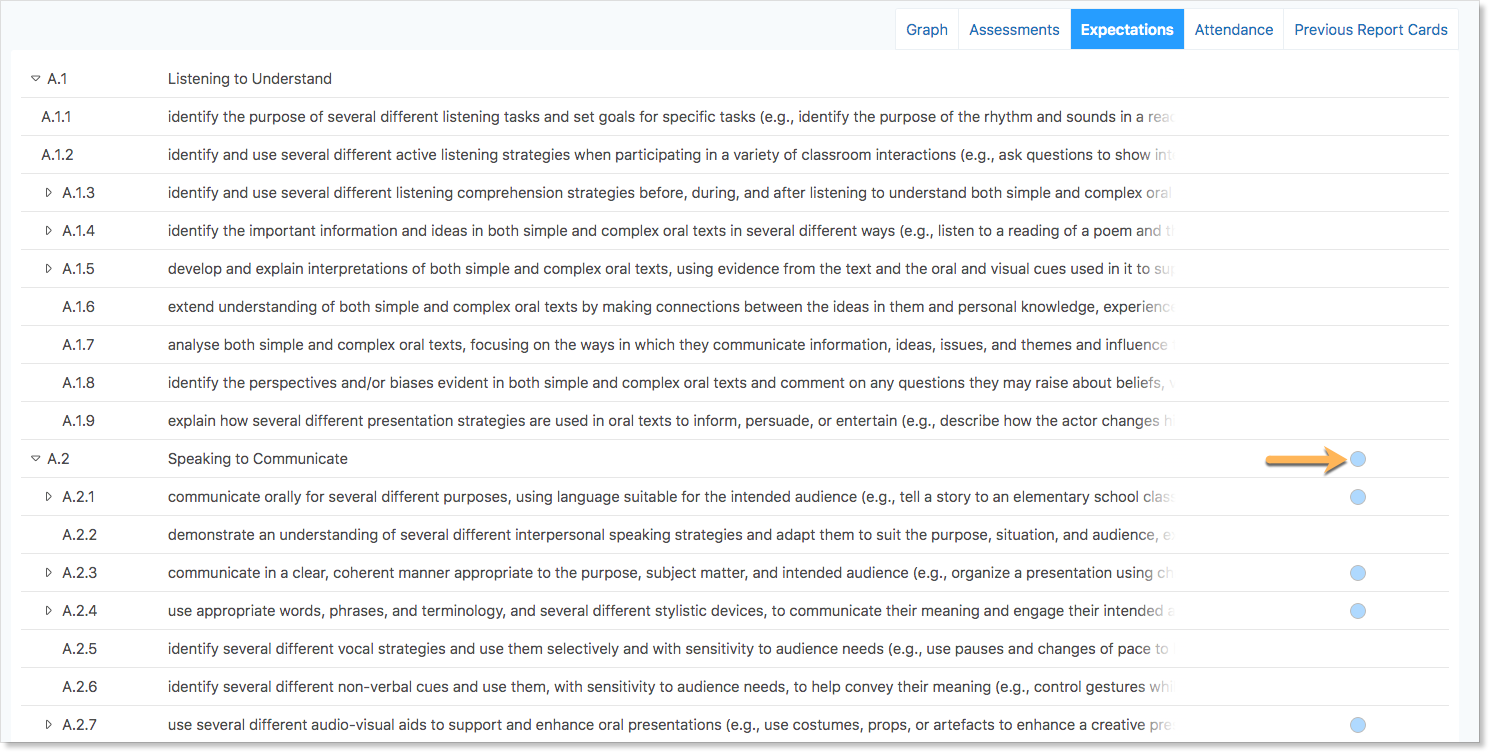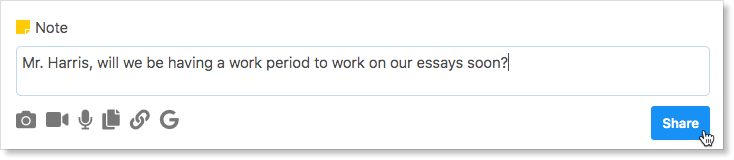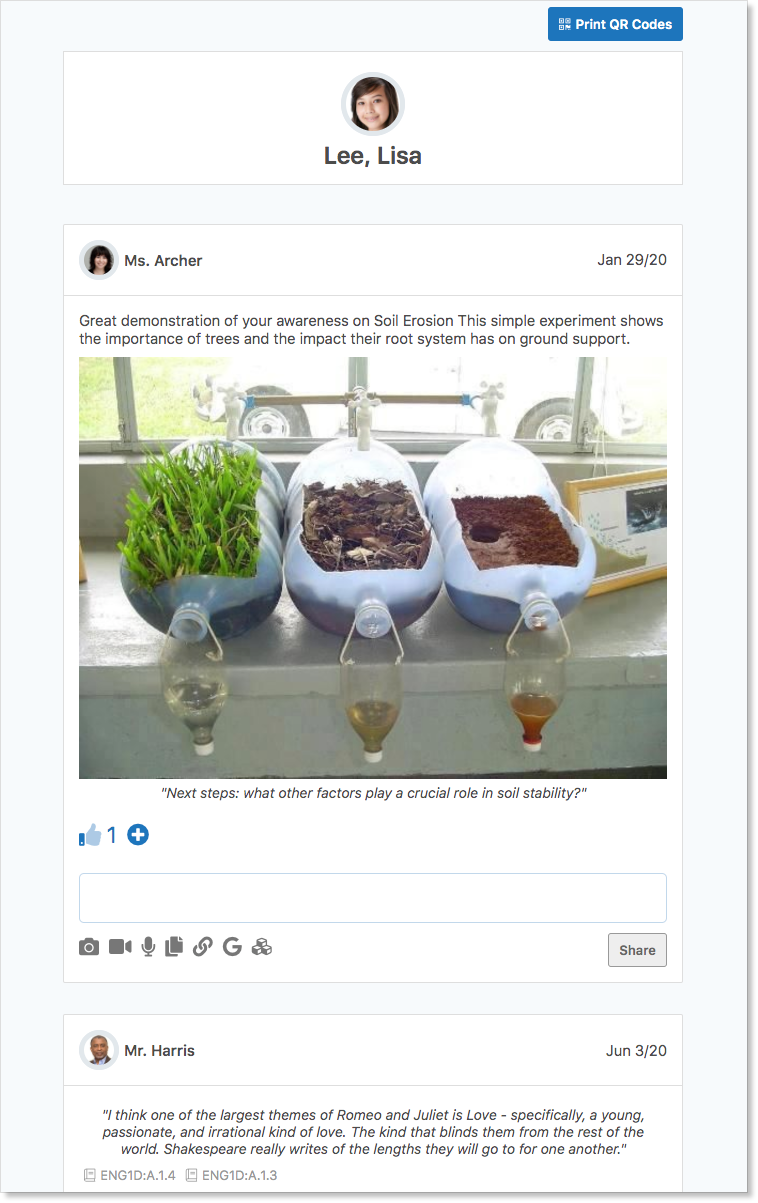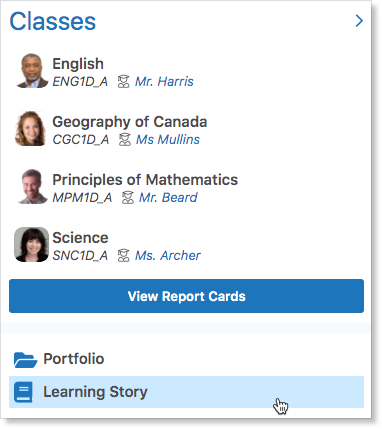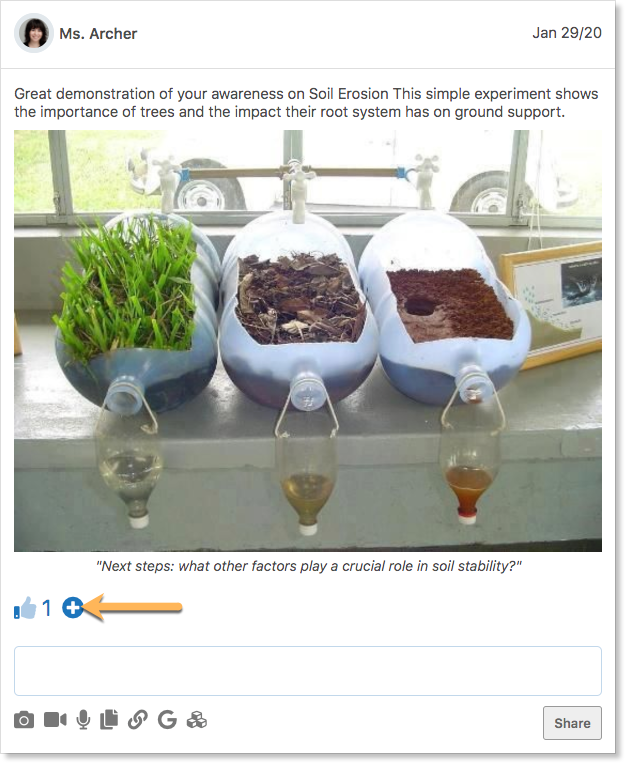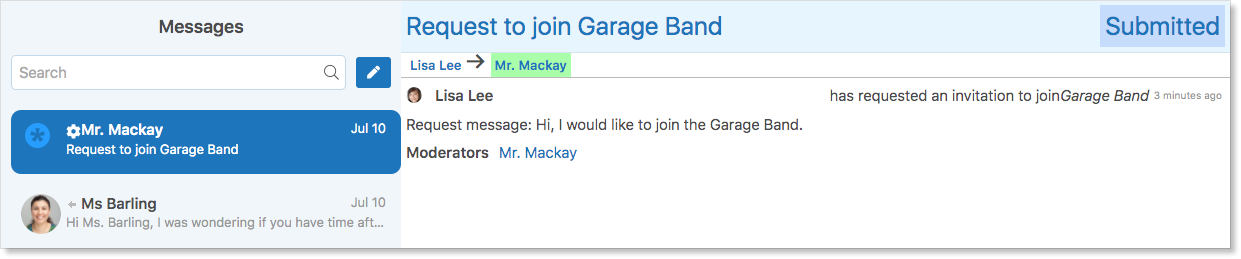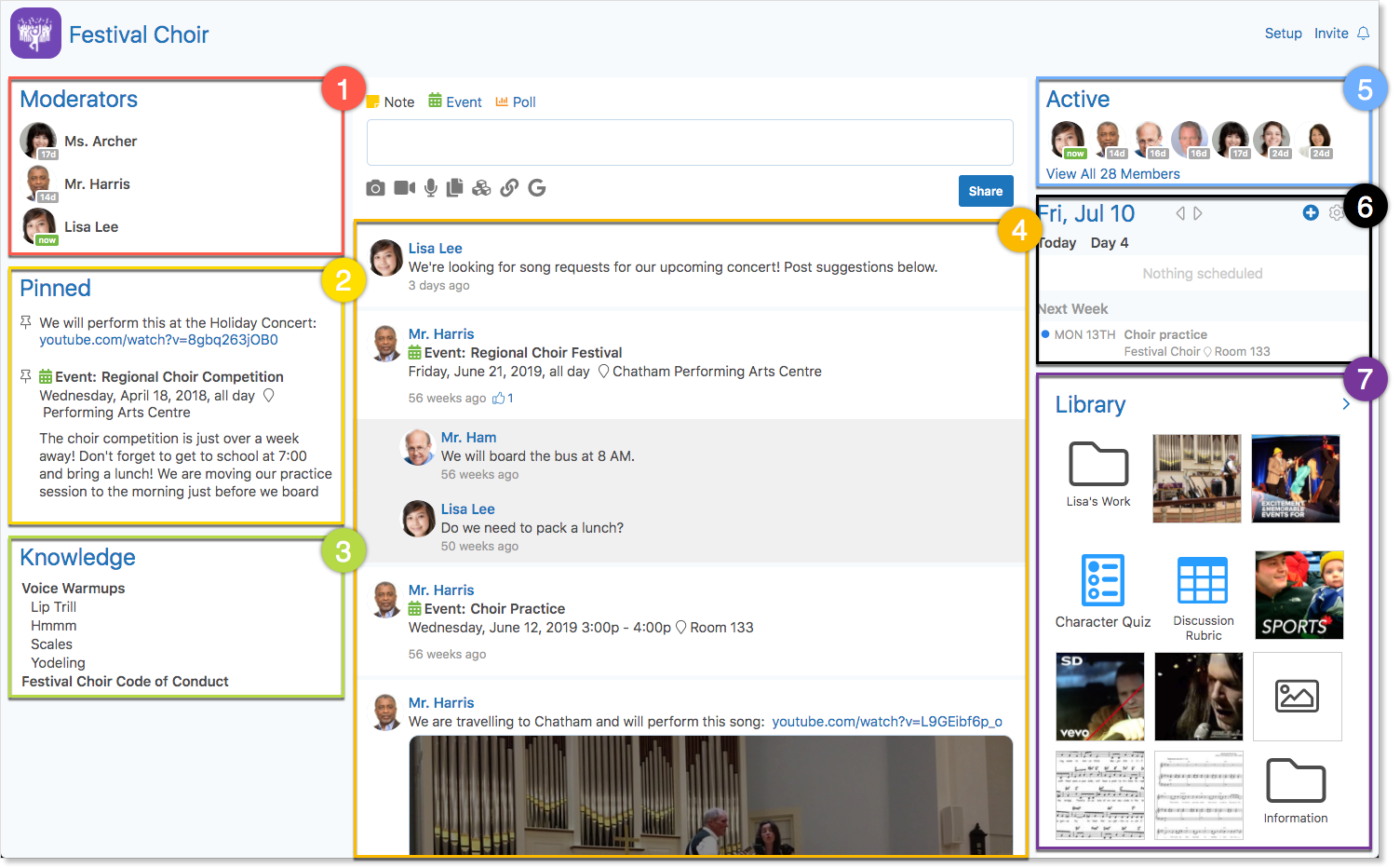Edsby is designed to meet the needs of K-12 students with tools that are purpose-built to help students keep up-to-date with their school life. Edsby fosters student-teacher communication, group collaboration, and classroom participation.
Jump to a Section
Logging In
Setting Up Notifications
Home Screen
News
Personal Calendar
Recent Activity
Classes
Submitting Assignments Online
Class Content
Viewing Grades and Assignments – My Work
Switching Between Classes
Communicating with Your Teacher
Portfolio
Learning Story
Edsby Capture
Edsby Groups
Getting Started
Optional Edsby App
In addition to accessing Edsby through a desktop browser or mobile browser, students can keep up-to-date with their schooling on their mobile device by using the Edsby Mobile App freely available on Google Play and the App Store. Click here for information on using Edsby via mobile app.
Logging In
Every Edsby system has a unique URL, or Edsby server address, like https://your-server.edsby.com, where your-server is unique to the school or district. Students may ask their school for their system’s Edsby server address. Consider bookmarking it for easy access. This server address is also required for logging into the Edsby Mobile App.
Students may ask their school for their Edsby username and password.
Click here for information on logging into Edsby.
Setting up Notifications
With so many things happening inside Edsby, it is important to stay organized and up-to-date. Edsby makes this easy by enabling various notifications to ensure students are notified of the important things happening within their School, Classes, Calendars, and Groups.
Students can access Notification Settings by clicking the drop-down arrow next to their name in Edsby. Click Settings.
Select Notifications from the menu.
This provides a form to select and update Notifications regarding their:
- Messages
- Edsby Activity Digest
- Personal Calendar
- Organization
- Classes
- Groups
- Portfolio
Students can choose to receive notifications through Email, Edsby, or straight to their mobile device.
Click here for more information on setting up Notifications.
Home Screen
The Home Screen is the hub of a student’s Edsby experience. From here, students can check their upcoming assignments, events, the school news, and new posts in classes or groups.
The Home Screen includes:
- Access to the School and District pages
- The News River
- Personal Calendar
- Classes Panel
- Recent Activity
- Access to your Portfolio and Learning Story
- Groups you are a member of
Additionally, the Navigation Bar is located at the top of every page in Edsby with access to Messages, the calendar, the Launchpad, and Notifications.
News
The News River at the top of a student’s Home Screen combines the news from your school and district.
To submit an article to the News River, navigate to the School Page, and click Submit an article.
For more information about submitting articles, click here.
Personal Calendar
Each student has their own personalized Edsby Calendar. A triangle symbol in the schedule indicates the class, event, or assessment is in progress.
The Personal Calendar on your Home Screen includes:
- Add a new event to your Personal Calendar.
- Scheduled Classes
- Assessments from Classes
- Class Events
- Group Events
- Personal Events you have created
- School Events
Students’ Personal Calendars collate all calendar items from their classes, groups, and schools. Other Calendars, for example, a Class Calendar, will only show events relevant to that class.
Each colour in an Edsby Calendar indicates specific events, assessments, or classes:
| Scheduled Classes | |
| Assessments or Class Events | |
| Group Events | |
| School Events | |
| Personal Events |
Recent Activity
The Recent Activity feed in the middle of the Home Screen displays any notes, journal entries, or assignments posted in classes by your teachers.
Classes
On the left side of the student’s Home Screen is the Classes Panel. This panel provides a brief overview of students’ current classes, including:
- Name of Class
- New assessment grades that have been shared
- Unread Counter indicating the number of new posts in the class
- Course Code
- Teacher’s name (Hover over their picture with the cursor)
Access all Class Journals by clicking the Classes pop-out.
Any upcoming classes can also be navigated to and viewed by clicking the Classes pop-out.
Enter a Class by clicking its name.
Inside a Class
The class is the heart of how Edsby helps students. Every class includes an effective way for students to engage with teachers and classmates, view class information, and submit assignments.
Each class includes:
- A Teachers Panel
- Pinned Items
- Students Panel, a list of students in the class – students can see the names of their classmates in this class by hovering over or clicking students in the student panel
- Content Panel containing all of the content for the course
- A field to post a note (if enabled by the teacher)
- Class Feed – where posts from the teacher, and, if enabled by the teacher, posts and discussions among students in the class can also appear
- Class Calendar
- Journal Panel displaying the most recent journal entries
- Class Library for uploaded media
Contributing to the Shared Classroom
In the Edsby Classroom, students can have a conversation with their teacher and classmates. A student may consider posting if they are having trouble with homework and want to ask for help, or if they want to help another classmate.
Anything posted in the class feed is visible to the teacher and students are unable to delete a post.
Submitting Assignments Online
Edsby enables teachers the ability to create assignments that can be handed in online. There are multiple places an assignment can be submitted in Edsby, but for the teacher to receive the assignment, it only needs to be submitted one time in one place within Edsby.
To submit an assignment online through Edsby, view it in My Work, Personal Calendar, Recent Activity feed, or the feed of the class where the assignment is due. A Submit button will appear next to the assignment.
In the form that opens, use the icons to attach a file, photo, video, or link. Add a comment with a submission.
You will receive a confirmation of submission screen.
The assignment will move to Ungraded Assessments in My Work until the teacher has reviewed it and assigned a grade.
Navigating the Class Content
On the left side of a class is the Content Panel.
- Underneath Content, each student has a progress bar that tracks their progression through the content.
- Any items of content a student has marked complete will be indicated by a green check mark.
- Click Content to open the panel and click on any item in the list to view the content.
- Use the Next and Previous arrows to navigate through the content.
- When an item is completed, mark it complete by clicking Mark Complete. This will display a green check mark next to the item and update the progress bar.
- Students can also set the state of their learning on a particular item of content by clicking the emoji at the top left. Let your teacher know if you understand the content, find it confusing, or already know it!
Students can submit assignments, contribute to Discussions, and participate in Polls from the Content Panel.
For more information on using the Content Panel, click here.
Viewing Grades and Assignments through My Work
Every class has a grades and assignment report called My Work. Students can access it by hovering over the class name and clicking My Work or from within a class by clicking the My Work link at the top of the page.
The My Work Report has 5 tabs: Graph, Assessments, Standards/Expectations, Attendance, and Previous Report Cards.
Graph
The My Work report initially opens to a graph of the student’s grades in the class, depicting their academic progression.
Assessments
The Assessments tab provides a detailed breakdown of incomplete, upcoming, and graded assessments as well as the results of any the teacher has chosen to share.
If a teacher comments or changes grades on an assessment, a blue chat bubble will appear on it.
Use this to ask any questions about how to complete the assignment or if there are any concerns about how it was marked.
Standards/Expectations
Students can see how they’re doing on each specific expectation/standard for a class in the Standards/Expectations tab. These are a checklist of skills that teachers use to assess student performance in class.
Students can see the performance indicator when their teachers make an observation on an expectation for them.
The performance indicators from lowest to highest are: red, yellow, green, blue.
Attendance
The Attendance tab lists the attendance incidents – lates and absences.
Previous Report Cards
The Previous Report Cards tab displays any previous report cards that have been published through Edsby.
Click here for more information about the My Work Report.
Switching Between Classes
Easily switch between classes by using the Class picker at the top left of any class screen in Edsby. Click the drop-down arrow next to the name of the class to reveal a list of the other classes a student is enrolled in.
Select one from the list to enter it.
It’ll jump to the same screen of the new class as the one students were in when they picked a new class. For example, if they’re in their My Work Report from one class, using the Class picker to navigate to a new class will bring them to their My Work Report for the new class.
Communicating with Your Teacher
Students can communicate with their teachers through My Work, Class posts, or through Edsby Messages. If they have any questions or concerns about their upcoming or graded assessments, navigate to the Assessments tab of My Work. They can hover over the assessment they would like to ask their teacher a question about and click Ask Private Question.
Students can access any comments or responses their teacher has made by clicking the blue chat bubble next to the assessment.
Consider posting in the class feed to ask a question other students in the class might also have.
This provides a great way for students to collaborate with their classmates and for teachers to contribute as necessary. If teachers have not enabled students to post in the class, ask them! Opening up the class for students to post fosters greater engagement in Edsby and the class. It also facilitates learning opportunities and encourages healthy communication between students.
If My Work or posting in a class is not best for the message a student would like to send to their teacher, use Edsby Messages.
- Access the mailbox by clicking the envelope icon in the top Navigation Bar.
- Create a new message by clicking the Compose Message button and typing a teacher’s name as the recipient.
Creating Your Portfolio
Each student has their own Edsby Portfolio, similar to a personal blog.
In the Portfolio, students can create posts about themselves and their academic or extracurricular success.
Access the Portfolio on the Home Screen below the Classes Panel or students can click the drop-down arrow next to their name at the top right.
Create posts that display learning goals, proud accomplishments, or future plans. Click the blue plus to create a post.
Portfolios are also a great tool for enhancing student-led conferences.
Click here for more information on creating your Portfolio.
Viewing Your Learning Story
Edsby enables teachers to capture evidence regarding student learning. Once captured, teachers can share the evidence with students and their parents in the student’s Learning Story.
View the evidence teachers have shared by clicking Learning Story below the Classes Panel on the Home Screen.
If a student has captured evidence using Edsby Capture, their teacher may also choose to share this in their Learning Story.
Students can add evidence in their Learning Story to their Portfolio by clicking the blue plus icon attached to the piece of evidence.
For more information on the Learning Story, click here.
Capturing Evidence with Edsby Capture
The Edsby Capture App, available via the App Store and Google Play, enables students to record evidence of their own learning.
Once downloaded, open the app. Students will see a screen where they are asked to scan their QR Code.
Students should ask their teacher for their unique QR Code or access it through their own Edsby account if their teachers have chosen to share it with them.
If a teacher has shared the code, navigate to the Learning Story, and click Print QR Codes.
Use the camera on a device to scan the unique QR Code and take a picture or video of the evidence the student wishes to capture.
Switch between front and back cameras and set the flash settings using the icons.
The app will then bring students to a new screen where they can review and add to their submission. Click Add More to attach additional items to their submission.
Click Reflect and type a description of the work. This will be seen by teachers.
When students are finished, click Upload.
Once uploaded, they will be brought to the scan QR code screen where they can capture more evidence, if desired.
Once captured, the evidence will automatically flow into their teacher’s Evidence system. Once reviewed, teachers can share the evidence students captured in their Learning Story.
Click here for more information about Edsby Capture.
Edsby Groups
Edsby Groups provide a great space for discussion and updates on clubs, sports teams, or other school groups.
Each group has at least one teacher assigned as a moderator.
Students can access the groups they are a member of in their My Groups Panel at the bottom left corner of the Home Screen.
Click Find More to browse more groups in the school.
- Search for a club you’re interested in or a day of the week you are available. If the group description outlines when the group meets, the group will appear in your search.
- Groups can be open or closed, as indicated by a lock icon.
Students can freely jump in and out of open groups. However, students will only be notified of new posts in the groups if joined as a member. Click Join in the top right of an open group to join it.
To join a closed group, click the group and fill out the request. A moderator of the group will review and confirm requests before students can officially join the group.
Review the status of requests made in the Mailbox.
If invited to a group, students are provided with options to Accept or Decline.
There are some instances when a student may be automatically added to a group like All Students, a study group for a specific class they are enrolled in, or a Lost and Found group. Students cannot unsubscribe from groups they have been automatically subscribed to.
Groups include:
- Moderators
- Important Pinned Items
- Knowledge Base
- Group Feed
- Active group Members – if enabled by the moderator, you can view all members of the group by clicking ‘View All Members’
- Group Calendar
- Library
Click here for more information on Edsby Groups.