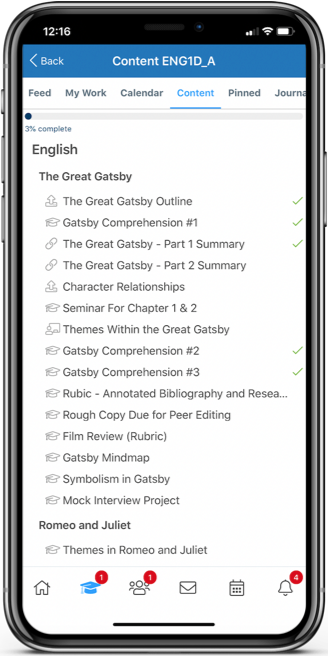The Content Panel lists all units, journals, assessments, and other information in the Class.
When students enter a class, the class Content is found by clicking Content in the header on the mobile app.
The Content Panel is located on the left side of a class on the browser.
- Underneath Content, each student has a progress bar that tracks their progression through the content.
- Any items of content a student has marked complete will be indicated by a green check mark. Click the name of an item to view its content.
- Use the Next and Previous arrows to navigate through the Content.
- When you have completed an item, click Mark Complete. This will display a green check mark next to the item and update your progress bar.
When accessing Edsby from the browser, students can also set the state of their learning on a particular item of content by clicking the emoji at the top left. Students can let teachers know if they understand the content, find it confusing, or already know it!
Students can also submit assignments, contribute to Discussions, and participate in Polls from the Content Panel.
Assessments
Students will see any assessments in the class that have been setup by the teacher in the Content Panel.
Students will see the description of the assessment and any instructions their teacher has provided.
If teachers have enabled online submissions and the assessment is open for students to submit, students will have a Submit button under the assessment name.
Students can upload the files associated with the assessment right from the Content Panel.
Any submissions they make will be visible to them underneath the instructions associated with the assessment.
Polls
Students can participate in Polls set up by the teacher in the Content Panel. They will see the Poll question and will be provided with options to answer.
If teachers enable it, students can view the results of the poll and which student in the class chose each option.