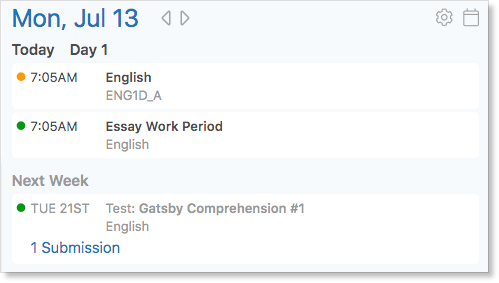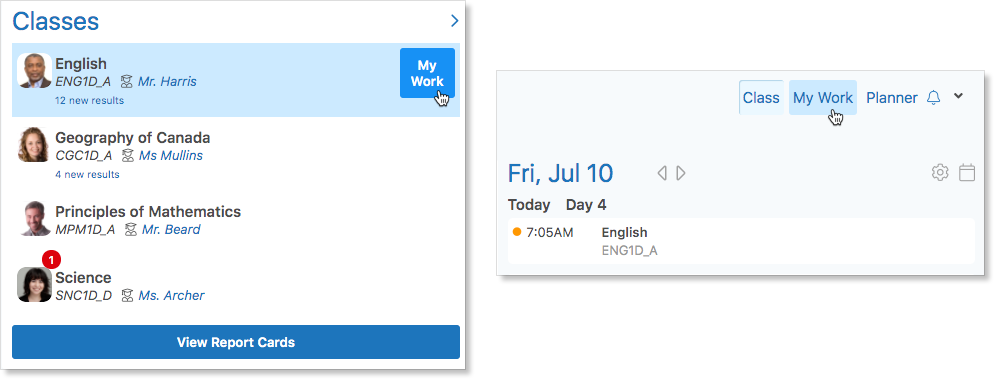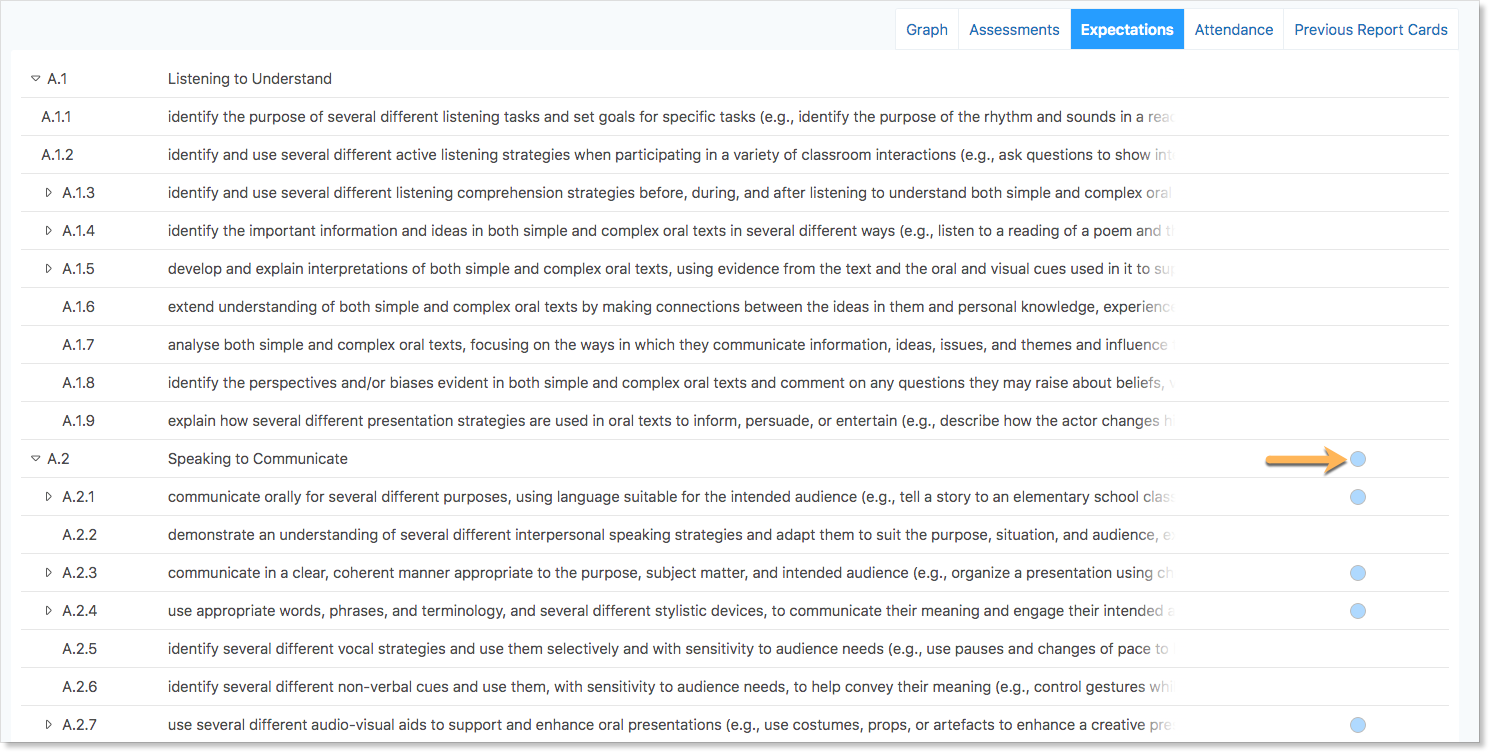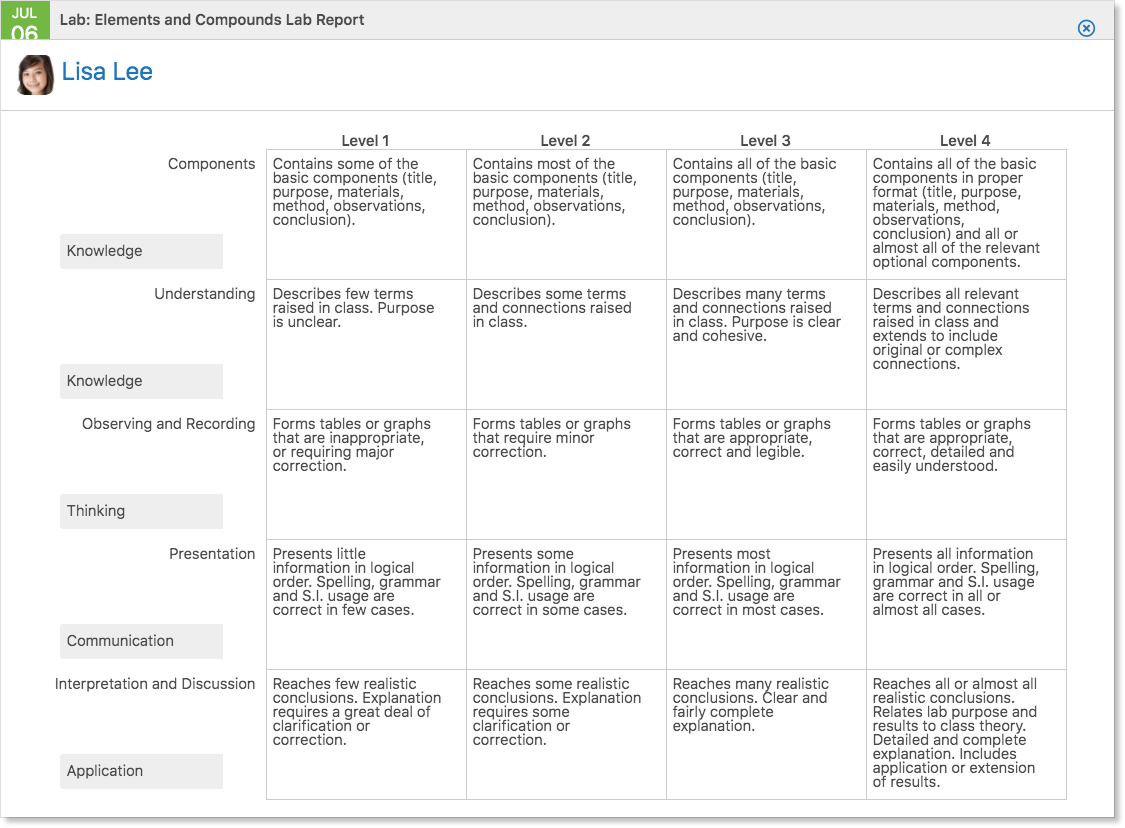Classes are the heart of how Edsby helps students. Every class includes an effective way for students to engage with teachers and classmates, view class information, and submit assignments.
Jump to a Section
Viewing Grades and Assignments through My Work
Submitting Assignments Online
Switching Between Classes
The Classes Panel
On the left side of the student’s Home Screen is the Classes Panel. This panel provides a brief overview of students’ classes, including:
- Unread Counter indicating the number of new posts in the Class
- New assessment grades that have been shared
- Name of Class
- Link to My Work Report for each Class
- Course Code
- Teacher’s name
- If available, a button will be visible at the bottom of the Classes Panel to view any Report Cards of the current school year.
- Access all Class Journals by clicking the pop-out.
Enter a Class by clicking its name.
Inside a Class
Included in each Class is:
- A Teachers Panel
- Pinned Items
- Students Panel
- Content Panel containing all of the content for the course
- A field to post a note (if enabled by the teacher)
- Class Feed
- Class Calendar
- Journal Panel displaying the most recent journal entries
- Class Library for uploaded media
Contributing to the Shared Classroom
In the Edsby Classroom, students can have a conversation with their teacher and classmates. Students should consider posting if they’re having trouble with the homework and want to ask for help, or if they want to help another classmate.
Anything posted in the class feed is visible to the teacher and students are unable to delete a post.
Class Content
On the left side of a class is the Content Panel.
- Underneath Content, each student has a progress bar that tracks their progression through the content.
- Any items of content a student has marked complete will be indicated by a green checkmark.
- Click Content to open the panel and click on any item in the list to view the content.
- Use the Next and Previous arrows to navigate through the Content.
- When students have completed an item, click Mark Complete. This will display a green checkmark next to the item and update their progress bar.
- Students can also set the state of their learning on a particular item of content by clicking the emoji at the top left. They can let their teacher know if they understand the content, find it confusing, or already know it!
Students can submit assignments, contribute to Discussions, and participate in Polls from the Content Panel.
Class Calendar
The Class Calendar on the right side of the Class screen lists all events and assignment dates relevant to the specific class. The events of each Class Calendar are merged on a student’s Home Screen’s Personal Calendar.
Class Journal
In Classes, teachers may use the Journal to communicate learning objectives and student expectations. View the most recent Journal entry a teacher has made in the Journal Panel on the right side of the Home Screen.
Click Journal to view all Journal entries for the specific class.
Journals can be used to remind students of what they are learning in each class as well as keep them up-to-date on homework and learning goals.
Viewing Grades and Assignments through My Work
Every class has a grades and assignment report called My Work. Students can access it by hovering over the class name and clicking My Work or from within a class by clicking the My Work link at the top of the page.
The My Work Report has 5 tabs: Assessments, Graph, Standards/Expectations, Attendance, and Previous Report Cards.
Assessments
The Assessments tab provides a detailed breakdown of incomplete, upcoming, and graded assessments as well as the results of any the teacher has chosen to share. Click on Incomplete, Upcoming, Ungraded, or Graded to see these assessments listed.
- Submissions, comments, and grades can be viewed by clicking either the chat bubble or the page icon.
- Here, students can also reply to the teacher’s comments using the dialogue box at the bottom of the assessment.
Clicking on a submission will bring up the Grader, this allows students to view a teacher’s annotations.
Graph
The graph shows a student’s grades in the class, depicting their academic progression.
Standards/Expectations
Students can see how they’re doing on each specific expectation/standard for a class in the Standards/Expectations tab. These are a checklist of skills that teachers use to assess student performance in class.
Students can see the performance indicator when their teacher makes an observation on an expectation for them.
The performance indicators from lowest to highest are: red, yellow, green, blue.
Previous Report Cards
The Previous Report Cards tab displays any previous report cards that have been published through Edsby.
Click here for more information about the My Work Report.
Viewing Rubrics
Rubrics are a scoring scale that provide a set of criteria for achievement and the descriptions of levels of achievement. Teachers can attach Rubrics to assignments within Edsby for students to view and understand the assignment expectations.
To view a rubric attached to an assignment, click the name of the assessment in either Recent Activity or the Class Feed. Click the name of the rubric to open it.
Students can also view rubrics in the Assessments Tab of My Work.
Submitting Assignments Online
Edsby enables teachers to create assignments that can be handed in online. There are multiple places an assignment can be submitted in Edsby, but for the teacher to receive the assignment, it only needs to be submitted one time in one place within Edsby.
To submit an assignment online through Edsby, view it in My Work, Personal Calendar, Recent Activity feed, or the feed of the class where the assignment is due. A Submit button will appear next to the assignment.

In the form that opens, use the icons to attach a file, photo, video, or link. Add a comment with your submission.
The assignment will move to Ungraded Assessments in My Work until the teacher has reviewed it and assigned a grade.
Switching Between Classes
Easily switch between classes by using the Class picker at the top left of any class screen in Edsby.
Students can click the drop-down arrow next to the name of the class to reveal a list of the other classes they are enrolled in.
Select one from the list to enter it.
Students will jump to the same screen of the new class as the one they were in when they picked a new class. For example, if they’re in the My Work Report from one class, using the Class picker to navigate to a new class will bring them to the My Work Report for the new class.