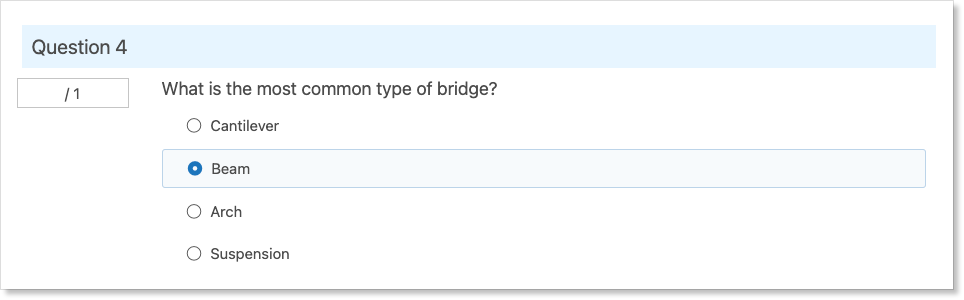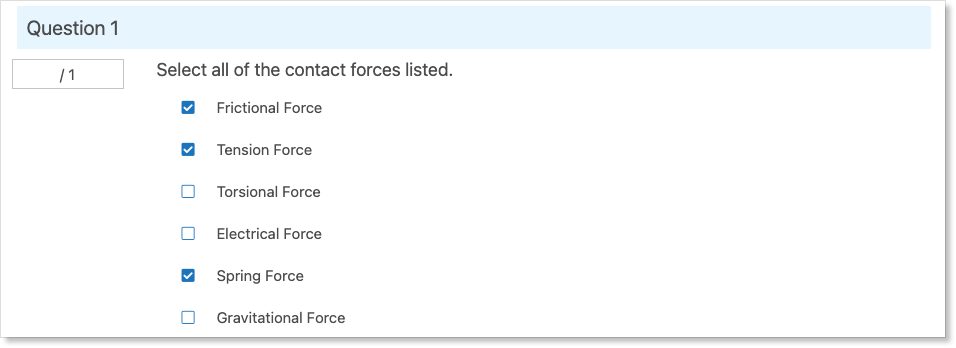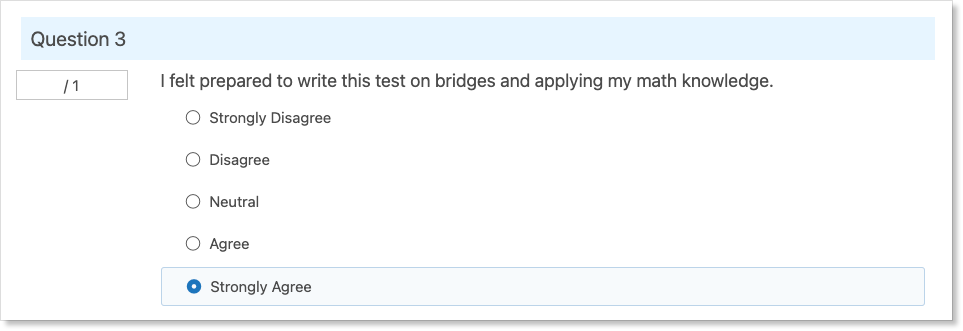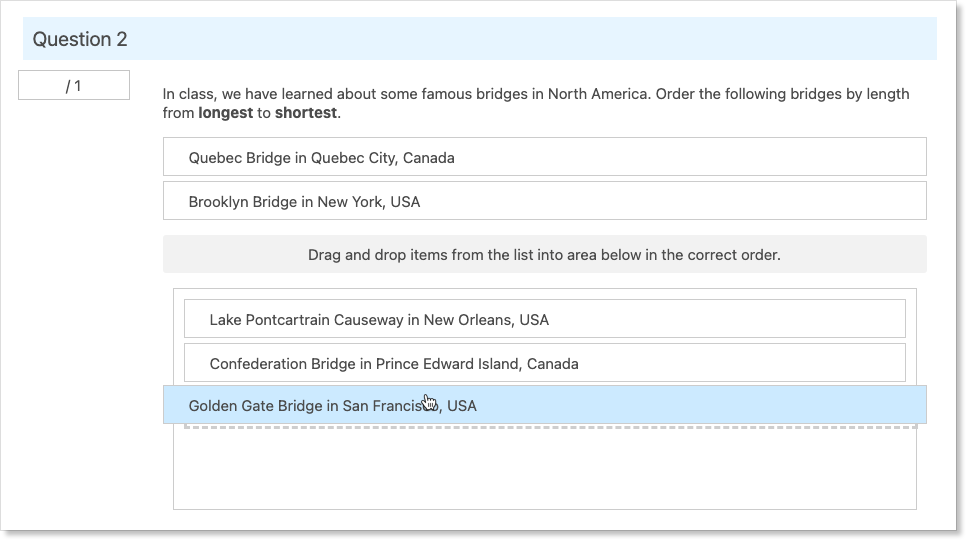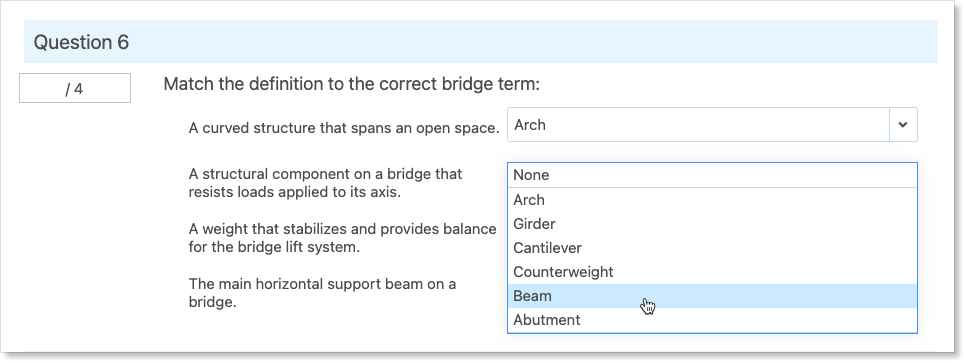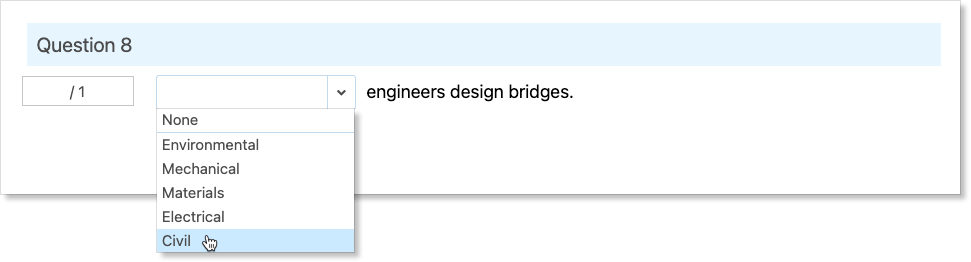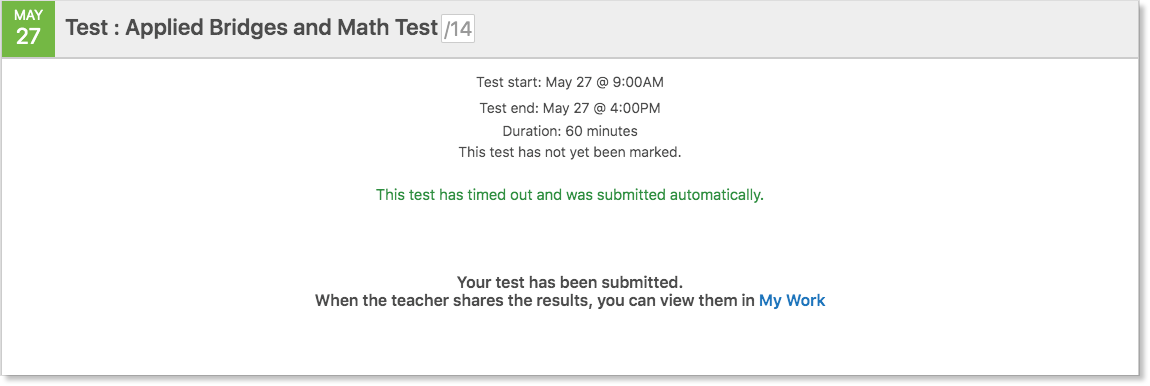Edsby features a simple and easy way to take tests online. Whether it’s a traditional quiz, an exit ticket, or a student reflection, online tests with Edsby are convenient for both students and teachers. Tests are graded online by the teacher and delivered directly to My Work for students to view their scores and feedback.
Jump to a Section
Answering Different Question Types
Retaking an Online Test
Viewing Grades for an Online Test
Taking an Online Test
When teachers create an online assessment, students are notified of the upcoming test in their Class Feed, Planner, My Work, Calendar, and Recent Activity. Students can begin an Online Test anywhere they see the assessment name including in the Content Panel. Students will see the start time, end time, and duration of the test everywhere the assessment is visible. If it is out of the test’s scheduled time, the Take Test button is not available to students.
When an online assessment is available, students will see a Take Test button. After clicking the Take Test button, students can view the test duration and are able to start the test. Click Start Test Now to begin completing the test.
-
- When the student is completing the test, the time remaining is shown in the top right corner.
- Select answers for each of the questions.
- The scores for each question can be seen on the right side of the question.
Answering Different Question Types
Teachers can choose from 11 different question types when creating an Online Test inside of Edsby. Students may see any combination of these types when completing the test.
Multiple Choice
Multiple Choice questions list possible answers. Students can select the one they think is most correct by clicking the circle next to the answer.
True/False
True/False questions will provide a prompt and options to select True or False. Students can select which they think is correct by clicking the circle next to their answer.
Choose All That Apply
Choose All That Apply questions will provide a prompt and possible answers. One, multiple, or none of the answers could be correct. Students select all of the answers they think are correct by selecting the checkbox next to each one. This means they must correctly select the answers that apply and not select any answers that do not apply. Students are graded both on the boxes they select and those that are left blank.
Answering Choose All That Apply questions means students must correctly select the answers that apply and not select any answers that do not apply. Students are graded both on the boxes they select and those that are left blank.
In this example, the student has correctly selected the 4 answers that apply and has left the 2 answers that do not apply unselected. When their test is graded, they will see checkmarks next to each possible answer – they properly selected the correct answers and left the incorrect answers unselected.
In this example, however, the student has correctly selected the 4 answers that apply, but they have also selected an answer that does not apply. When their test is graded, they will see checkmarks next to each of the answers that do apply, but an x next to the answer they selected that did not apply.
In this last example, the student has correctly selected 3 out of the 4 answers that apply and left the rest of the answers unchecked. When their test is graded, they will see checkmarks next to the 3 answers they selected as well as next to the answers they correctly identified as not applying, however, they will see an x next to the last answer that applied but the student did not select.
Short Answer
Short answer questions will provide students with a prompt and a small text box to type in. Type in the answer to the question – it will likely be a 1 or 2 word answer. Exact match to the teacher’s answer is required.
However, students can always contact their teacher for any concerns about how a question was graded.
Paragraph
Paragraph questions will provide students with a prompt and a large text box to type in. Teacher will mark paragraph answers manually – Edsby won’t automatically grade them.
Likert Scale
Likert Scale questions will provide students with a question prompt and a scale of answers ranging from Strongly Disagree to Strongly Agree. Select which answer applies best.
Drag and Drop
Drag and Drop questions will provide a prompt, a series of answers, and a space for students to drag the answers into. The question will ask them to order the answer options. Drag the answers into the correct order.
Match
Match questions will provide a series of prompts and drop-down menus next to each prompt. Each drop-down menu has a series of possible correct matches to the prompt. Next to each prompt, select the term from the menu that matches the prompt.
Numerical
Numerical questions look like short answer questions with a prompt and small text box to type in. However, instead of a term, they require students to type in a number. Type an answer into the box.
These questions have a range of acceptable answers determined by teachers. Edsby will use this range when automatically marking these questions. Students can contact their teacher if they have any concerns about how a question was graded.
Fill in the Blanks
Fill in the Blanks questions can look one of two ways: either with a text box or drop-down menu.
If teachers have selected to use a text box, students will answer this question similar to a short answer question by typing what they think correctly fills the blank.
If teachers have selected to use a drop-down menu, students will select in the menu which answer they think correctly fills the blank.
If the browser window is accidentally closed or the test is navigated away from during the test, the test is still available. Navigate back to Edsby and click Continue Test to return to the testing sheet.
The timer begins to count down as soon as the test is started and it will continue to count down even if the testing sheet isn’t on the screen.
When all answers have been selected, click Submit at the top right corner of the test to submit the test and close the testing sheet. If a student submits a test with unanswered questions, Edsby will provide a warning and indicate which have been left blank for the student to answer.
After submitting, the student is provided with the following confirmation:
If a student does not complete the test within its specified duration, the test will be automatically submitted and the student will be given this prompt.
Note: The time an online test is set to open and close as well as an assessment’s due date is based on the time zone the teacher creates the assessment in, not the student’s time zone, if it differs from the teacher.
Retaking an Online Test
If the teacher has set the number of attempts greater than 1, an option will be available for students to retake the test. Navigate back to the assessment and click Retake Test. A page opens to show the student the time limit and the number of attempts remaining. Click Retake Test Now to complete the test again.
Viewing grades for an Online Test
When the teacher shares the grades for the test, a notification appears in the Classes Panel. Clicking the notification opens a student’s My Work.
Click Submissions to view correct and incorrect answers.
Students can also view their submissions by clicking the submission link anywhere the assessment is visible – including from the Class feed or Calendar.
Click here for information about taking online tests from a mobile device.