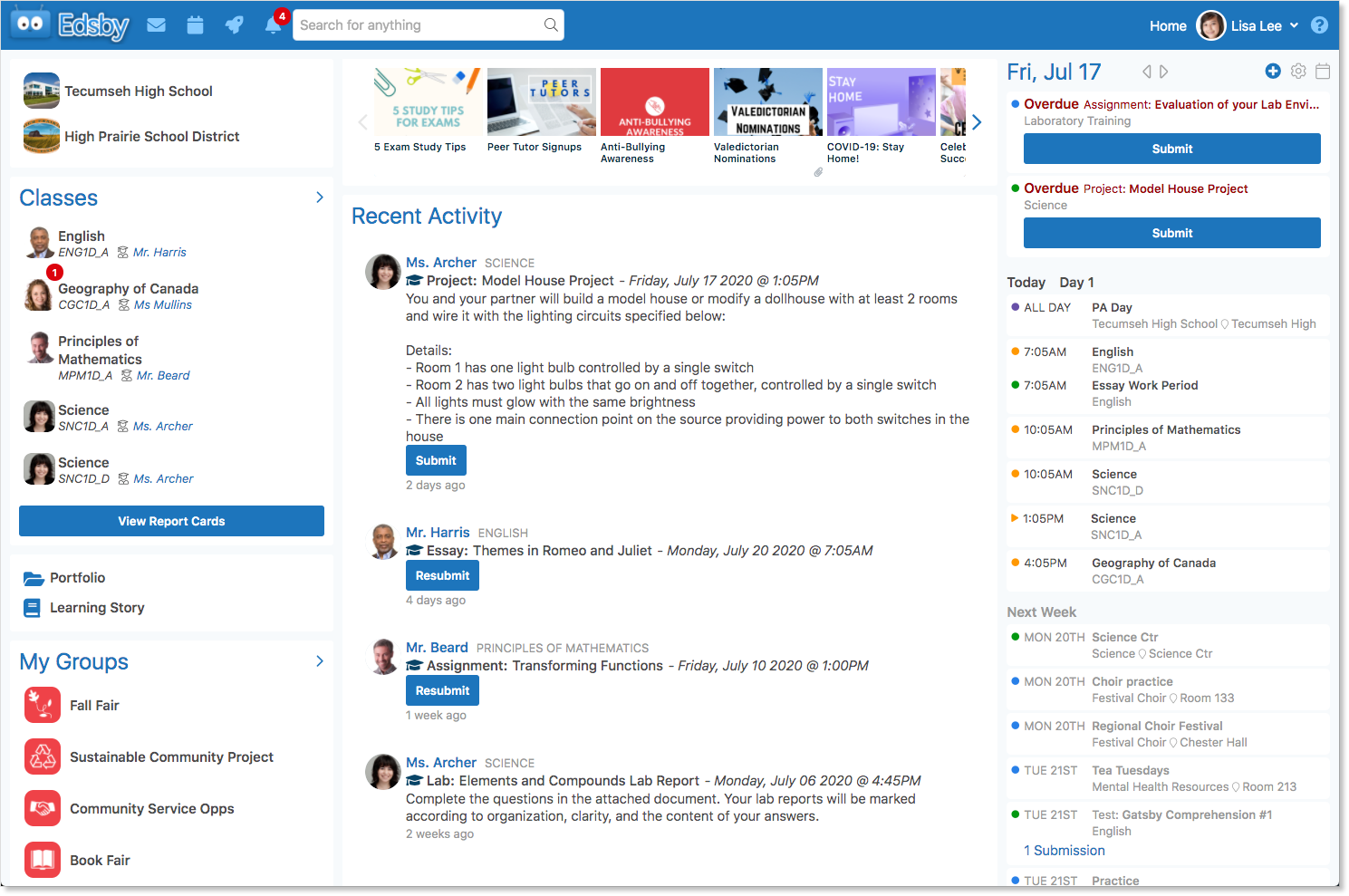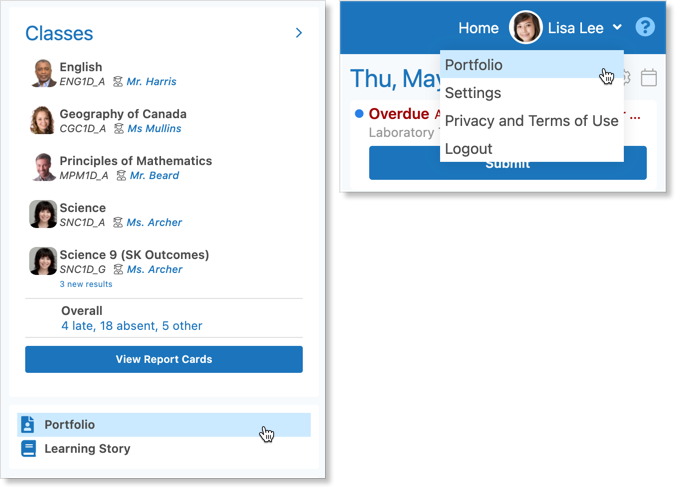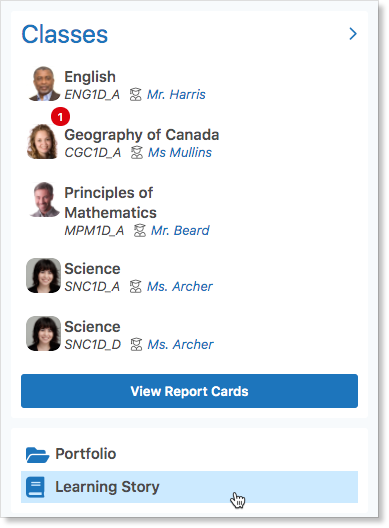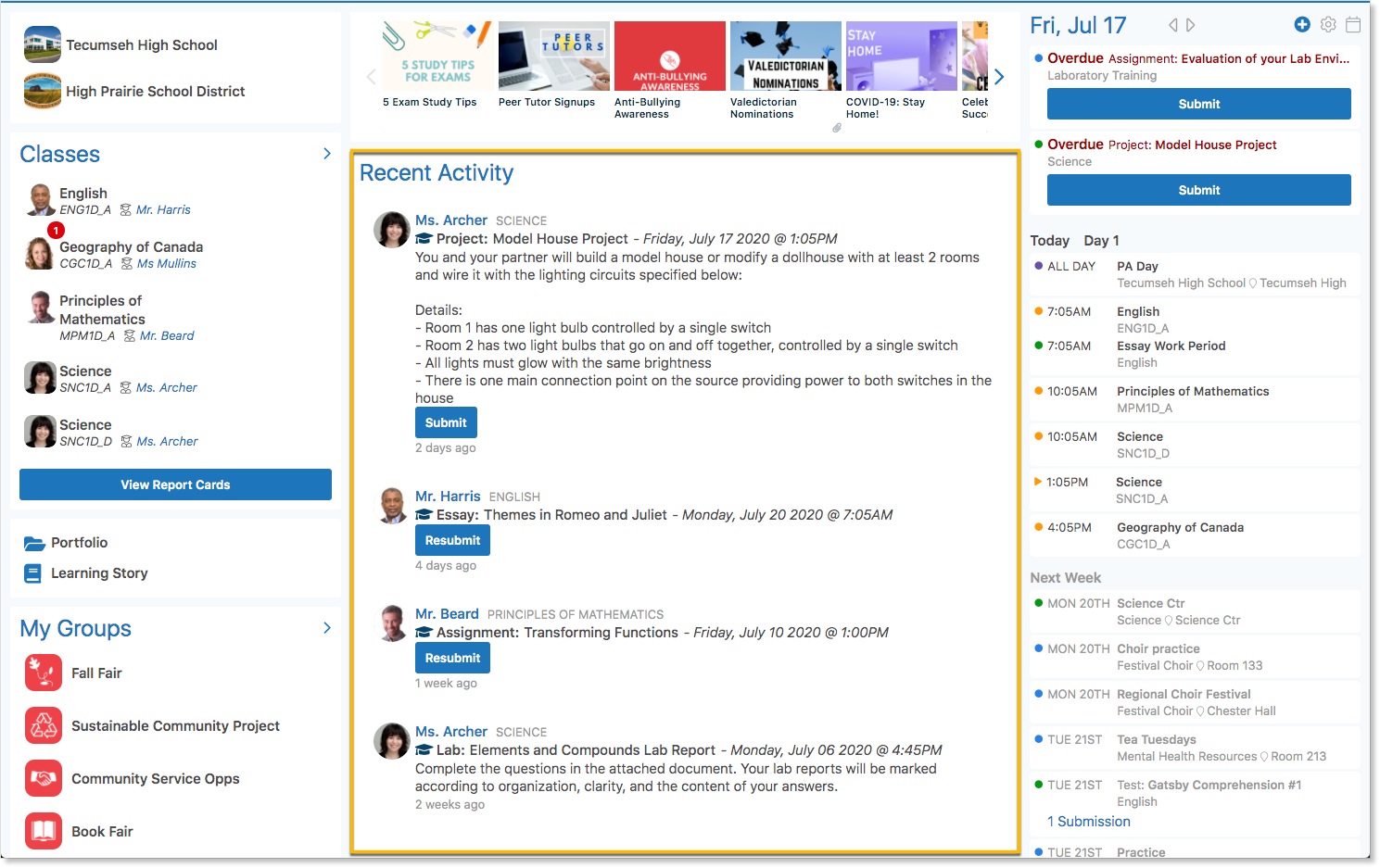Jump to a Section
School Page
Searching
News River
Settings
Portfolio
Learning Story
Recent Activity
Launchpad
The Home Screen is the hub of the Edsby experience. From here, students can use the quick links to access the school news, the Portfolio, Learning Story, and Recent Activity.

On a browser, the Home Screen will also display the Classes, Personal Calendar, and Groups.
Additionally, the Navigation Bar is located on every page in Edsby. Use it to access the Home Screen, Groups, Messages, Personal Calendar, and Notifications.
The School Page
Access schools and district pages from the Home Screen by clicking the top menu icon and selecting Schools. Select a school or district.
View the school’s News Feed, Calendar, and Information including:
- Key Contacts in the school
- Staff Panel, making it easier to contact any teacher or principal at the school through Edsby
- Contact Information for the school
- A school-wide Documents library
- Turn on notifications whenever a new article is posted at your school by clicking the bell icon in the top right.
The School Page is also available by clicking a school’s name in the top left corner of the browser Home Screen.
Searching
Search for groups, members of the school community or anything else in Edsby by clicking the search icon in the top right of the Home Screen on the mobile app. On a web browser, the search box is in the middle of the banner at the top of the screen.
News River
Everyone likes to be up-to-date with the latest news. Edsby makes this easy! When logging in, students will see the News River across the top of the Home Screen. Each school and district have their own news stream. The News River collates news from all streams.
Scroll to navigate through the River. Click an article to view the full text.
Click here to learn about posting News Articles to the News River.
Settings
Access the Settings easily from the Home Screen menu.
Here students can change their Notification Settings as well as their Language Preferences by clicking Other Settings.
Settings are accessible on a browser by clicking the drop-down next to your name in Edsby.
Portfolio
The Home Screen provides a direct link to the Portfolio. Students can view the feed of their Portfolio posts.
- Click the plus in the header to add a post to the Portfolio.
- Students can also change their About Me displayed at the top of the Portfolio by clicking Edit, making any changes changes, and clicking save.
Portfolios are also accessible on a browser under the Classes Panel or by clicking the drop-down next to your name in Edsby.
Click here to learn more about Portfolios.
Learning Story
Access the Learning Story and any evidence teachers have shared with students from the Home Screen. Students can view the feed of their shared evidence.
- Comment on or like posts.
- Add evidence to Portfolios by clicking the blue plus under the item.
The Learning Story is also accessible on a browser under the Classes Panel.
Recent Activity
Recent Activity includes posts relevant to each student’s classes. This feed, accessed by selecting it from the Home Screen menu, updates when a teacher posts any new assessments, journals, notes, or attendance incidences (lates or absences).
Recent Activity is the main feed when logging in to Edsby on a browser.
Polls and events from classes do not show up in the Recent Activity feed as well as posts from groups or the school page. However, when a new item is posted in a class or group, an unread red bubble counter will appear beside the teacher’s picture in the Classes Panel to notify students to check for updates.
Launchpad
Key third-party websites and applications are integrated into Edsby through the Launchpad for quick access like the school website, O365, Google Docs, and Edsby help files and videos.
Access this from the Home Screen menu on mobile or the Navigation Bar on a browser. Administrators at a school or district can choose who can see a link in their launchpad. Only links that are made visible to students will appear in their launchpad.
Logout
Logout from the mobile app on the Home Screen menu.