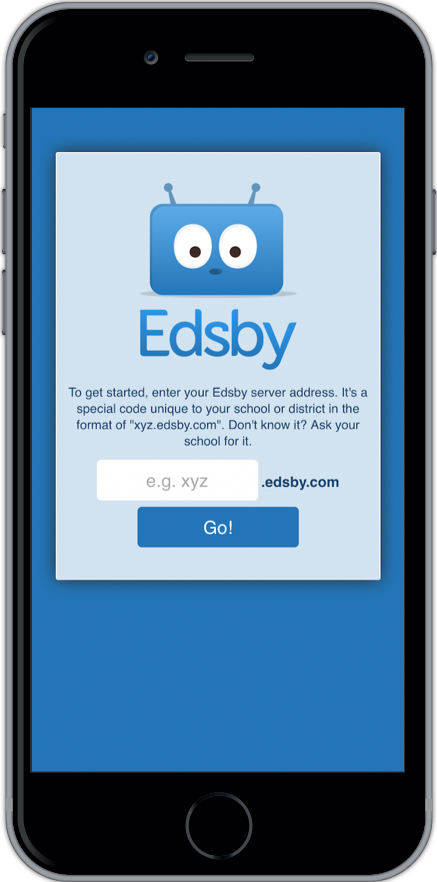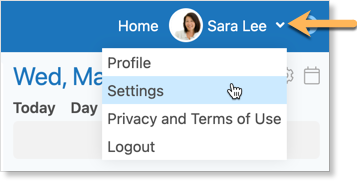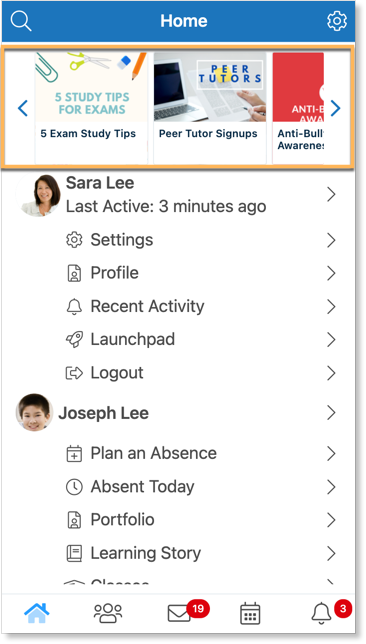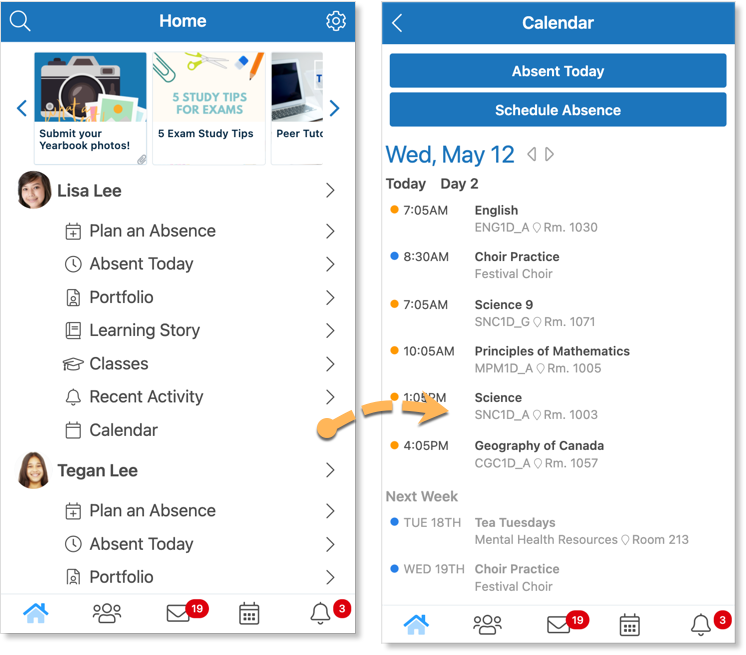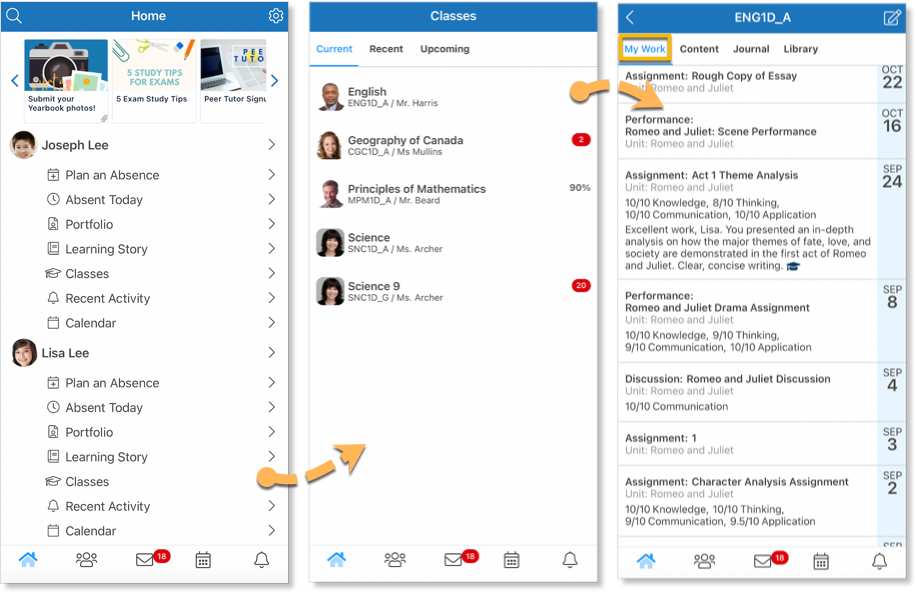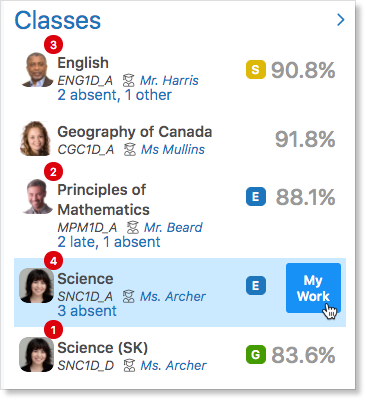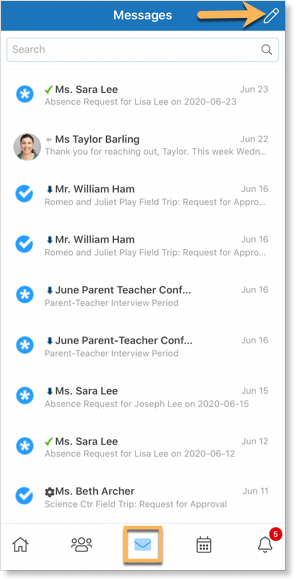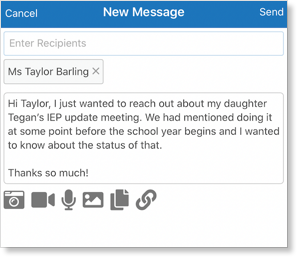Parents care about their child’s education and want to support them through their learning journey. Edsby enables parents to keep up-to-date with their child’s school life, grades, and assignments. Why not show them the ropes and help them get the most out of Edsby?
Logging In
Parents need their own Edsby accounts. They should not be logging in to a student account. Schools will issue an invitation email to parents at their email address that enables them to set up their own parent account on the Edsby system.
In addition to accessing Edsby through a desktop browser or mobile browser, parents can keep up-to-date with their child’s schooling on their mobile device by using the Edsby Mobile App. Show them how to download the app by directing them to either Google Play or the App Store.
Just like when students log into Edsby, their parents need to type in the correct Edsby server address for the school or district. Consider telling them to bookmark the Edsby login page for easier access. Or, if they are using the mobile app, remind them the same server address is required there too.
Notifications
With so many things happening inside Edsby, it is important to stay organized and up-to-date. Edsby makes this easy by enabling various notifications to ensure parents are notified of the important things happening within their child’s school, classes, and calendars, as well as their own groups.
Parents can access their Notification Settings by clicking Settings on their mobile Home Screen.
Or, if they are using a browser, they can access them by clicking the drop-down arrow next to their name and selecting Settings from the menu.
Select Notifications.
This will provide parents with a form to select and update Notifications regarding their own Personal Calendar, their child’s School, all of their enrolled children, and parent’s own Groups.
Parents can choose to receive notifications through Email, Edsby itself, or straight to their mobile device.
Click here for a helpful resource on Notifications for Parents.
Checking the News River
The News River at the top of the Edsby Home Screen provides parents with the news regarding the school district and each school they have children at.
Clicking an article from the News River opens the full article.
This is a great way for parents to stay informed about everything happening at their child’s school!
Managing Multiple Students
If parents have multiple children, they will all be merged onto the parent’s single Edsby account.
On their Home Screen, they are provided with a list of their children. Show them how to scroll through each of their children and view the various options they have for each.
For each child, parents can Plan an Absence, view their Portfolio and Learning Story, view their Classes, Recent Activity, and Calendar events. These quick links are the best ways to stay up-to-date on each of their children.
Student Calendars
Students can click Calendar under their name on their parent’s account will display the Personal Calendar.
Here they can see each of the classes you have in the day and if you have any upcoming assessments or events. Parents can also schedule an absence for their children from this screen.
Viewing Grades and Assignments with My Work
If parents want to see a detailed list of their child’s upcoming assessments and any grades their teacher has shared, they can do so through My Work, available both on mobile and a browser.
On mobile, My Work is available by clicking Classes under students names, selecting a class, and clicking My Work in the header.
Here, parents can see a list of class assessments and any grades that have been assigned.
My Work Report is available to parents on a browser by hovering over the class name in their child’s Classes Panel and clicking the My Work button.
Messaging a Teacher
There may be times when parents want to message one of teachers. Edsby makes this easy with Edsby Messages.
Parents each have a mailbox available by clicking the envelope icon in their mobile Navigation Bar.
Here they can view previous conversations as well as compose a new message by clicking the icon in the top right.
Show them how to type in your teacher’s name in the recipient box and how to attach any files, if desired.
Language Settings
Edsby is available in over 35 languages. By default, Edsby inherits the language of the web browser it is being accessed on. Additionally, Edsby supports Microsoft Translator and Google Translate browser extensions to enable parents to translate any content within Edsby. This enables parents, if they don’t speak English, to use Edsby to gain insights into their child’s progress at school in the language they prefer.
Language settings can be changed both in the browser as well as the Edsby mobile app. On a browser, show your parents how to click the drop-down arrow next to their name and select Settings.
On mobile, parents just click Settings on their Home Screen.
Select Other Settings.
Parents can change their preferred language in Edsby by clicking the drop-down arrow and selecting one of the languages listed.
Ensure parents click Save to update their settings. Click here for more information on using Google Translate or Microsoft Translator with Edsby.
If parents ever have any additional Edsby questions, direct them to the parent support section of the Edsby website available at https://www.edsby.com/help/parents/.