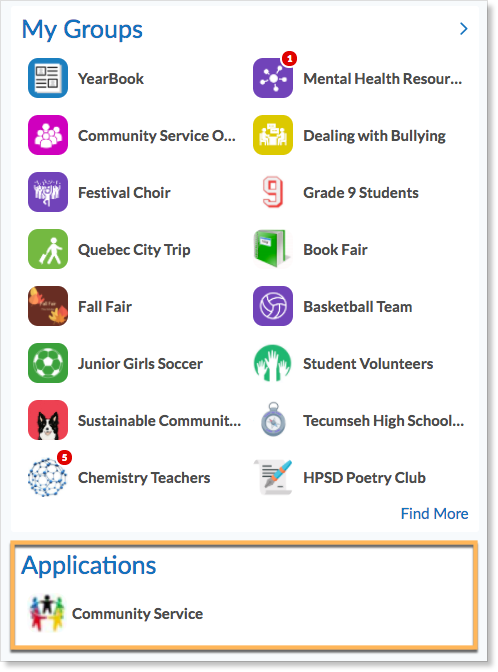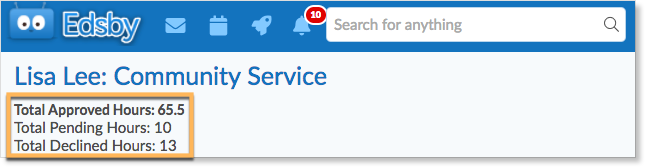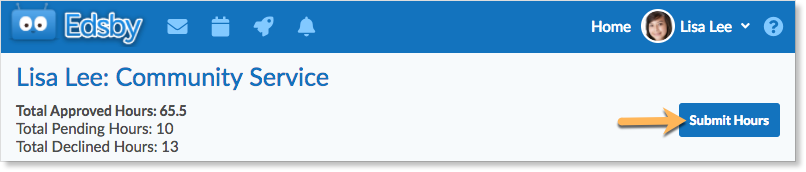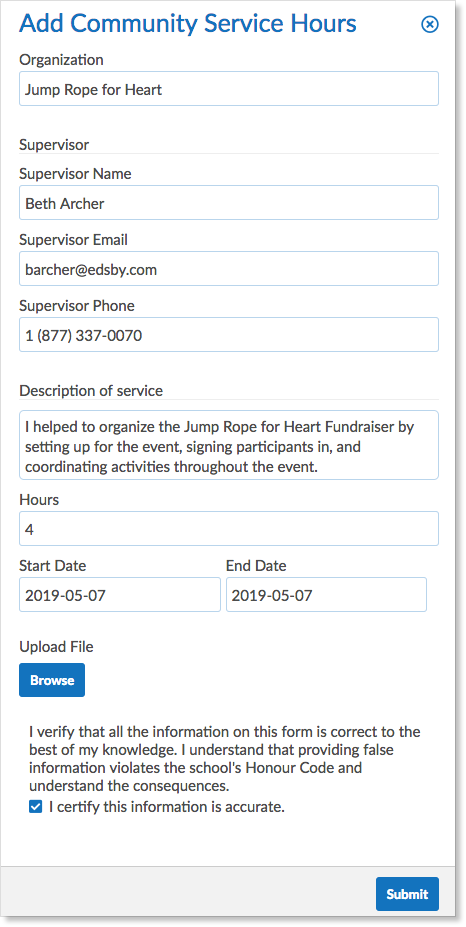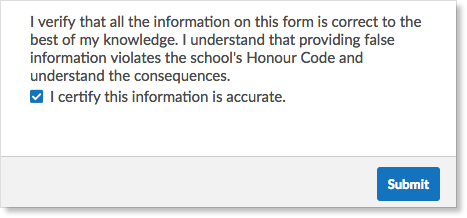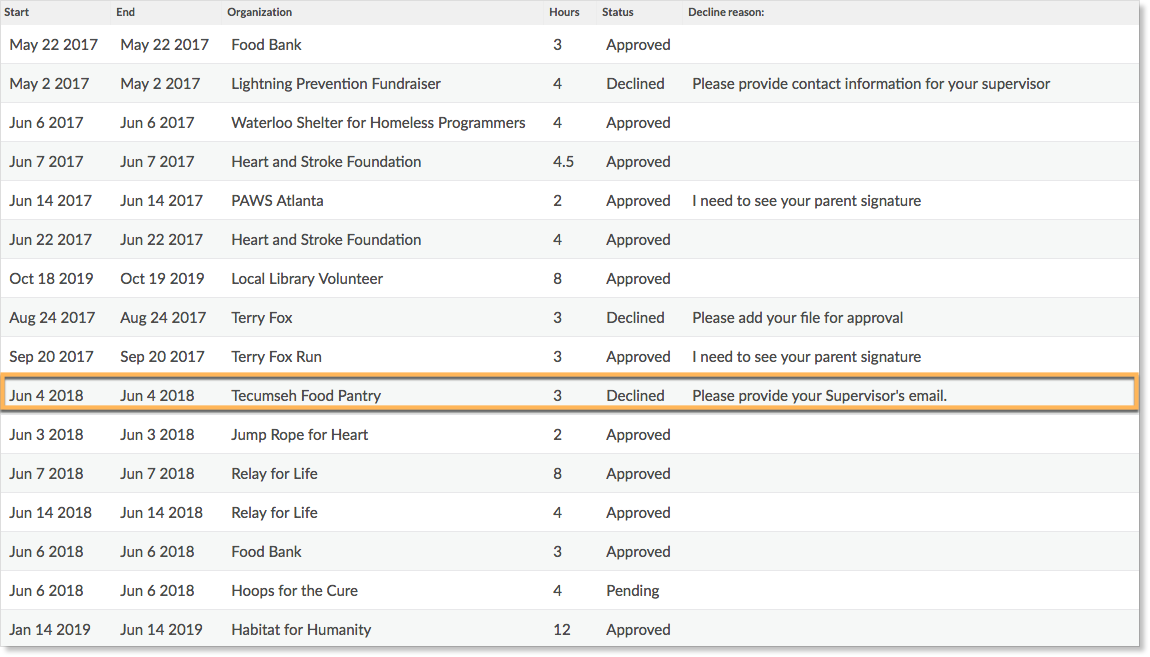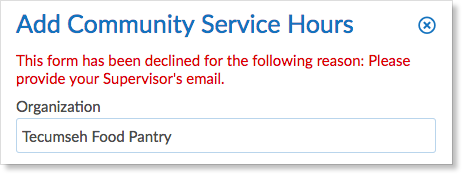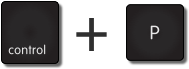Edsby’s optional Community Service Tracker Application enables students to electronically submit details regarding their community service hours including the date, hours worked, the organization where the student worked, the supervisor, and even an electronic copy of an approval form. This prevents the possibility of students losing the papers containing the important information pertaining to their community service hours.
Using the Application
If installed in their school or district’s Edsby system, Edsby’s optional Community Service Tracker Application can be found in Applications on the left side of the student’s screen under the My Groups panel.
Once in the Application, a student will see a very simple breakdown of their hours including those that have been approved, are pending, and those that have been declined (if any).
The majority of the application provides a detailed table of the student’s hours. The table includes when the student started and ended the community service, the organization they worked at, how many hours they served, the status of their hours, and if the hours have been declined, a reason as to why they were declined.
When a student submits their hours, the Office will review them and either approve or decline them. If the Office declines a student’s hours, they will provide a reason in the comment box.
Submitting Hours
Students can easily submit their community service hours electronically through the Community Service Tracker Application. Click Submit Hours in the top right corner of the screen.
This will open up a form for the student to fill in the details of the hours they worked. Fill in the form with the name of the Organization, the supervisor’s name, email, and phone number as well as a description of the service that was performed. Include the hours that were worked as well as a start and end date.
Students can also upload a file if the Office requires it by clicking Browse next to Upload File.
This may include the supervisor’s signature or an approval form. Once the students are finished filling the form out, they will be asked to verify that all the information in the form is correct to the best of their knowledge. Click the box to certify the information is correct and click Submit.
The hours have been sent to the Office and will show up at the top of the table with a Pending status. Once the Office reviews the hours, the status will either change to Approved or Declined and the student’s totals in the top left will change accordingly.
Declined Hours
When the Office receives a student’s hours, they can choose to decline them if they believe the student has left some information out. If the Office chooses to decline a student’s hours, they will often provide a reason. This reason is available to the student through the comment box on the right side of the chart.
Editing Hours
If a student’s hours have been declined, this is usually because the student has left some information out that the Office requires. Students can update or change their hours by clicking on the row of a given set of hours in the table.
This reopens the information form regarding the hours. If the hours have been declined, the top of the form will once again tell the student the reason for the form being declined.
Students can make the appropriate corrections to their form and then click Submit to resubmit the hours to the Office. Once the Office has approved the previously declined hours, the status of the hours will change to Approved and the student’s totals in the top left will change accordingly.
Printing Hours
The Community Service Tracker Application provides the student with a printer-friendly screen. Simply type Ctrl+P on the keyboard of the device being used and options to print will be visible. The table will be accurately printed in an easy-to-read format.
If the student has a large number of hours, multiple sheets may be required to print the entire list.
Accessing Printable Forms
Edsby enables administrators to set printable forms in the Community Service Tracker application for students to print and use to document their supervisor’s contact information as well as any other information pertaining to their hours.
If administrators have set a printable form, it will be visible to students in the top right of their screen next to the Submit Hours button. If the form is a file format, students will see a file icon. If the form requires a link to a page, students will have the option to Go to Form.
From here, students can simply click Ctrl+P on their keyboard to print the form.