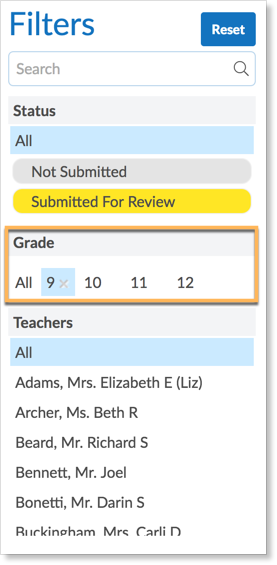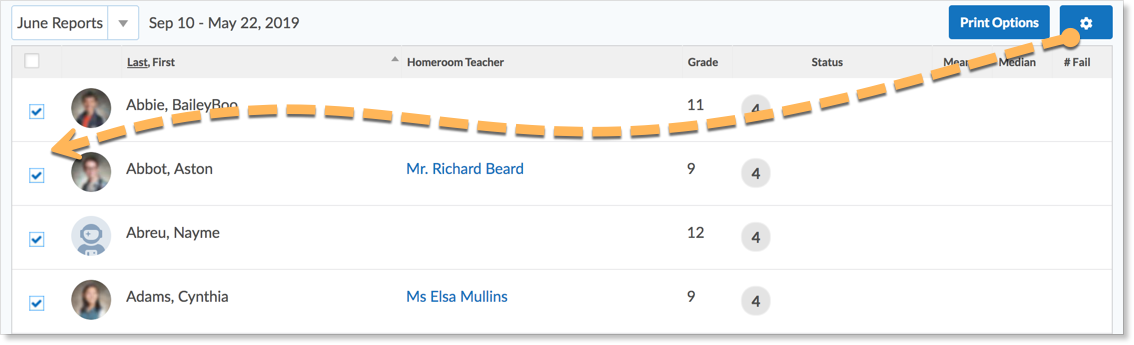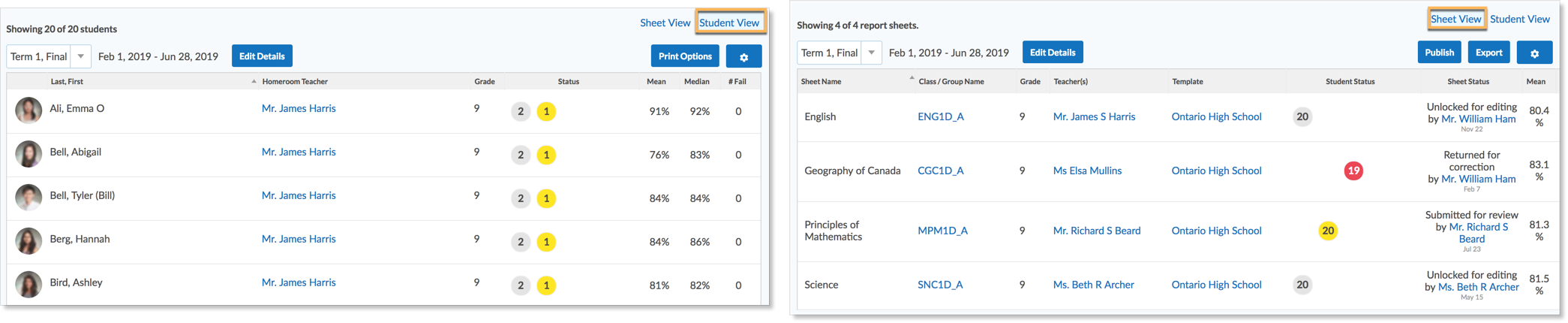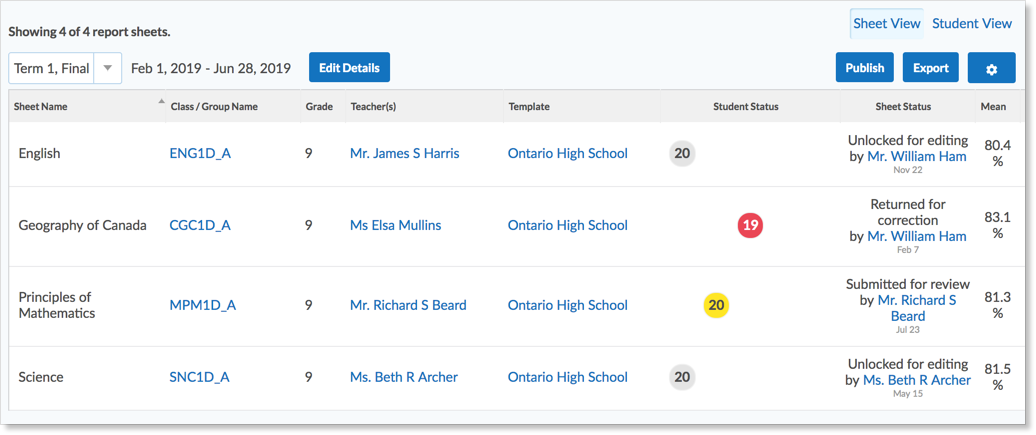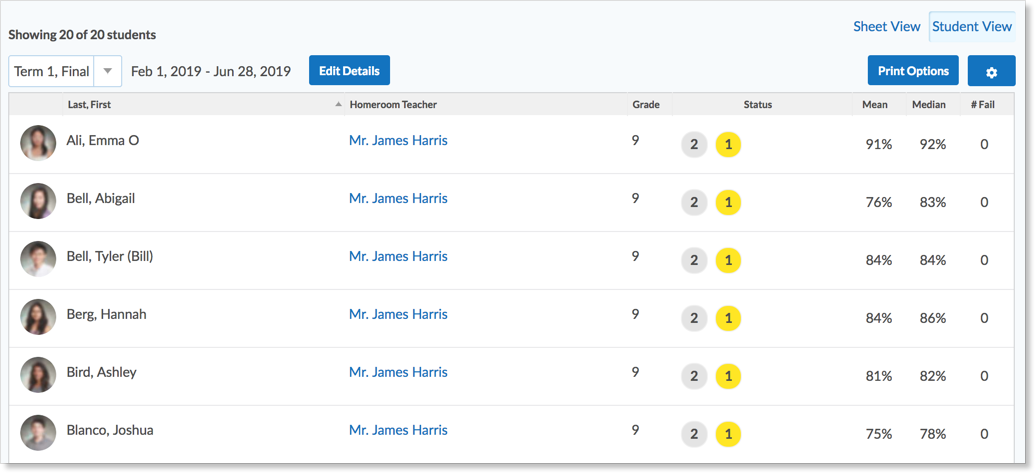School and district administrators can use Edsby to print the school or district’s official report cards issued at the end of reporting periods.
Printing by Grade Level
Edsby report card sheets can be filtered by school or district administrators using the filters on the left side of the screen when logged into Edsby with a web browser.
- Click Student View.
- Choose a print template.
- Select a grade or grades.
- Click Print.
- The browser Print dialog appears.
- Set the browser print options and click Print.
Printing by Teacher
- Click Student View.
- Click on the teachers column to sort by teacher.
- Choose a print template and Click Print.
- The browser Print dialog appears.
- Set the browser print options and click Print.
Printing by Selected Students
- Select Student View.
- Choose a print template.
- Click the gear button in the top right corner of the page. Click the boxes beside each student’s name whose report card will be printed.
- Click Print. The browser Print dialog appears.
- Set the browser print options and click Print.
Printing All Sheets
- To print all sheets, Select Student View from the top right of the report cards screen.
- Choose a print template. Click the Print button. A print preview of the report card is opened.
- Click print to print the report cards.
- The browser Print dialog appears.
- Set the browser print options and click Print.
This process is also shown at 0:42 in the video above.
Setting Print Options
School administrators can choose to set the print options for all Report Cards at their school.
Navigate to the Student View of the Report Cards Zoom and click Print Options.
A menu opens to customize the printed Report Cards. Add a school statement, school logo, principal signature, or school council chair. Each field is optional.
When the print options are customized, click Save. The printed report cards will include the information specified in the Print Options.
Chrome Print Options and removing the header/footer
The Chrome browser, depending on local settings, may add a header and footer to the printed report card. Expand the printer settings, then disable Headers and footers.
Report Cards Zoom
District and School administration have access to the Report Card Zoom, which provides up-to-the-minute information on a reporting period. Report Cards has two views. The Sheet View is focused on providing information about classes, while the Student View concentrates on reviewing and printing student report cards.
Sheet View toolbar & columns
Student View
The Student View enables school or district administrators to view report card records by student. Clicking a student’s name opens the Review Report Card form. The form lists the teachers and classes that make up a student’s report card.
The form also includes the current state of each report card record.