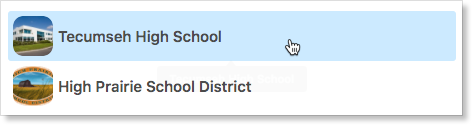Schools are busy places. As a student, there is so much to keep track of – class timetables, tests, assignments, team practices and games, club events, and student council meetings. Fortunately, Edsby provides great tools for helping you keep track of all of it!
Accessing the Calendar of a School, Class, or Group
Within Edsby, every school, class, and group has its own calendar. When an event is placed on a calendar in a class, for example, every member of the class can see the event.
School Calendar
Students find the School Calendar on the School Page. Access the School Page on a browser by clicking the school name in the top left of your Home Screen.
The School Calendar is displayed on the right side of the screen.
On mobile, click the gear icon on the Home Screen and select the school name. Click Calendar to view school-specific events.
Class Calendar
Class Calendars allow students to view class-specific events. Select the class from the Home Screen and click Calendar in the header on mobile.
The Class Calendar is displayed on the right side of the class on a browser.
Group Calendar
Access a Group Calendar to view group-specific events by selecting a group from the My Groups Panel or clicking Calendar in the header on mobile.
The Group Calendar is displayed on the right side of the group on a browser.
Calendar Colour Guide
Each colour in Edsby Calendars signifies an event, assessment, or class.
 |
Scheduled Classes |
| Assessments or Class Events | |
| Group Events | |
| School Events | |
| Personal Events |
Personal Calendar
Each student within Edsby has their own Personal Calendar. This powerful Calendar shows all calendar events in the calendars of all classes, groups, and schools a student is a member of. Edsby merges them all together so students can tell at a glance what students have coming up today, tomorrow, and later this week or next.
Access the Personal Calendar by clicking the calendar icon in the mobile Navigation Bar.
On a browser, the Personal Calendar is displayed on the right side of students’ Home Screen.
Monthly Personal Calendar
- Clicking on today’s date in the Personal Calendar opens a small monthly view of the Personal Calendar. Dates shaded with light blue indicate you have something scheduled for that day. Dates with a straight blue line under the number indicates school is in session that day.
- Clicking on a date in the monthly Calendar displays any events for that day in the Personal Calendar underneath.
- Click the arrow buttons to jump to previous and future months.
Collapse the monthly view by clicking the month name.
Seeing the Bigger Picture
If students are looking to check events further in the future, the pop-out Calendar is the best tool. Access this by clicking on the icon in the upper right corner of the Personal Calendar or by clicking the Calendar icon in the Navigation bar.
If using a browser, you may use the arrows to navigate between full month views. Click Today to jump to today’s date.
Customizing Your Personal Calendar
If the Personal Calendar is becoming too cluttered with events from certain groups or classes, users can customize which groups, classes, or schools to show events from. Click the gear icon at the top right of the Personal Calendar.
Use the checkboxes to streamline which calendars will appear in the Personal Calendar. Checked boxes indicate the calendars that will appear on the Personal Calendar, while unchecked boxes indicate the calendar has been unsubscribed from.
Note: Customizations to the Personal Calendar are saved and do not reset when students exit the Calendar or log out of Edsby. If they would like to resubscribe to a calendar again, they must do it manually through the Personal Calendar.
Creating Events
Students can create personal events on their Personal Calendar easily. Click the blue plus icon in the top right of the Personal Calendar to open the Create Event form.
Fill out the form. Events can be set for a specific time or span the entire day. Edsby even enables repeat schedules for events that occur on a regular basis.
If students create an event on the Personal Calendar, it is a personal event and only those students can see it.