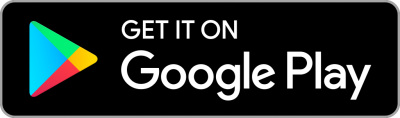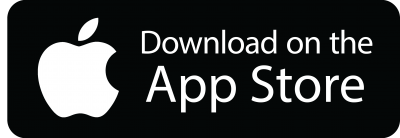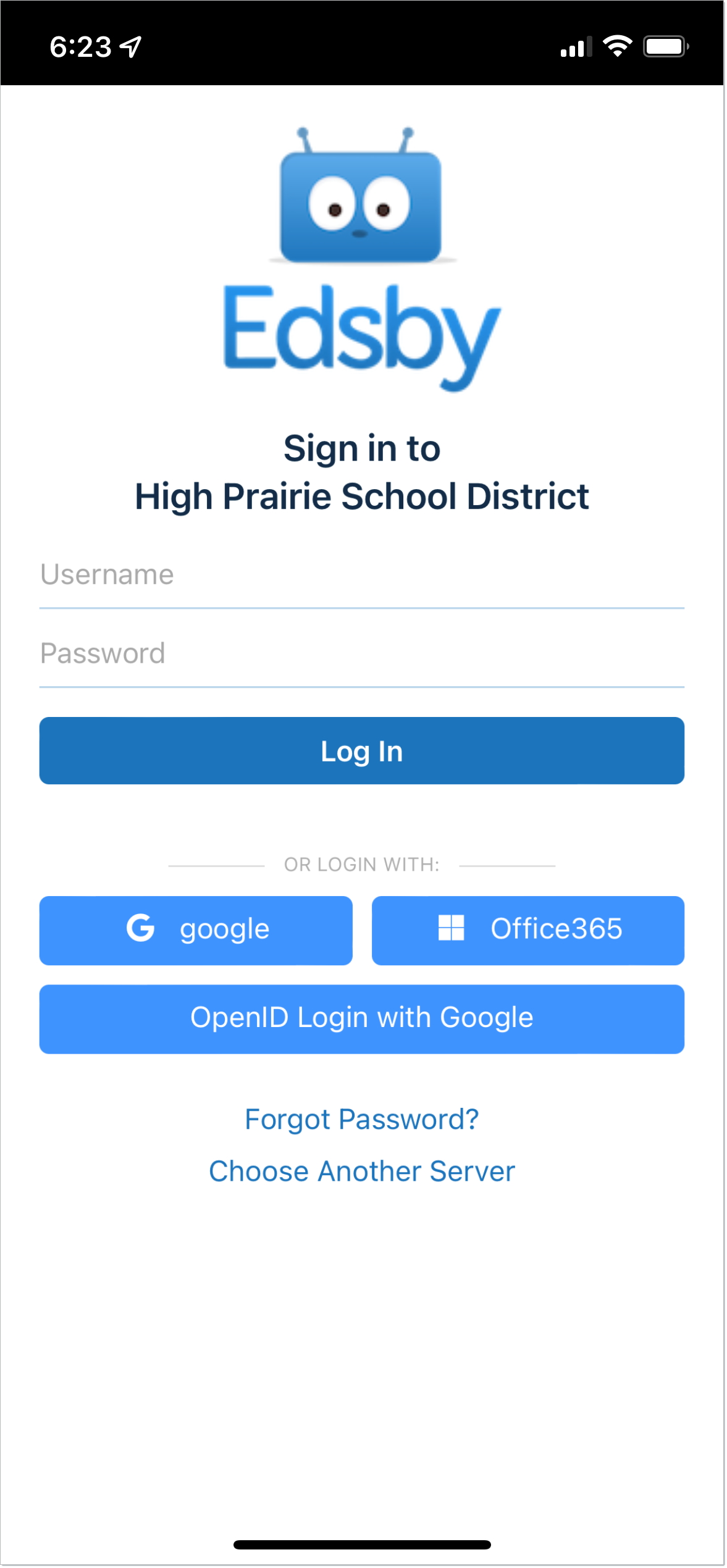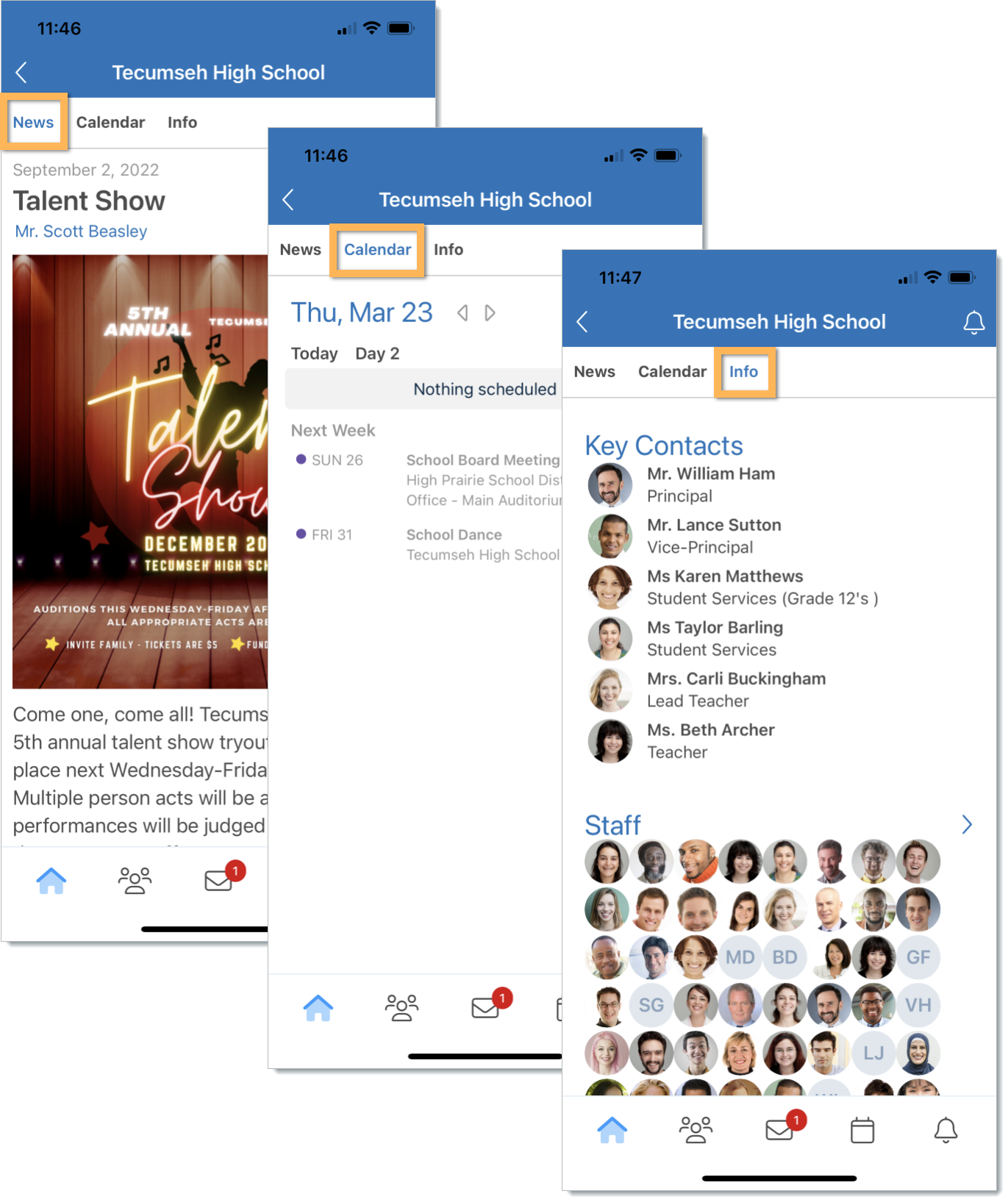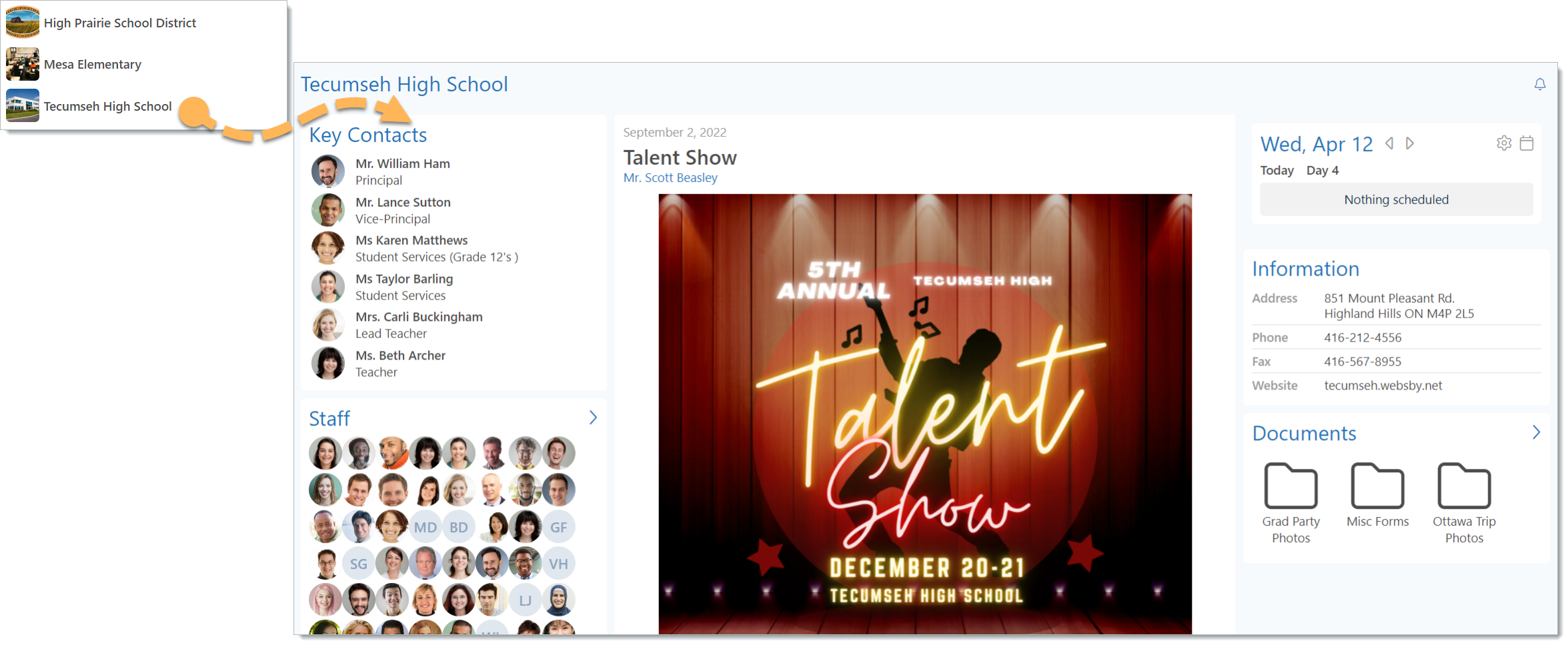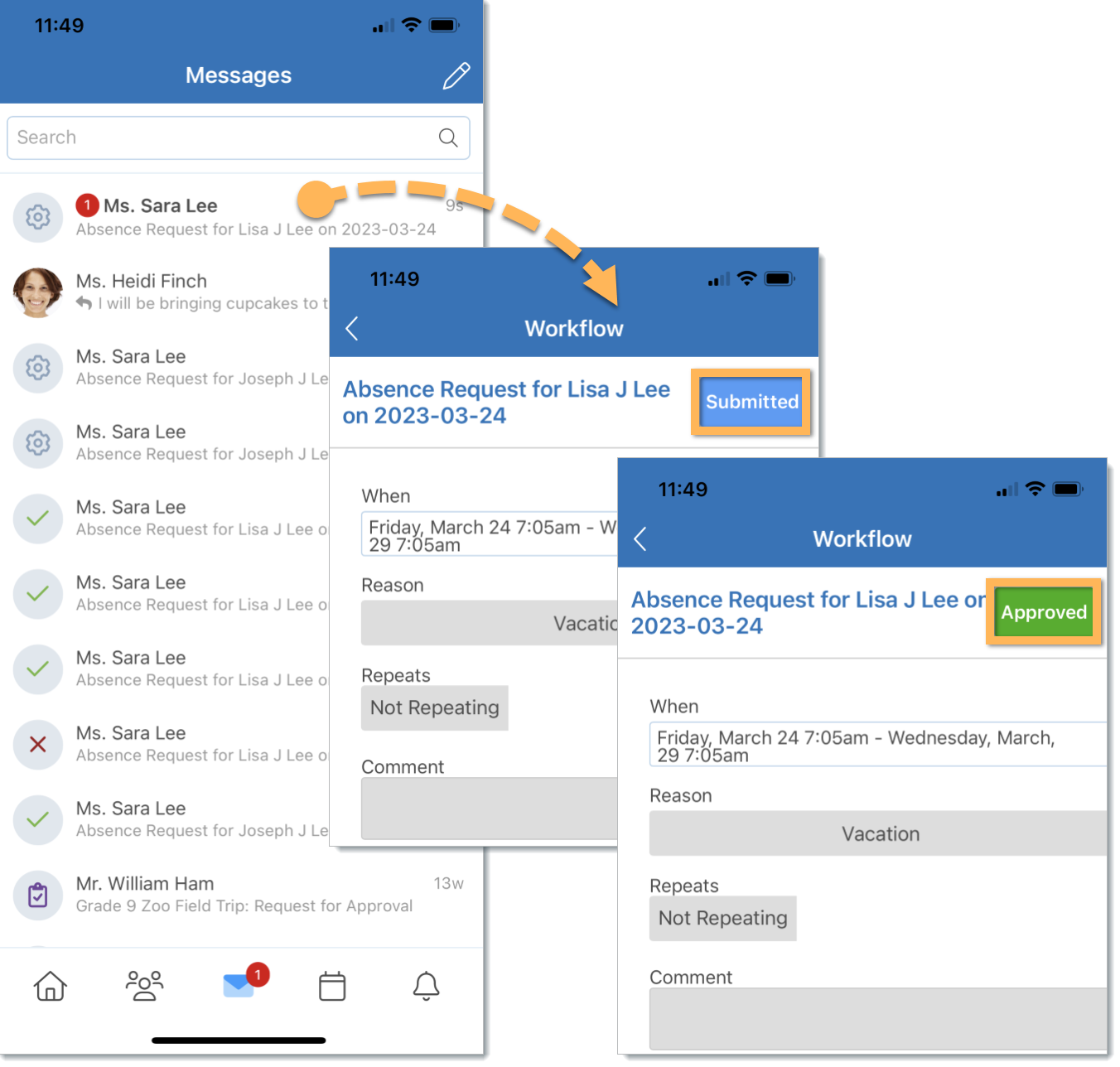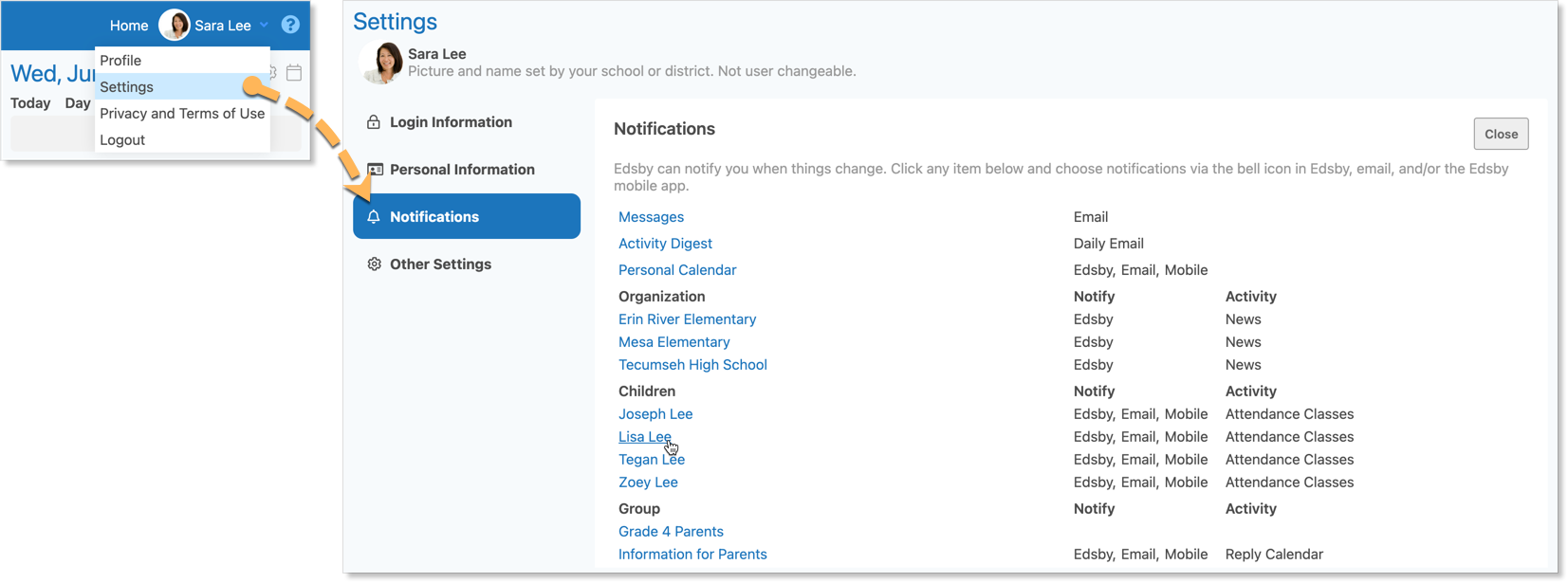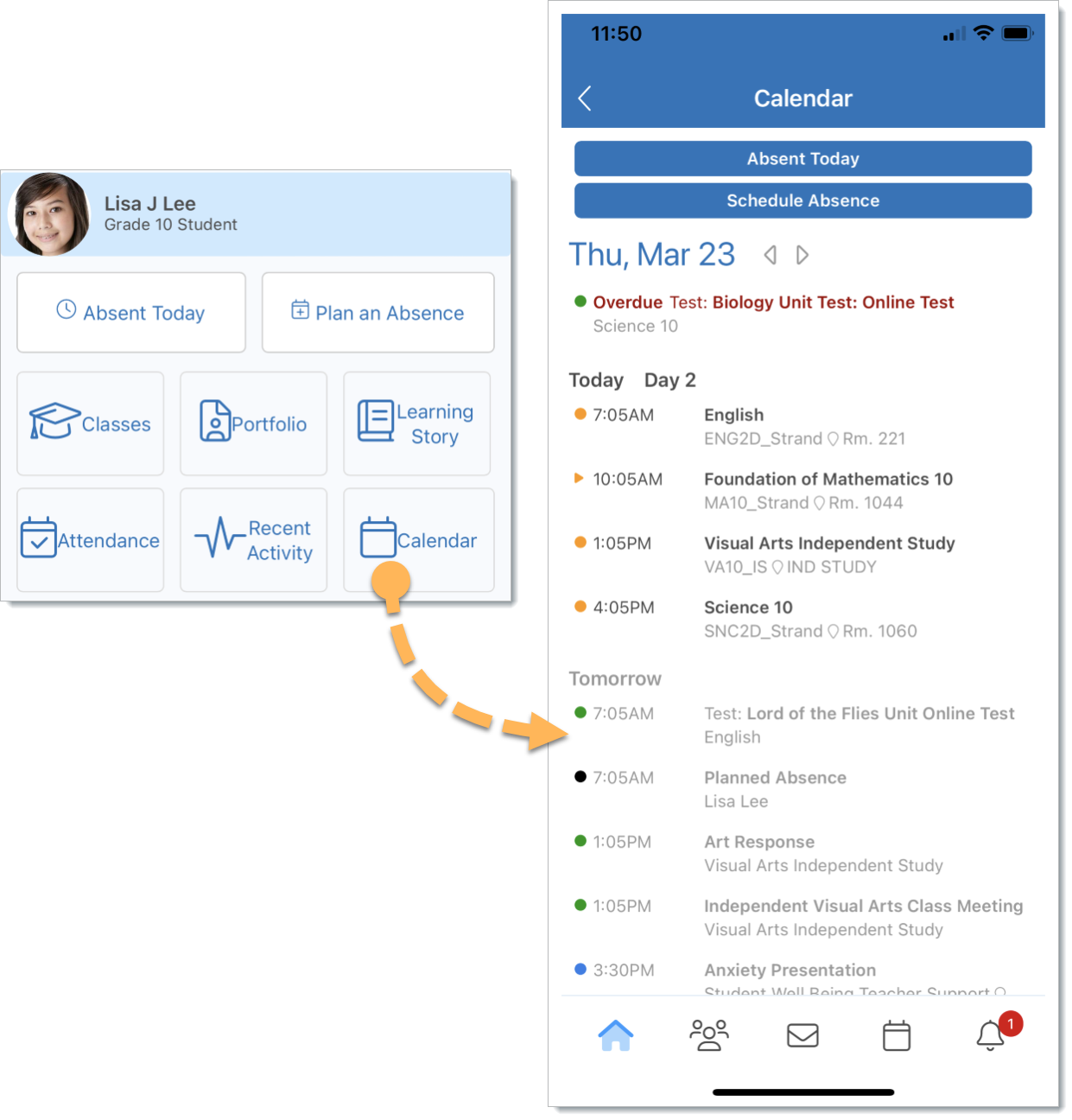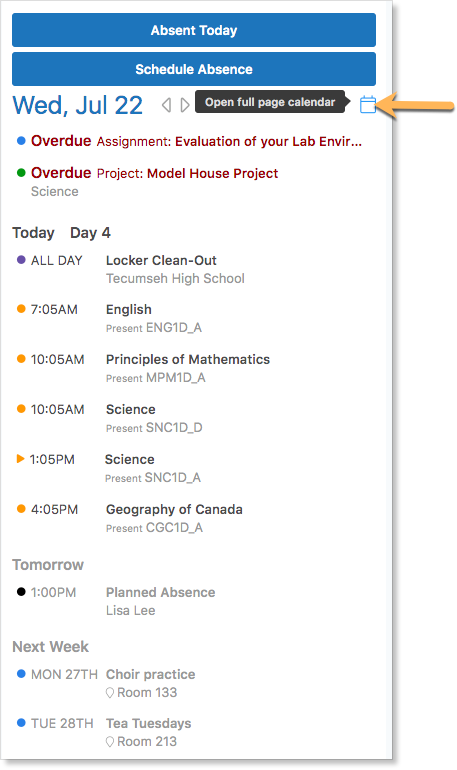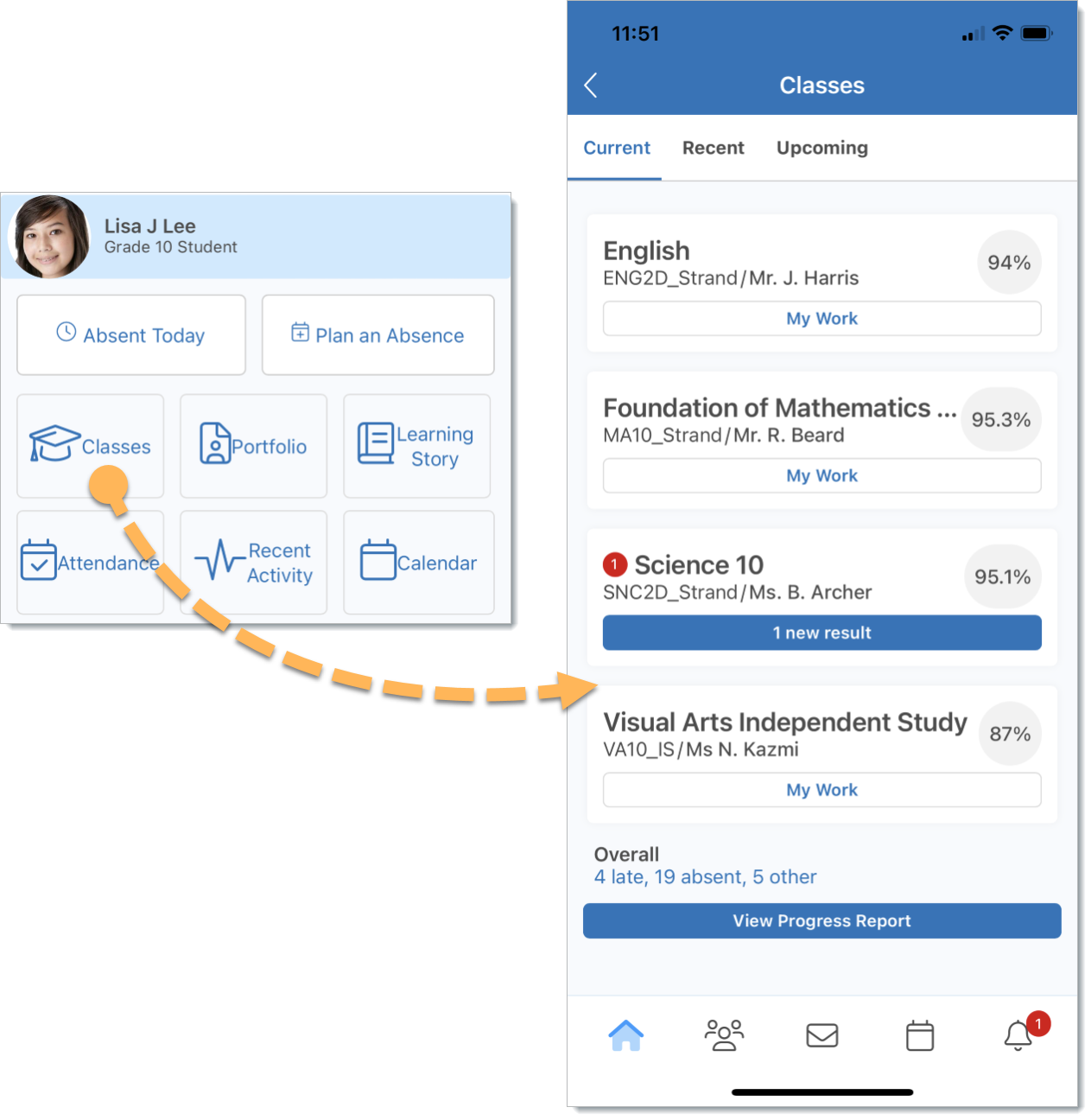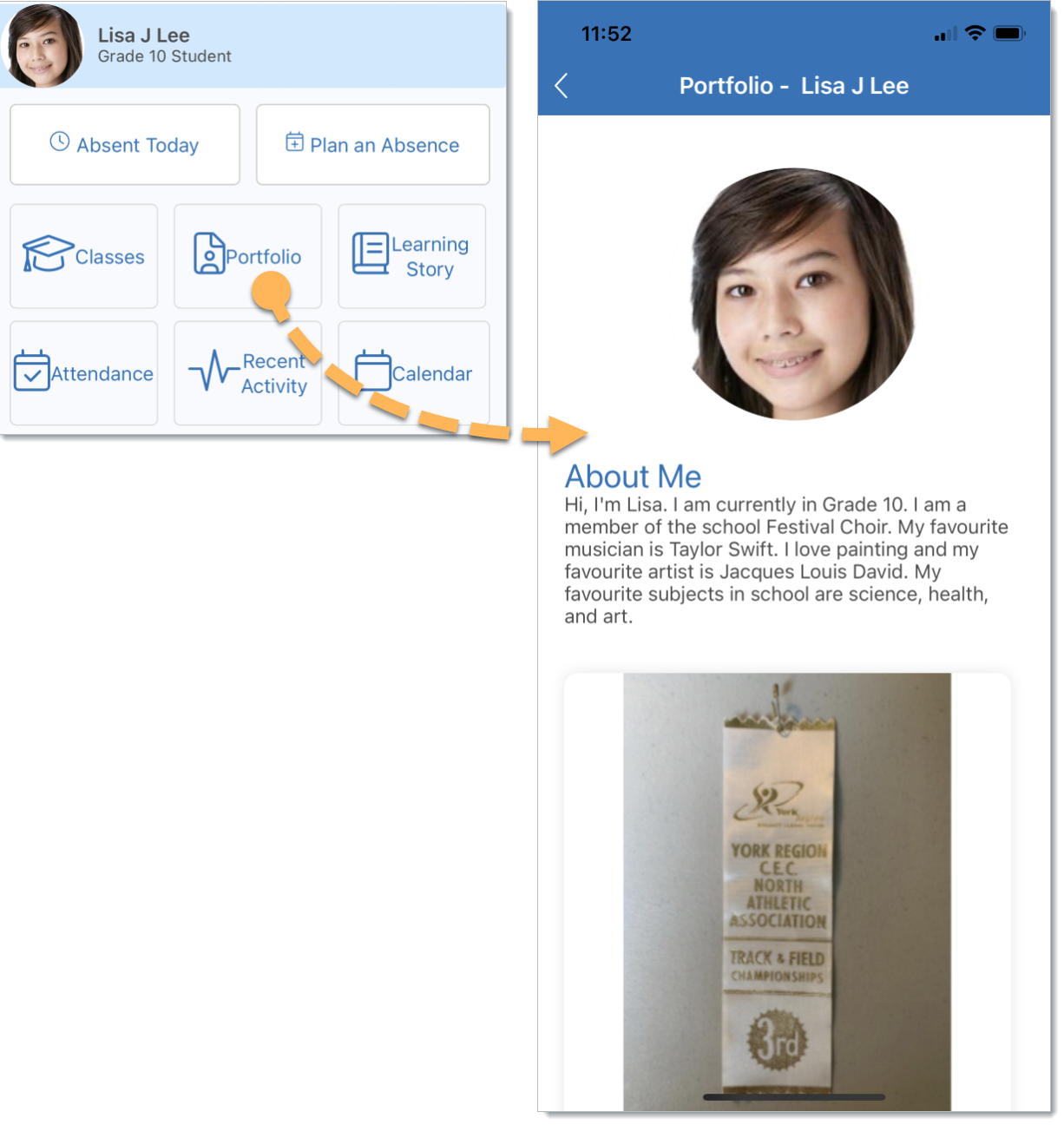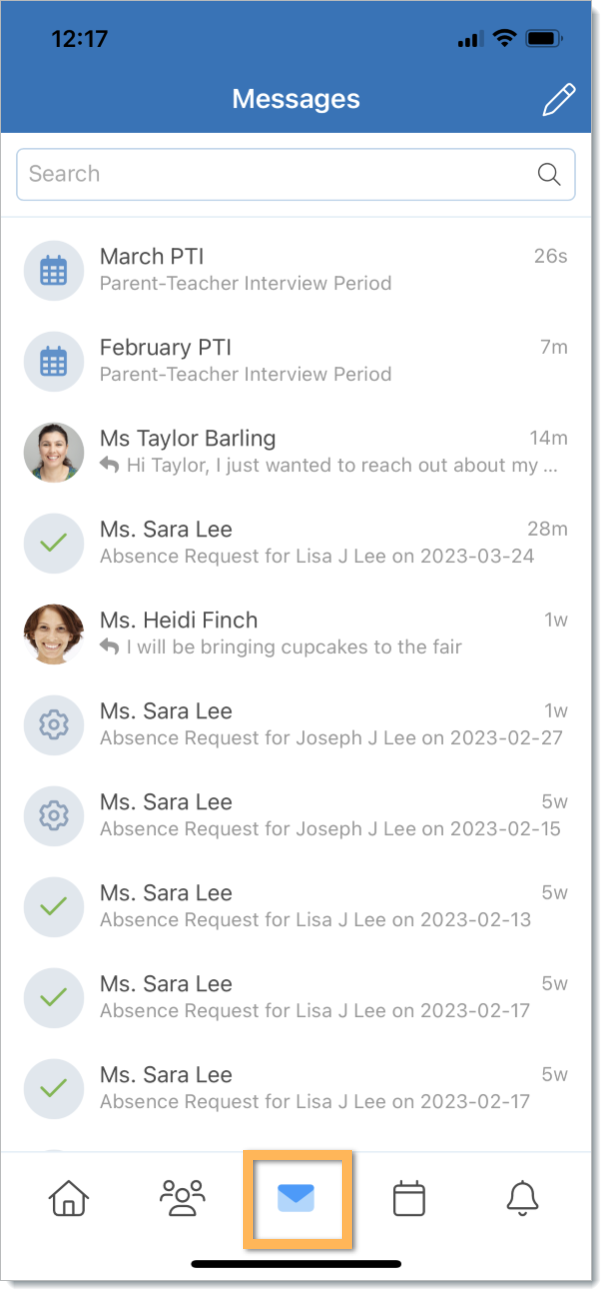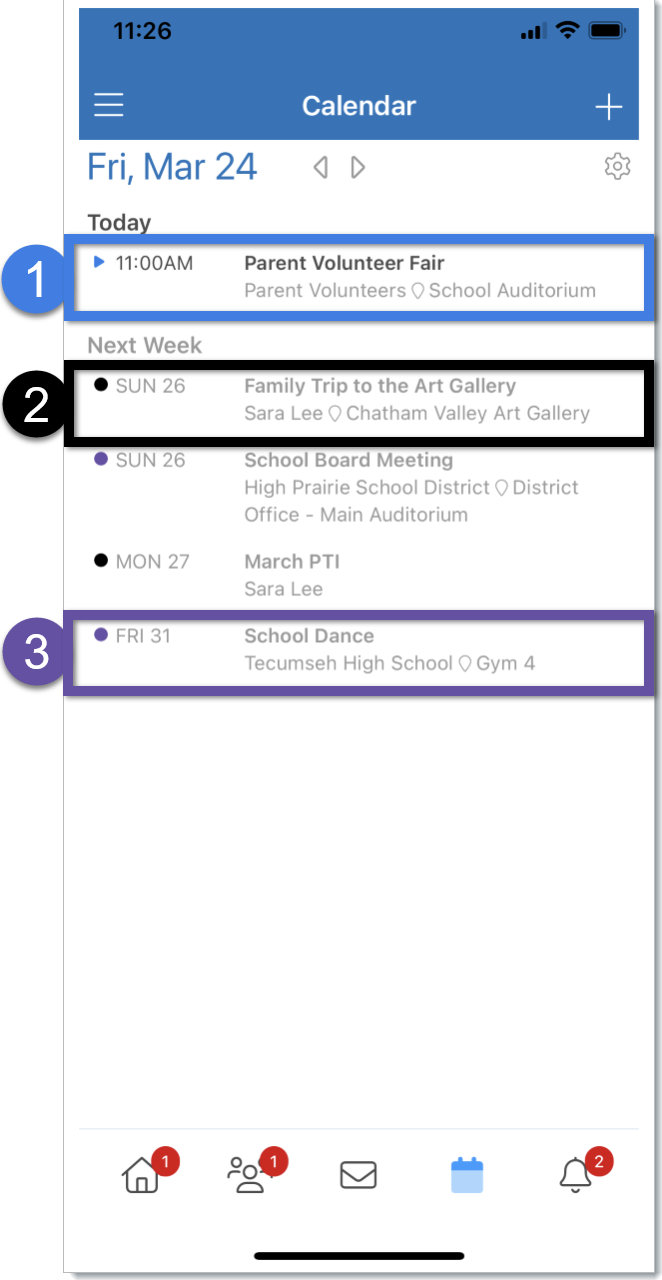Edsby is designed to meet the needs of K-12 parents with tools that are purpose-built to help parents to review their child’s academic progress, stay up-to-date on school and classroom announcements, as well as communicate with their children’s teachers.
Jump to a Section
Activating an Edsby Account
Logging In
Setting Up Notifications
Home Screen
The School Page
News
Scheduling Absences
Child’s Calendar
Child’s Classes
Viewing a Child’s Assessments and Grades
Groups
Messages
Communicating with a Child’s Teachers
Parent-Teacher Interviews
Personal Calendar
Getting Started
Activating an Edsby Account
Once the schools a parent’s children attend are using Edsby, they will send parents an email with a link unique to them.
Clicking the link will set up a parent’s Edsby account in seconds and will be connected to the information regarding all of their children. All of their children will be merged into one Edsby account.
Note: If parents do not receive the email or the link sent does not work, contact the school to reissue the invitation. It’s always best to contact their child’s school for specific instructions on activating their Edsby account.
Downloading the Edsby App
In addition to accessing Edsby through a desktop browser or mobile browser, parents can keep up-to-date with their children’s schooling on their mobile device by using the Edsby Mobile App freely available on Google Play and the App Store.
Logging In
Every Edsby system has a unique URL, or Edsby server address, like https://your-server.edsby.com, where your-server is unique to the school or district. Ask the school for the system’s Edsby server address. Consider bookmarking it for easy access. This server address is also required for logging into the Edsby Mobile App.
Parents can ask the school for their Edsby username and password.
Click here for information on logging into Edsby.
Setting Up Notifications
With so many things happening inside Edsby, it is important to stay organized and up-to-date. Edsby makes this easy by enabling various notifications to ensure parents are notified of the important things happening within their school, children’s Classes, Calendars, and Groups.
Access Settings by clicking on the menu icon in the top left corner of the Home Screen, then select Notifications from the menu.
This provides a form for parents to select and update notifications regarding their:
- Messages
- Edsby Activity Digest
- Personal Calendar
- Organization
- Children
- Groups
Parents can choose to receive notifications through Email, Edsby, or straight to their mobile devices.
Notifications received in Edsby will be accessible by clicking the bell icon in the Navigation Bar.
Click here for more information on setting up Notifications.
Home Screen
The Home Screen is the hub of the Edsby experience. From here, parents can use the quick links to access the school news, schedule absences for their children, and view their Portfolio, Learning Story, Classes, Recent Activity, and Calendar.
On a browser, the Home Screen will also display this information.
Additionally, the Navigation Bar is located on every page in Edsby.
Parents can use it to access their Home Screen, Groups, Messages, Personal Calendar, and Notifications.
The School Page
Access the school and district pages by clicking on the menu icon in the top left corner of the Home Screen and selecting schools. Choose the school or district.
This will provide parents with a feed of school news. Scroll to view all posts.
Click Calendar to view the School Calendar.
The school-specific events on this calendar are merged on a parent’s Personal Calendar accessible by clicking the calendar icon in their Navigation Bar.
Click Info to view important school information including:
- Key Contacts in the school
- Staff Panel, making it easier to contact any teacher or principal at the school through Edsby
- Contact Information for the school
- A school-wide Documents library
Turn on notifications whenever a new article is posted at the school by clicking the bell icon in the top right.
The School Page is also available by clicking the school’s name in the top left corner of the browser’s Home Screen.
News
The News River at the top of a parent’s Home Screen combines the news from the district and schools their children attend.
Use the arrows to navigate through the articles.
Click an article to view its full text.
Children
If a parent has multiple children, they will all be merged into their single Edsby account.
On the Home Screen, parents are provided with a list of their children. Parents can scroll through each of their children and view the various options they have for each.
For each child, parents can plan an absence, and view their Portfolio and Learning Story, their classes, attendance, recent activity, and calendar events.
These quick links are the best ways for parents to stay up-to-date on each of their children.
Scheduling Absences
Parents can schedule absences for their children right from the convenience of their mobile devices.
Click Absent Today if a child will be away on the current day.
Click Plan an Absence if the child will be away for multiple days, partial days, or another day in the future.
Fill out the form and click Send to School Office.
A submission receipt will be sent to the parent’s mailbox.
Once the school office has reviewed and approved the absence, the status of the receipt will change to Approved.
An approved absence will be visible in the child’s Personal Calendar by clicking Calendar under their name on the Home Screen.
Attendance Incident Notifications
If a child is marked Late or Absent by any of their teachers and there is no Planned Absence listed for them, the Attendance Office may choose to notify parents through Edsby. In order for parents to receive these notifications, they must enable them in their Notification Settings. Navigate to Settings, select Notifications, and click the child’s name.
Ensure the box next to Attendance Incidents is selected.
If the Attendance Office notifies a parent of their child’s Late or Absence, they will receive an Edsby Notification in the Navigation Bar. Here parents will be provided with 2 options to reply back to the Office.
If a parent is aware of their child’s Late or Absence, click I Know About This. Parents will then be asked to provide a reason for their child’s absence and send it to the School Office.
If they are unaware of their child’s Late or Absence, click I Don’t Know About This. The Office will be notified that the child is unaccounted for.
The Office will be notified that the child is unaccounted for.
A Child’s Personal Calendar
The Edsby Calendar is the perfect tool to help students plan their time. Each child’s calendar is found beside their name on the browser Home Screen or by clicking Calendar under the child’s name on mobile.
Edsby knows about every assignment, every test, and every event entered in any class a child is enrolled in. The Calendar is a great tool for parents looking to support and encourage their children to complete their work on time.
Parents will see a two-week view of events and assessments on their Home Screen. To see further ahead, click the Calendar pop-out on the browser.
Edsby even knows about events in the clubs, teams, and other groups students are a member of.
So, when an event is added to the Festival Choir, the Basketball Team, or the Yearbook Committee, these events are added to the student’s Calendar as well.
About a Child’s Classes
Click Classes under a child’s name to view the classes they are enrolled in as well as their current average if shared by the teacher.
If teachers have enabled parents to enter a class, click the class name to enter it.
If teachers have not enabled parents to enter a class, all notes, events, and assessments posted by the children’s teachers will be visible in their Recent Activity on the Home Screen.
Viewing a Child’s Assessments and Grades through My Work
If parents want to see a detailed list of their child’s upcoming assessments and any grades their teacher has shared, they can do through My Work, available both on mobile and in a browser. On mobile, My Work is available by clicking Classes under the child’s name, selecting a class, and clicking My Work in the header.
Here parents can see a list of class assessments and any grades that have been assigned.
A child’s My Work Report is available on a browser by clicking My Work under the class name.
Accessing a Child’s Portfolio
A parent can access a child’s feed of Portfolio posts by clicking Portfolio under their name on mobile or under their Classes Panel on a browser.
Parents can like and comment on any posts in the feed.
Viewing a Child’s Learning Story
Edsby provides teachers with tools to capture evidence regarding student learning. Once captured, teachers can share the evidence with students and parents in the Learning Story.
View a child’s Learning Story and any evidence their teachers have shared by clicking Learning Story under their name on the Mobile Home Screen or, find it under their Classes Panel on the browser Home Screen.
Parents can like and comment on any posts in the feed and communicate with their child’s teachers about each item of evidence.
Teachers can enable students and parents to print QR Codes for capturing their own evidence at home using the Edsby Capture App.
If the child’s teachers have enabled this option, click Print QR Codes at the top of the child’s Learning Story.
For more information on Edsby Capture, click here.
Groups
Parents can access the Groups they are a member of by clicking the Groups icon in the Navigation bar of the mobile app.
On a browser, the My Groups Panel is located under the News River on the Home Screen.
Click More Groups on browser or the search icon on Mobile to browse more groups in the school.
Groups can be open or closed, as indicated by a lock icon.
Parents can freely jump in and out of open groups. However, they will only be notified of new posts in the groups if they join as a member. Click Join in the top right of an open group to join it.
To join a closed group, click the group and fill out the request. A moderator of the group will review and confirm a parent’s request before they can officially join the group.
Review the status of the request in the Mailbox.
If a parent has been invited to a group, they are provided with options to Accept or Decline.
There are some instances when a parent may be automatically added to a group like All Parents or a Lost and Found group. Parents cannot unsubscribe from groups they have been automatically subscribed to.
Groups include a group Feed, a group Calendar, group Members with those recently active listed first, a Knowledge Base, important Pinned Items, and a Group Library.
The group screen on a browser looks like the picture below, with the same functionality as groups on mobile.
Click here for more information on Edsby Groups.
Messages
Parents have their own Edsby Mailbox where they can message teachers and staff members in the school.
Access this mailbox in the navigation bar.
Communicating with a Child’s Teachers
Parents can use Messages to communicate with their children’s teachers. Click the compose message icon in the top right of the mailbox.
Fill out the recipient and send the message.
Parents can attach live pictures taken through a device’s camera, attach existing pictures or photos, videos, Internet links and other files to messages using the icons at the bottom of the message compose window.
Parents can let a child’s teachers know that parents are reading the notes and assessments they are posting by like the posts in their child’s Recent Activity feed.
Booking Parent-Teacher Interviews
When Parent-Teacher Interviews are in session and parents are enabled to book appointments, the workflow is available in their Edsby Mailbox.
Open the message and click Book Parent-Teacher Interview.
Use the tabs to navigate between interview dates.
Click on available slots to book them. Parents can remove their booking by clicking Remove Booking or change it to another available time by clicking Change.
Click Add Note to supply a note to the teacher.
Parents can modify the note by clicking View/Edit Note. The note is visible to the teacher and School Administrators.
When parents are finished booking, click Done. They will have a summary of their interview schedule in their Mailbox.
If bookings are still open to parents, they can access and change their appointment schedule by clicking Make Changes.
Note: If parents are unable to book or are having difficulty booking, the school office can manage the bookings.
Personal Calendar
Each parent has their own personalized Edsby Calendar. A triangle symbol in the calendar indicates the event is in progress.
The Personal Calendar includes:
- Group events
- Personal events parents create
- School or district events
Create a personal event by clicking the blue plus sign. Fill out the form.
This event is only visible to you as a parent.
The Personal Calendar collates all calendar items from a parent’s groups, schools, and district. Other Calendars, for example, a Group Calendar, will only show events relevant to that class.