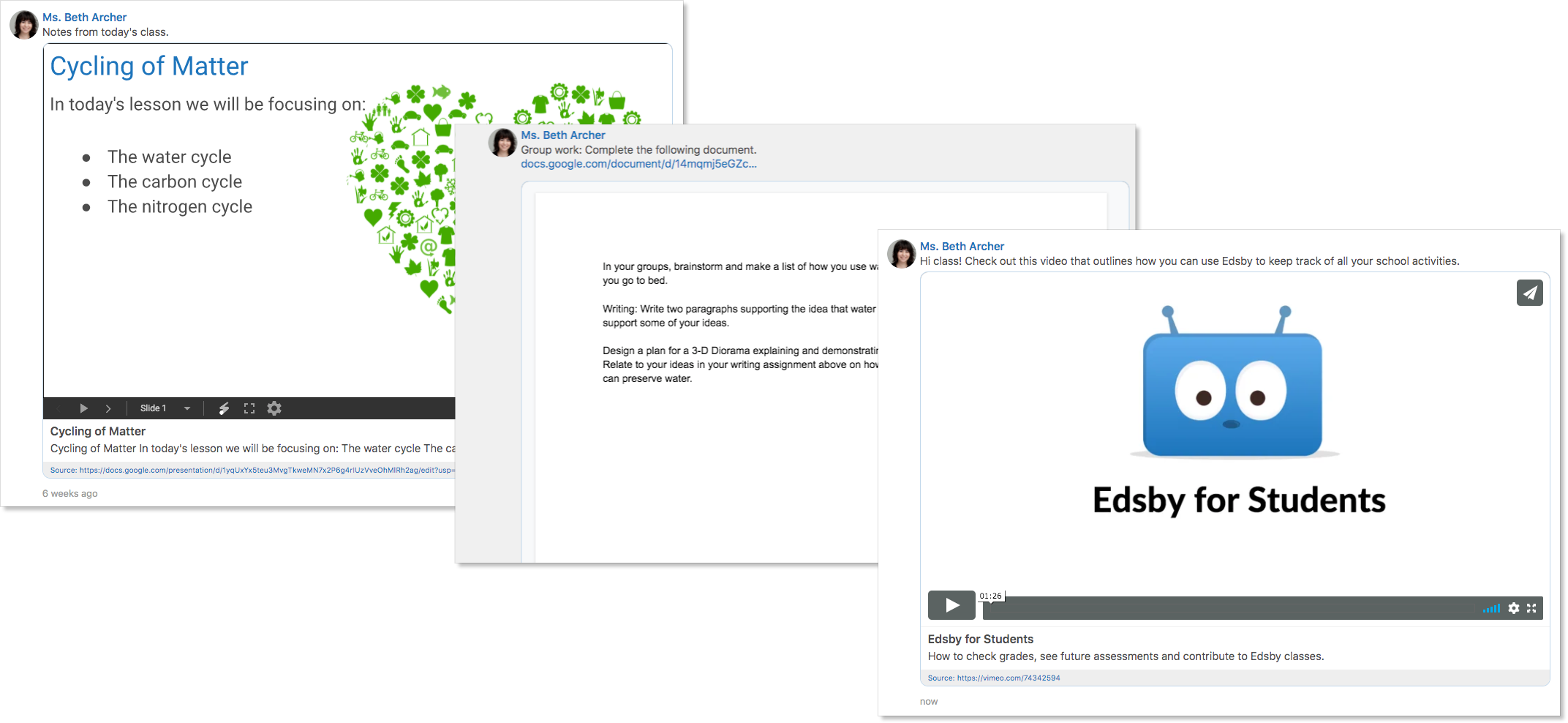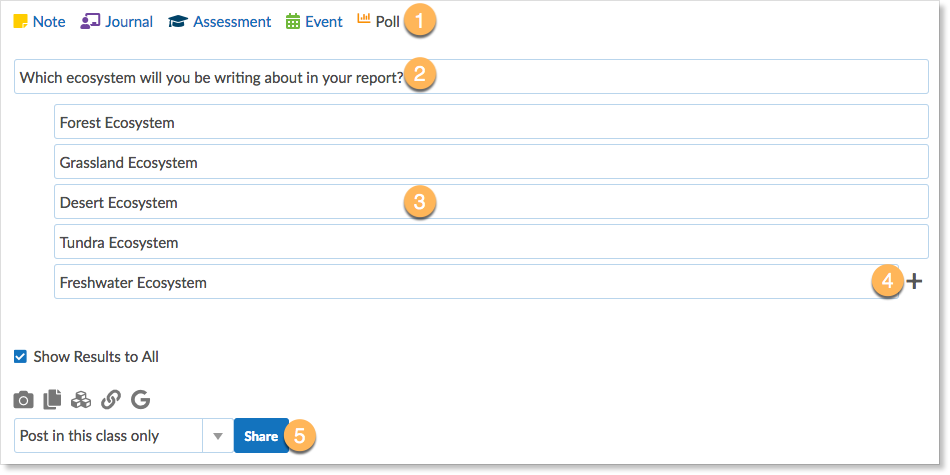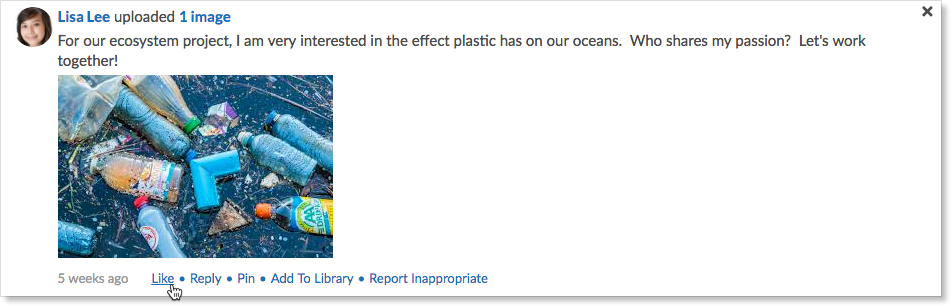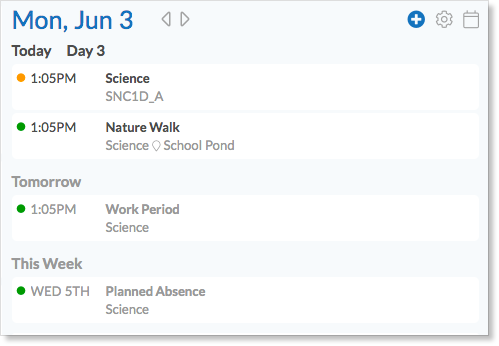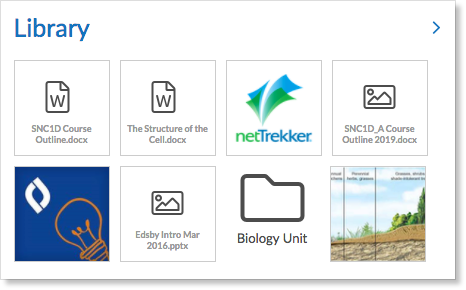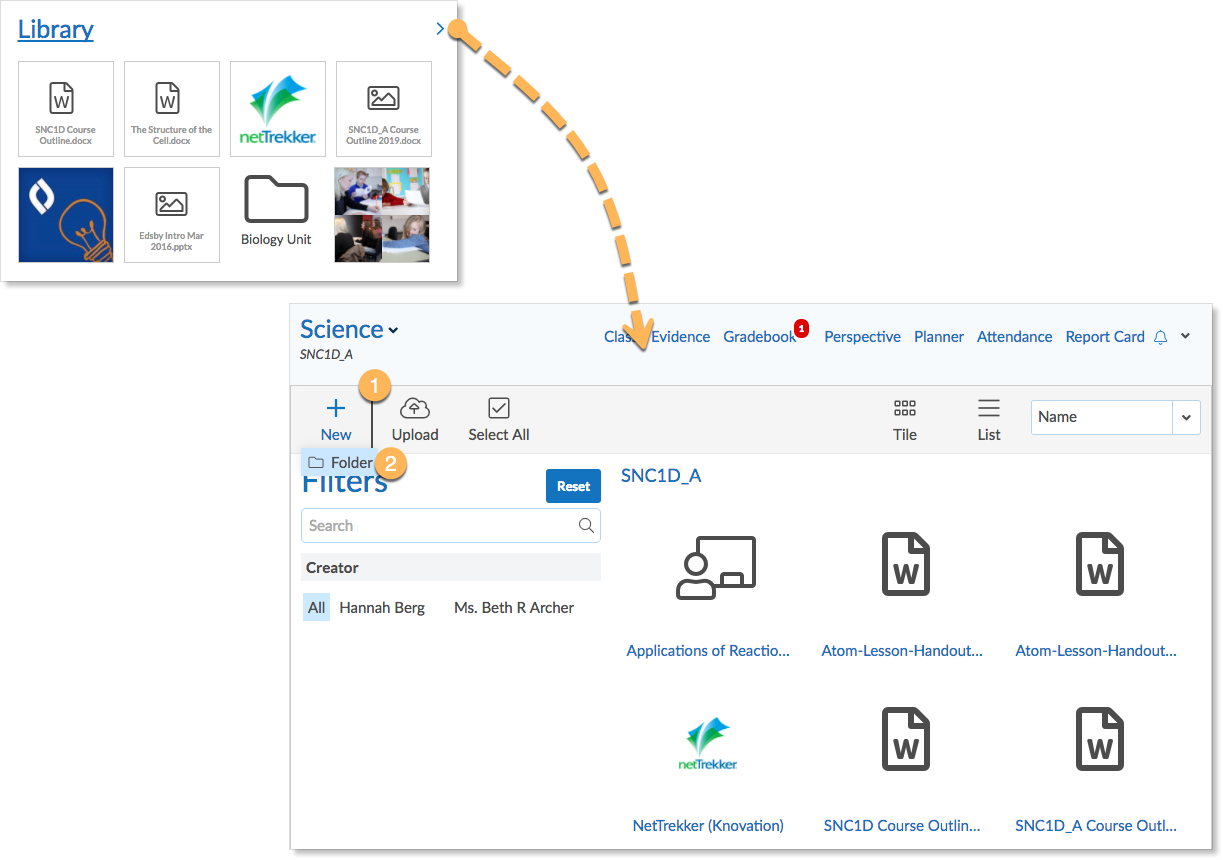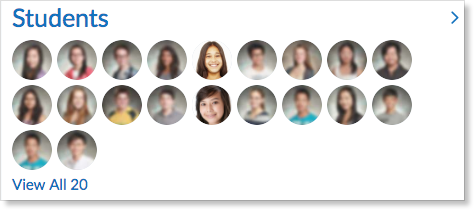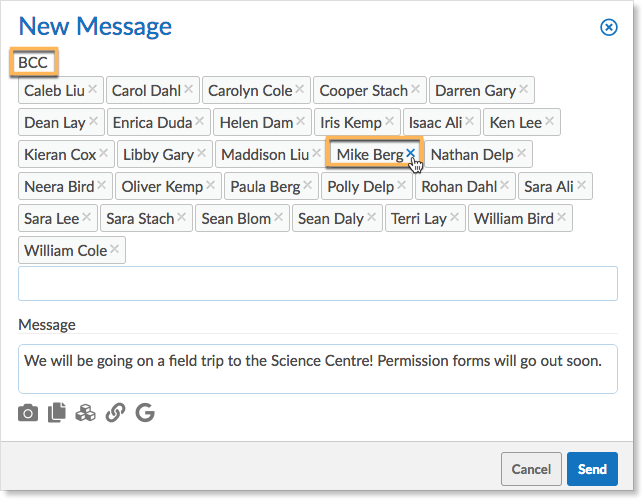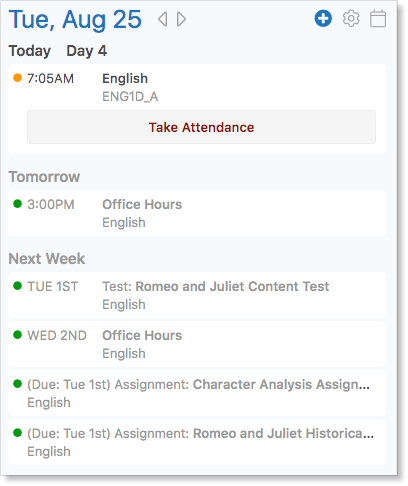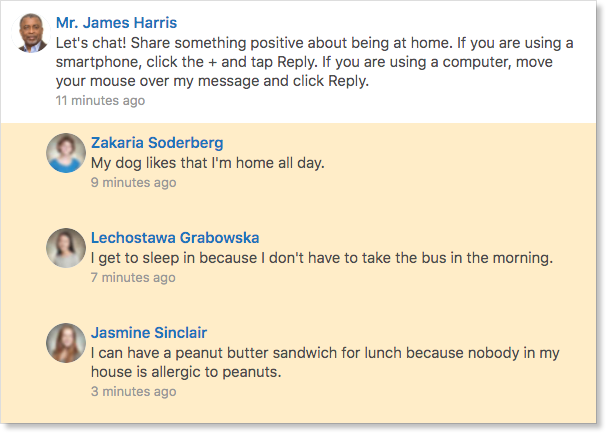Jump to a Section
Class Conversation and Activity Feed
Maximizing your Class for Online Teaching
Teachers and their students share an Edsby class. Everyone sees the same conversation, Pinned Items, Course Plan, Students, Calendar, Journal and Library. In addition, teachers have access to a set of applications to support classroom management, student evaluation, and course plan creation.
- Teacher(s) of the class
- Pinned items
- Panel of Students in the class
- Course Content
- Class feed activity
- Class links to various tools like Evidence of Learning, the Gradebook, Attendance, and Report Cards
- Class Schedule
- Class Journal
- Library containing various documents the teacher has shared with students
Class conversation and activity feed
Each Edsby Class is centered on the conversation that is taking place in the class. As teachers share notes, create assignments, journals, polls and events these items will be shown in the conversation.
Students can easily ask questions and post information in the class conversation, facilitating open sharing of information. Edsby conversations allow even shy students to learn from the questions of others.
Teachers can delete Notes and remove the notifications of Assessments, Journals, and Events from the conversation and activity feed without deleting the items from the structured areas.
Videos, Files, or Links added to Notes will be embedded in the Class Feed, meaning they can be accessed directly in the feed without having to go to the external resource.
Polls
Polls are useful because they are a quick, convenient tool to find out how your students feel about a particular topic. Polls can be used to ask simple questions to a class or group. They are useful for collecting anonymous responses from students, colleagues, or parents. Polls can be posted in any class or group and will only be able to be accessed by its members. To post a poll, click on the poll icon on the main page of a class or group.
Viewing and participation depend on the rules of the class or group. Anyone with permission to contribute to a particular class or group will also have permission to vote in polls. Those who only have permission to view will not be able to participate but, will have access to the results of the poll if the results are public.
Creating a poll
1. Click on the Poll icon.
2. Enter a question.
3. Enter potential answers.
4. To include additional answers click the + button.
5. Click Share to post the poll to the class or group
Attaching files
Files can be attached to the poll from your computer, Microsoft SkyDrive, or Google Docs by clicking on the appropriate icon and selecting document(s) to attach. The attachment will be posted along with the poll and may be a useful resource to answering the poll.
Note: The availability of Microsoft OneDrive, or Google Docs is determined by your school or district.
Posting to multiple classes
Click on the drop down box and select other classes to allow them to participate in the poll. Each class has an individual copy of the poll – the results of one class will not affect another classes’ poll results.
Private results
This function is useful for collecting the opinions of a class or group without revealing the result to the class.
Unchecking the “Show Results to All” box will make the results private and accessible only to the creator of the poll. Enabling Show Results checkbox permits class or group members to view the results. However, whether or not the box is checked, the poll will always be anonymous as contributors names cannot be viewed.
Like
Members of a class or group can like a post by hovering over the item and clicking Like.
Members of the class or group can see the people who like a post. Clicking Unlike removes your name from the list of people who like the post.
Deleting an item from the feed
Hover over an item and click X.
Students cannot delete feed items, or anything else, in Edsby.
Add to Evidence from Class Feed
Teachers are enabled to use items students have posted in classroom feeds and add them directly as a piece of Evidence in Edsby’s Evidence of Learning system. To do this, hover over the post the student has made and click Add to Evidence from the options that appear.
This opens the New Evidence form with the student’s post automatically filling the Conversational Evidence field.
Fill out the form and click Save to add the piece of Evidence.
Class Calendar
You and your students share the same view of the Class Calendar. The Class Calendar displays any assessment that has both a due date and a status of Visible to Students. Assessments and Events from the Class Calendar are automatically added to the teachers’ and the students’ home screen Calendars.
To see more of the Calendar click on the date.
Library
Teachers can upload files to a class Library. The Library can be used to share files that curriculum-related, a place to collect and share class pictures, or anything else the teacher deems relevant.
If a Note includes attachments, teachers can choose to add the attachment by choosing Add to Library from the chevron. To preserve context, the original Note and any replies is presented alongside the file. Additional replies can be posted from the Library light box. The Content panel also provides teacher with a method of sharing files and includes the ability the order the files and control their visibility.
When a teacher adds multiple files to a Note, and then shares them to the library, the files are grouped together in the Library.
Library Folders
To create a folder in the Library, teachers can click Library, and choose New Folder.
To add files to a folder, click the folder then click Upload.
Teachers can remove items from the Library by hovering over the thumbnail and clicking X.
Pinned Items
Both teachers and students see Pinned Items, but the teacher controls what information appears in Pinned Items. Teachers can pin any item from the conversation and activity feed.
To add an item to Pinned Items hover over the item in the conversation and activity feed and select Pin.
To unpin an item, click the pin or the X.
Setup
Classes are provisioned with the recommended configuration, so you may not need to adjust the class Setup. Class and Gradebook Settings are located in an easy-to-use menu.
Students and Parents
| Students | Can enter class and participate enables students to create Notes and Replies, participate in Polls, and Like feed items.
Can view class but cannot contribute enables students to enter the Class and see the same Content as the teacher, but cannot share Notes, Reply, or participate in Polls. However, students can still submit online assessments and take online tests. Cannot enter the class prevents students from entering the Class. Notes, assessments, journals are posted in a student’s Recent Activity. It enables teachers to keep the Class closed if the Class is not in use. |
| Parents | If students cannot read or type, the teacher can decide to use the Edsby Class to communicate with the parents as a group. Parents can Like posts within a Class or from the Home Screen’s Recent Activity feed.
Can open class but only see teacher posts enables parents to see teacher-created content, while student names and content are hidden. Can not enter the class prevents parents from opening the Class. This is the default option. |
| Show Averages to Students and Parents | When set to Show as percent, Show as level, or Show as letter grade, each student sees their own class average in My Work. Individual assessment grades are still seen in My Work. |
| Subjective Performance Indicator | Show to students and parents enables students and parents to view the student’s Subjective Performance Indicator in their My Work report. |
| Mark Content Complete | Manual requires students to click Mark Complete on each item of Content in the Class Content Panel upon their completion of it.
Automatic does not require students to click anything to mark the Class Content complete. As soon as students click an item of Content and navigate to the next item, the item will be marked as complete. |
| Conditional Release | When set to Can view all visible items students can view all visible items in the Class Content panel.
When set to Smart Release, students are required to view and complete each item of Content before the next item of Content is revealed. |
| Show Assessment Weightings to Students and Parents | When this is selected, students and parents can view. |
Teachers and Assistants
| Teachers | A list of the Class’ teachers. Teachers can add other teachers to the Class by selecting the field and entering the name of another teacher. Every teacher in this list has the same access and privileges. |
Class Names and Visibility
| Formal Name | The name of the Class is provided by the school or district’s Student Information System. Parents see the Formal Name. Report Cards will also use the Formal Name. |
| Personalized Name | The Personalized Name. This name is only visible to the teacher and students. |
| Formal Short Name | The Class Code. This code is also provided by the Student Information System. |
| Personalized Short Name | The Personalized Short Name is visible to teachers and students. Parents see the information provided by the Student Information System. |
| Show in Classes Panel | When this is selected, the class will be displayed on the teacher’s Home Screen Classes Panel. |
Assessments
| Display Results in this Grade Scheme | A drop-down list of grade schemes is provided. The grade scheme selected is what Edsby will use to display student results to the teacher. |
| Create New Assessments with this Grade Scheme | A drop-down list of grade schemes is provided. The grade scheme selected is the default Edsby will use when a teacher is creating new assessments. An assessment’s grade scheme can always be altered from this. |
| Show Averages in Gradebook and Perspective | Teachers can choose to hide the Gradebook’s overall average. Elementary teachers who are not focused on a numerical grade may wish to set this field to Don’t Show. If the teacher of students in early grades does not want to see averages in the Gradebook, then they likely do not want to see averages in the Perspective either.
Teachers of students in higher grades generally want to see averages within the Edsby Gradebook. However, sometimes they wish to review the Edsby Perspective with a student and/or the parent(s) of the student directly from Edsby and do not wish to have the average displayed (for example, at a parent-teacher conference). This new change enables the teacher to disable the display of an overall average, if desired for this sort of teacher-student or teacher-parent dialogue, and then re-set when meetings end. |
| Show Evidence Button for this Class on the Classes Panel | Selecting this will add a New Evidence button to the Class on the teacher’s Home Screen Classes Panel for easy Evidence capturing. |
| Gradebook Summary Columns | Gradebook Summary Columns enable teachers to flexibly create Gradebook columns in addition to the average as a percent including mode, median, latest, range, and standard deviation. |
Weighting
| Weighting Buckets | Weighting Buckets display the Class assessments and their weighting points in a compact way and enable teachers to adjust the weighting points without opening multiple assessment forms. Additionally, they enable teachers to group assessments into a bucket and assign a weight to the bucket. |
Additional Options
| Additional Info | Displays information about the Class including timetable information. |
Students
The Students area displays the photos of all the students participating in the class.
Hover over a student’s photo to view their mini profile. The mini profile includes the student’s current class. An A indicates the student is absent.
Teachers can expand the Student panel by clicking Students.
In the expanded view, teachers can send a private message to parents only or parents and children.
The message is pre-addressed with all the names, however, the BCC label indicates that each recipient only sees his or her own name. Teachers can remove a name by clicking the X beside the name.
Maximizing Your Class for Online Teaching
Making sure students feel supported, cared for, and noticed is essential for creating an effective online class community.
Teachers can create a daily check-in Poll asking students how they are doing, if they have any questions, and how you can better support them.
Teachers can hide the results so students can’t see how each other voted. Only you will see the results.
Teachers should make sure to keep the Class Calendar up-to-date to let students know when assignments are due, when the class is meeting, and when they are available to answer any questions students may have.
Teachers, encourage your students to contact you regarding any assignment-related questions in their My Work Report. They can send you a question by clicking Ask Private Question.
They may be unsure of what to say, so try giving them a phrase they can use to contact you. We have provided an example below.
Hi Mr. Harris, I have a question regarding the Romeo and Juliet Themes assignment. Do we have to use references from each Act in the play? I am also unsure of the formatting and am wondering if there is a time I could meet with you to discuss that. Thank you.
Teachers can ask their students to help them create class content! Create a poll to ask them what they would like to do.
Teachers can create a formative assessment where students can submit questions to discuss during class-time,
Or the class feed is always a great place to ask students to contribute!
Click here for more suggestions on using Edsby for online learning.