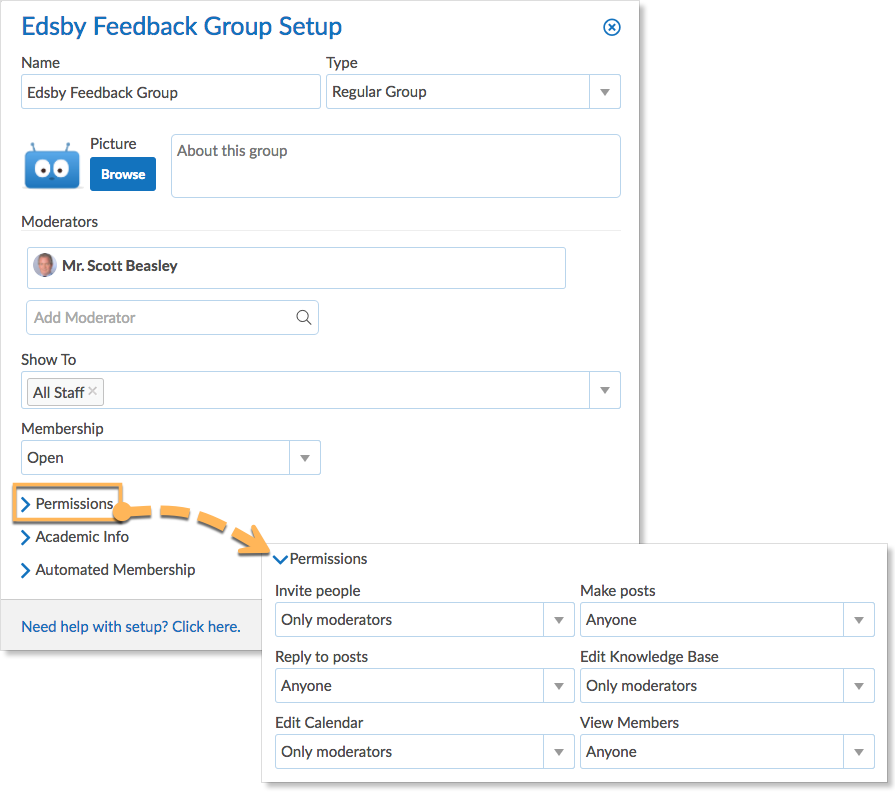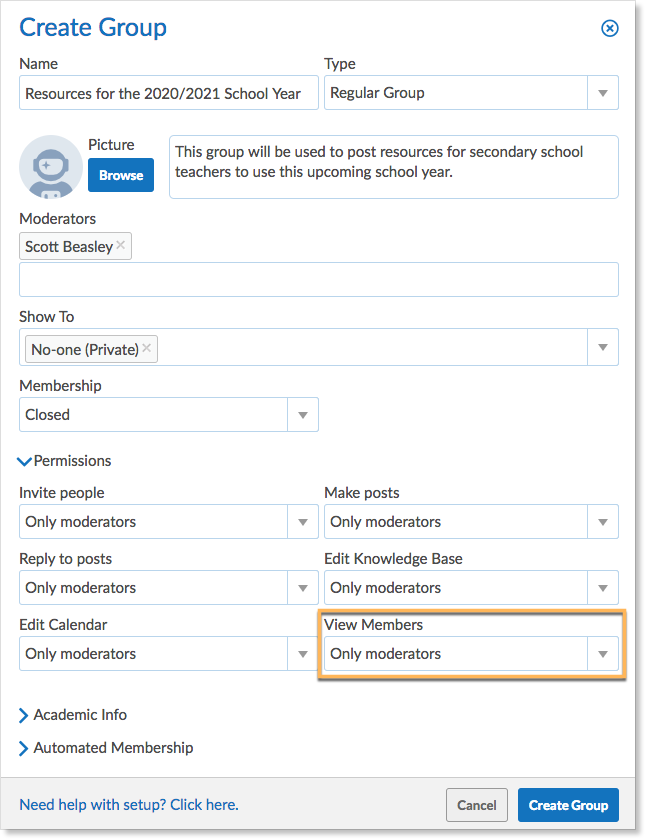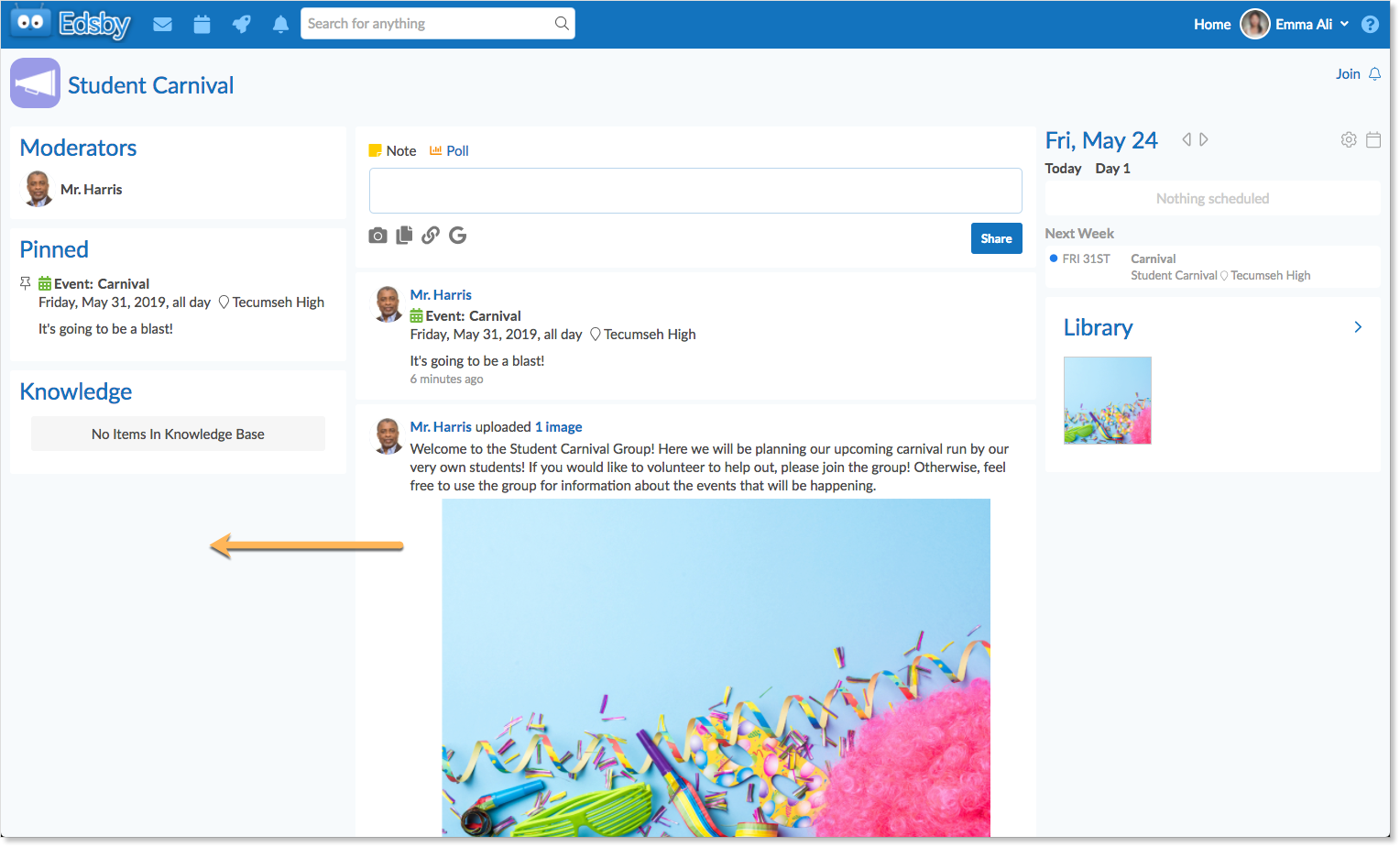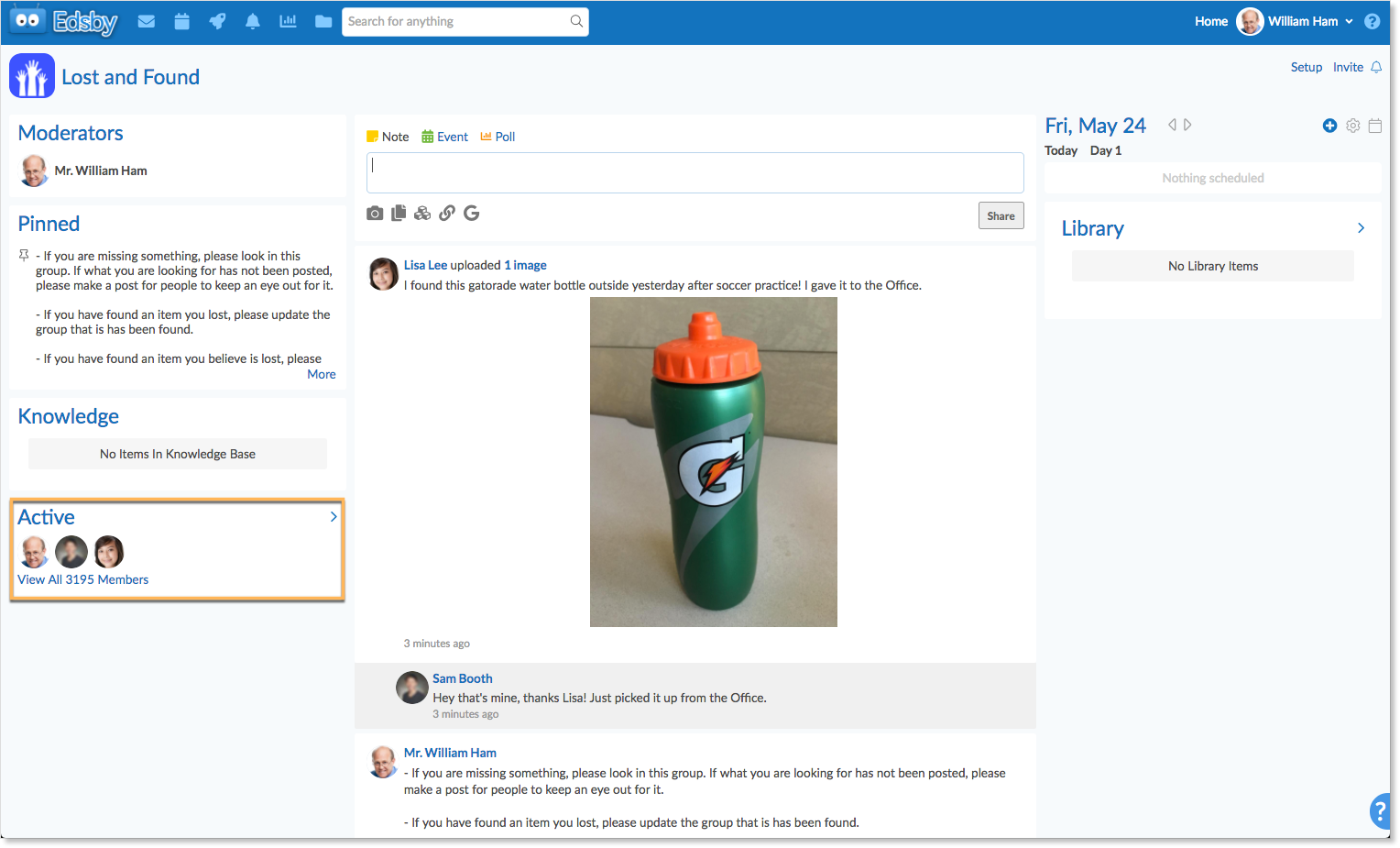Edsby Groups supports options for limiting the visibility of the Members panel. These options include: only moderators being able to see members of a group, only members seeing other members, anyone being visible as a member of a group, and anyone except parents seeing the members of a group.
Although this feature enables limiting which members of the group are visible, it does not control the visibility of names in the group feed. For example, if Lisa is a member of the Senior Girls’ Field Hockey group, she will see who is posting in the group feed. Hiding visibility of members would be redundant as she can see them posting anyway. In groups where only moderators are enabled to post, it is not necessary for members of the group to see other members.
Selecting a Group Membership Visibility Control
Group Membership Visibility Controls are in the Permission section of a group’s Setup form. The permission can be set at group creation time, or by clicking Setup from within an existing group.
Click the blue triangle next to Permissions to reveal additional group options.
Group Membership Visibility Control options are found under the drop-down menu of the View Members section. Select one of the options from the menu to allow certain Edsby users to view the members of a given group.
Only Moderators
Group moderators can hide the list of members from all members of the group. This is useful for very large groups and for groups where it isn’t desirable to broadcast to members who the other members are.
For example, if a district administrator wants to create a group for all high school teachers in the district to provide them with resources for the upcoming school year, the group membership would be very large. Additionally, the administrator simply wants to post in the group feed without enabling teachers to reply or post themselves. For this reason, it is not necessary for teachers in the group to view the other members. The group setup form will look similar to the following:
Only Members
Group moderators can hide the list of members from anyone who has not officially joined the group as a member – those who do not have the group on their home screen. This prevents others from simply observing the group, its members, and its posts without joining it themselves.
For example, a teacher at this school is the moderator of the Student-run Carnival Group. He has created the group to enable students to volunteer, help plan, and receive information about the event. He has set the Membership Visibility controls to Only Members.
The group is an open group. This means that anyone can find the group by searching for it using the Find More button in their My Groups panel. Anyone can also enter the group, see posts, and post themselves. However, since the Group Membership Visibility has been set to Only Members, only those that have officially joined the group can see the group’s members. Lisa Lee has joined the group and is now a member. When she enters the group, she can see the Members panel on the left side of her screen.
She can also view the full list of members by clicking View All.
However, if another student in the school uses the Find More button in their My Groups panel to locate this group, all they will see are the posts in the group. Emma Ali is not a member of the Student Carnival group but she wishes to view information about it. She can enter the group by searching for it, but she will not see its members unless she joins the group and becomes a member herself.
Notice there is no members panel visible here like there was for a member’s view of the group. This is the view that will be seen by non-members of a group when the Group Visibility Control is set to Only Members
Anyone
When using the group setup form to create a group, the default group membership visibility is anyone – meaning that anyone who opens the group, regardless if they are a member of the group or not, can view its members. In general, most groups are set up this way. To change this, a group moderator simply needs to select one of the three other options for group membership visibility.
This selection is optimal for Open Groups. An Open Group can be found by clicking the Find More button in the My Groups panel and searching for the name of the group. An Open Group enables any user in the school (teachers, parents, or students) to view the group and its content. For example, the principal of this school has created a group dedicated to planning for the annual Terry Fox Run. The group membership visibility has been set to Anyone, so that any user in the school (teachers, parents, or students) can view the group and observe the planning process or get more information on the event.
Since anyone can open the group, anyone can see its members as well.
Anyone except Parents
A group moderator can select to hide the group membership list from parents in the group. This selection is useful in groups such as sports teams or other groups that may have both parents and students in them.
For example, the principal at this school has created a Lost and Found group for the school. Parents can join the group to monitor if anything has been posted that belongs to their child. However, the principal would not like to display the membership list that contains other students to the parents in the group.
This is the view a student, teacher, or other staff member in the school sees when they open the Lost and Found group:
Notice that they can see the members of the group and can click to view the full list of members.
This is the view a parent sees when they open the Lost and Found Group:
Notice there is no members panel visible like there was for a student’s or teacher’s view of the group. This is the view that will be seen by parents when the Group Visibility Control is set to Anyone except Parents.