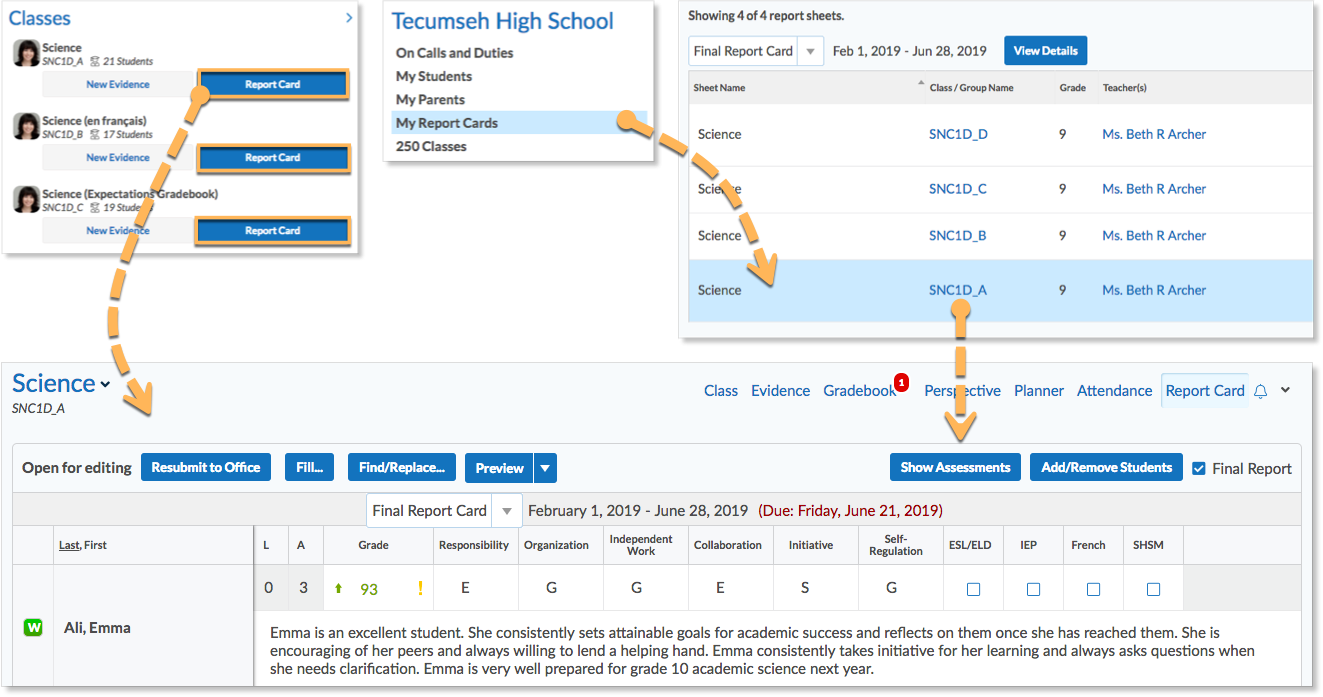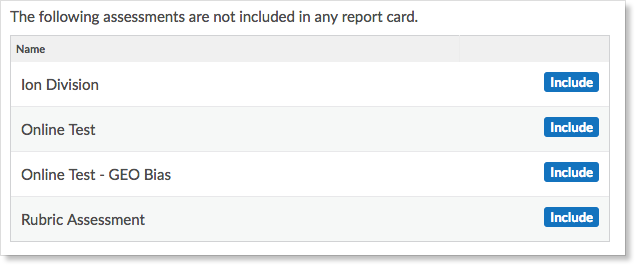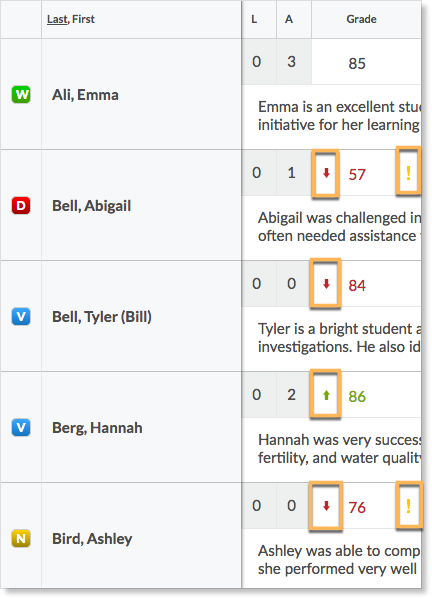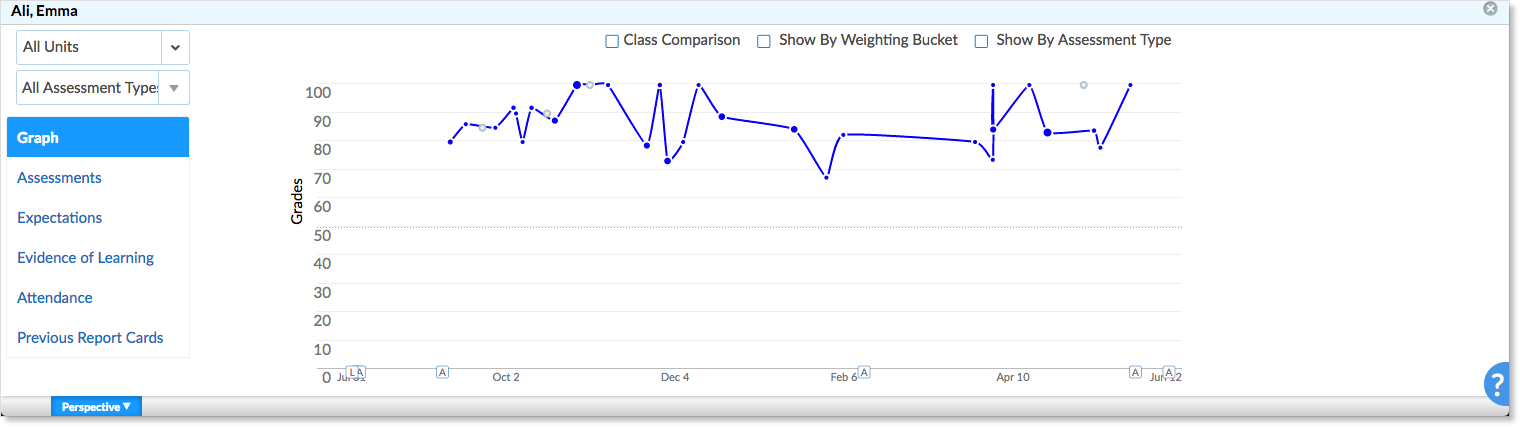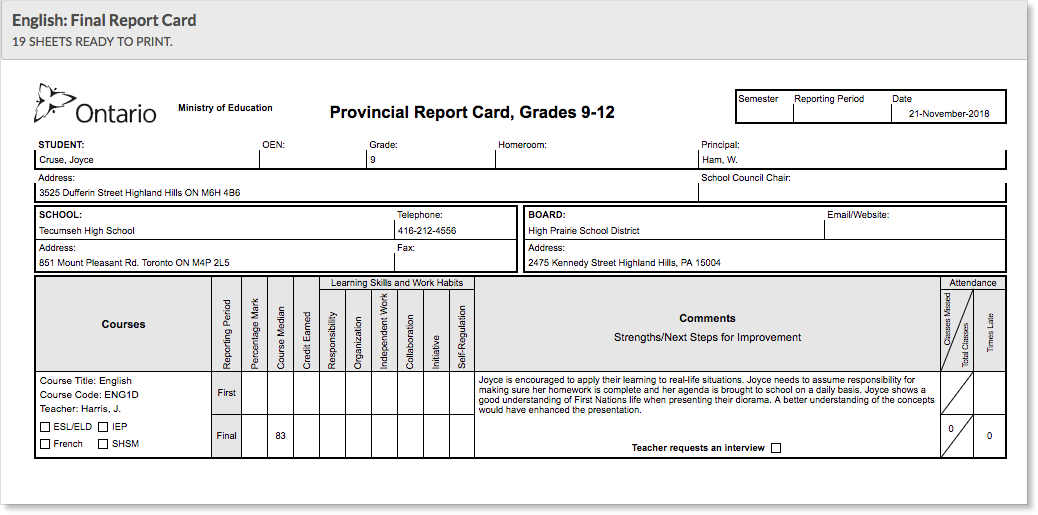The Report Card application appears in your classes prior to a report card deadline. The report card includes marked summative assessments for the dates listed at the top of the form. The due date for report card submission is displayed next to the reporting period.
Review Assessments
To see which summative assessments are included in the reporting period, click Show Assessments.
Initially, the list includes any summative assessment that has a date within the reporting date range. To exclude any assessment from this report card, hover over the date and click Exclude.
Edsby will inform you of any summative assessments that do not have a Due Date.
Click Edit Assessment List. To include an assessment in the report card, hover over the date area and click Include.
If you have created assessments without a due date for future units, you will see those assessments in the list. You do not have to clear this list or enter due dates. When you are satisfied the report card includes the correct set of assessments you can begin entering the student information.
Adding or Removing Students from the Report Card
You can add or remove students from the Report Card by clicking the Add/Remove Students button.
A list of students associated with the Class appears. Current students enrolled in the Class are listed first. Dropped students are found at the bottom of the list. By default, all current students are included in the Report Card while dropped students are not.
To remove a current student from the Report Card, uncheck the checkbox beside their name.
To include a dropped student in the Report Card, check the checkbox beside their name.
When you are finished, click Save. The Report Card Sheet will reflect the changes.
Entering student grades and comments
When you first open a report card sheet, Edsby will show each student’s calculated average, dim, in the Grade column. However, as a teacher, you can use your professional judgement to assign a different grade other than the calculated gradebook average.
If you want to use the calculated average and round to the nearest whole number, press the spacebbar.
In the example above, Emma’s calculated average is 85.4%. Pressing the spacebar will round it to the nearest whole number – in this case, 85%. Hovering over the grade entered shows the original calculated average.
The number that is entered in the Grade column is the number that will appear on the student’s report card. The calculated average will only appear on the report card if the teacher has kept it as the student’s final grade and entered it accordingly.
Green arrows indicate the grade is more than the calculated average. Red arrows indicate the grade is less than the calculated average. The arrow appears when the Calculated Average and Grade differ by more than 1%. The yellow exclamation point indicates the grade differs by 5% or more.
To complete the report, enter the learning skill evaluations and a comment. Within a row, you can tab through the columns. In the learning skills columns you can either click or tap in the cell to access a drop down list, or type E, G, S, N. If you enter the wrong letter, just type another letter.
Tab into the comment field and hit space to activate the field. Once you’ve entered the comment, click tab to move to the next line.
Edsby comment entry support is enhanced to enable a teacher to enter text beyond the configured character count limit. When teachers exceed the limit, the character counter turns red and shows how many characters over the limit the comment currently is. The teacher can then edit further to ultimately adjust the comment to be within the limits.
Note: comments in red can be saved, but not submitted.
Click for more information on various report card functions including filling report card fields in quickly and using the Find and Replace button.
You can open the student’s Perspective by clicking on the student name.
Your work is always saved
While you cannot submit the report card to the office until all the fields have been completed, the report card will save all entries so you can leave the report card at any time.
Print Preview
At any time while filling out the report card sheet, teachers can easily see how the data they’ve entered on the sheet will look on the printed report card. To do this, click the Preview button.
If multiple print template options are available, a menu drop-down will enable the teacher to choose which print template they wish to use.
The Print Preview will be visible.
Submit to office
Once you complete the report card, click Submit to office. You cannot submit the report until every cell has an entry.
Until the due date, you can make changes to the report card by clicking Unlock for Editing.
Once you’ve completed your changes, click Resubmit to office.
Submitting to office does not share report card information with students or parents. The report card information goes through your school’s existing vetting, printing, and mailing processes.