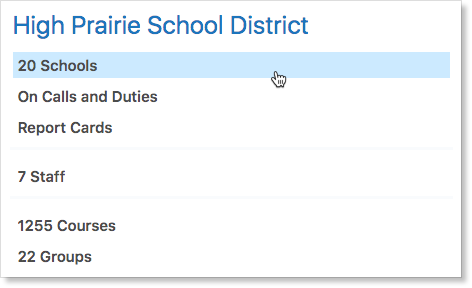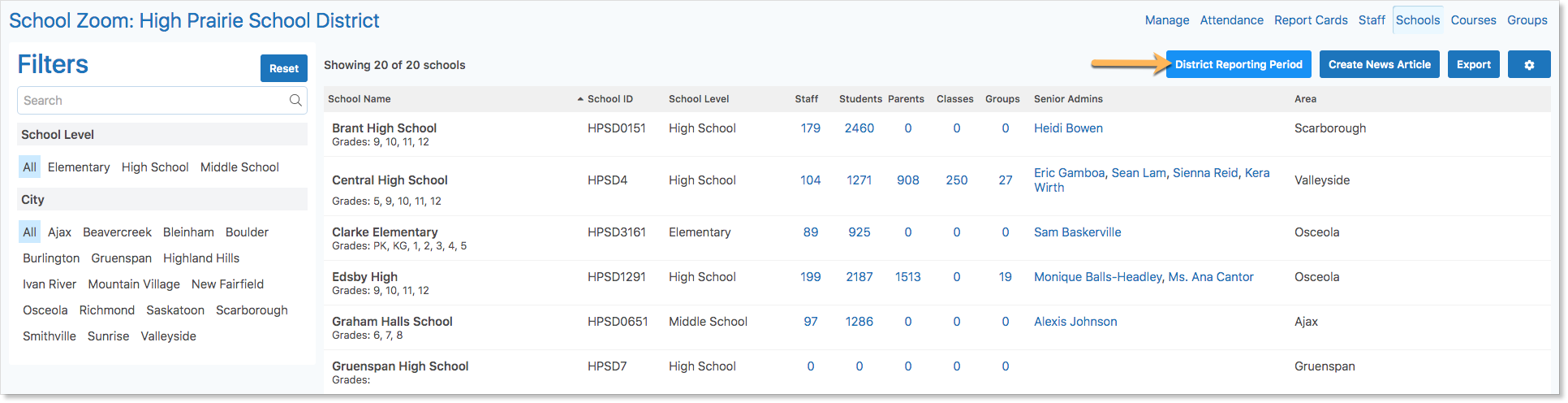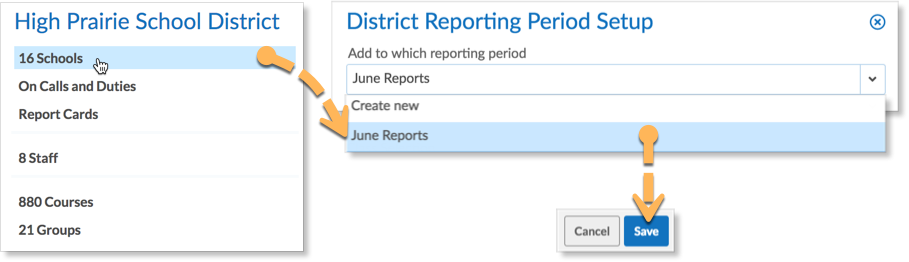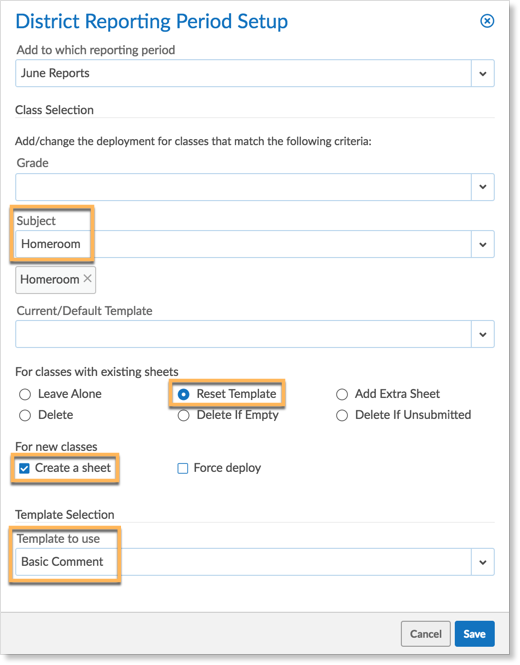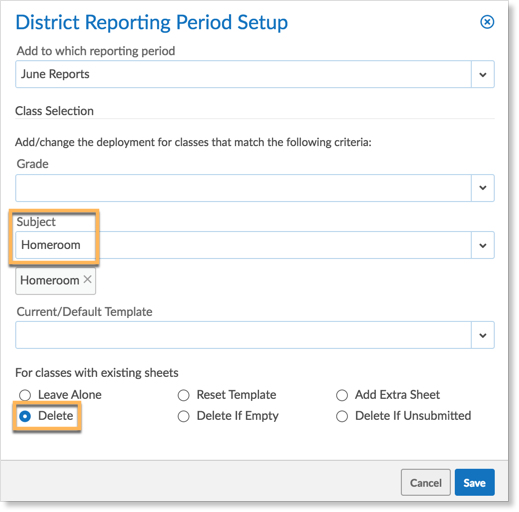Reporting periods are created by the school district. Reporting periods define a submission period by supplying a start date and a due date.
Teachers complete and submit report cards sheets during the submission period.
School administrators can choose to review report cards either by class or by student before they are made available to parents and students.
Report Cards are printed by exporting data to another system, or they are printed from within Edsby. Report Cards can also be published and made available to students and parents on their home screens.
Definitions
Reporting period
A reporting period defines the date range of assessments and attendance information. A reporting period creates an average column in class gradebooks. The dates also determine which students to include in the report card sheets.
Report Card Sheet
Adding classes to a reporting period creates a report card sheet for the class. A teacher can open the report card sheet from within each class or by clicking the Report Card button on the home screen. A report card sheet lists all the enrolled students in the class during the reporting period.
Report card template (input and print)
The report card template includes all the required and optional information teachers enter to complete report cards. Report card templates can include both an input template and a print template.
Record
A student has one record for every class to which he or she is enrolled. Edsby combines the records to produce a Report Card.
Report Card
A report that includes grades and other required information from all of a student’s teachers.
What happens when
| What | School office | Teachers |
| Reporting period created |
|
|
| Submission period is open |
|
|
| Submissions period ended |
|
|
| Report card sheets reviewed |
|
|
| All report card sheets submitted |
|
Creating a Reporting Period
To create a Reporting Period, navigate to the Schools Zoom on the right side of the Home Screen.
Click District Reporting Period.
The District Reporting Period Setup form opens. Complete the form.
When the report card sheets have been deployed, the district-level Report Cards Zoom will appear.
The summary displays the number of report cards included in the reporting period, along with a breakdown of the school-level numbers. Once the reporting period opens, the summary will include a count of sheets that are currently, unsubmitted, submitted, returned for correction, or approved. The schools include the same count.
Selecting the ‘Restrict publication to district level’ checkbox makes the Publish button accessible exclusively at the district level. When sheets have been published, the Retract button is added to the district level reporting period. Selecting the ‘Restrict publication to district level’ checkbox removes the Publish and Retract buttons from the School level Report Cards Zoom.
Hover over the Total Sheets count to view a list of deployed report card input templates.
Editing Reporting Period Details
The Edit Details button enables District Admin staff to alter the following details:
- Name
- Type
- Previous reporting period
- Period Start Date
- Period End
- Report Cards Due
- Don’t include period average in gradebook
- Maximum comment length
- Submission Start Date.
The Edit Reporting Perform form can delete a reporting period. Consider this process irreversible.
Additions, Adjustments, and Corrections
Many additions, adjustments, and corrections can be made at the school level by either school-level admins or by the district-level admins. Common activities include:
- Adding additional classes to a reporting period.
- Adding additional schools to a reporting period.
- Changing Templates. This should only be necessary if the grade and subject is missing. Of course, it is best to add this information. Contact Edsby support if this can’t be resolved with the SIS.
- Cancel sheets. Classes that are discontinued after the reporting period has been created can be deleted, if desired.
School-level admins cannot change the details of the district-level reporting period.
Adding classes to a district reporting period
If classes have been added since the initial deployment, do this:
- Navigate to the Schools Zoom.
- Select District Reporting Period and then choose the reporting period from the drop-down list.
- The form’s default is configured to add new classes to the reporting period. Click Save. Once complete, the Report Cards Zoom opens.
Adding schools to a district reporting period
If schools need to be added to a reporting period, do this:
- Navigate to the schools zoom
- Click the gear icon and select the school or schools to be added
- Click District Reporting Period and choose the correct reporting period from the drop-down list in the form
Changing templates at the district level
Report card input templates are designed to deploy automatically based on subject and grade, but if adjustments are necessary it is probably wise to test changes with one school, before applying them to many schools. The gear icon reveals selection checkboxes.
For example, Homeroom classes are used to add an overall student evaluation and require the Basic Comment template. All Homeroom classes were given the Percent with Comment template. To change this to Basic Comment, the form would be setup as follows:
The form is setup to only apply the changes to Homeroom classes, regardless of the current template. If the Homeroom has a template, reset it to use Basic Comment. If any homeroom classes have been created since the last deployment, add the new classes to the reporting period and set the template to Basic Comment.
The homeroom teachers may have been entering comments into the existing template, in most cases the common fields are retained. In this case, both the Percent with Comment and Basic Comment both have a comment field. In most cases, homeroom teachers will not have to reenter the comments. Consider testing the change by navigating to a school’s Report Card Zoom and changing one report card sheet.
Publishing report card sheets at the district level
The Report Cards Zoom offers valuable information regarding the percentage of sheets that are in different states, including unsubmitted, submitted, returned for correction, and approved. This data assists District IT Admins in making informed decisions about when the report cards can be published.
By clicking the Publish button, any sheet that is in either the submitted or approved state will be published. Once sheets have been published, the Retract button becomes available. Clicking the Retract button will change the status of all published sheets back to approved. It’s important to note that only published sheets are visible to students and parents.
Schools retain the ability to make corrections to sheets throughout the school year. However, when such corrections are made, the individual sheets become inaccessible to both students and parents until published again. For instance, if the report card sheets for Ms. Archer’s Homeroom were opened for editing and subsequently resubmitted, parents who view the report card would not be able to see the homeroom comment or other data provided by the homeroom input sheet. The District IT Admin would need to Publish the submitted or approved sheets by clicking the Publish button again.
Deleting report sheets at the district level
Edsby sets up the report card sheets to deploy to a specific set of subjects and grades. Classes that don’t meet the criteria are not provided with report card sheets. For example, study classes or homeroom classes are not needed for report cards. Unnecessary reporting sheets may confuse or annoy teachers. Teachers will see a red Report Card button for the remainder of the school term. School Admins can cancel sheets at a school level.
In this example, the homeroom classes do not require a report card sheet. Again testing the changes against one school before applying the change to the entire district is recommended.
All report card sheets will be removed from all homeroom classes.
Teachers may have content that they wish to copy to another class’ report card template. Choosing Delete If Empty, will not delete report card sheets with content. Delete if unsubmitted, would not delete submitted or approved report card sheets.
Delete if unsubmitted, would not delete submitted or approved report card sheets.
Click here, for more information about school-level report cards.