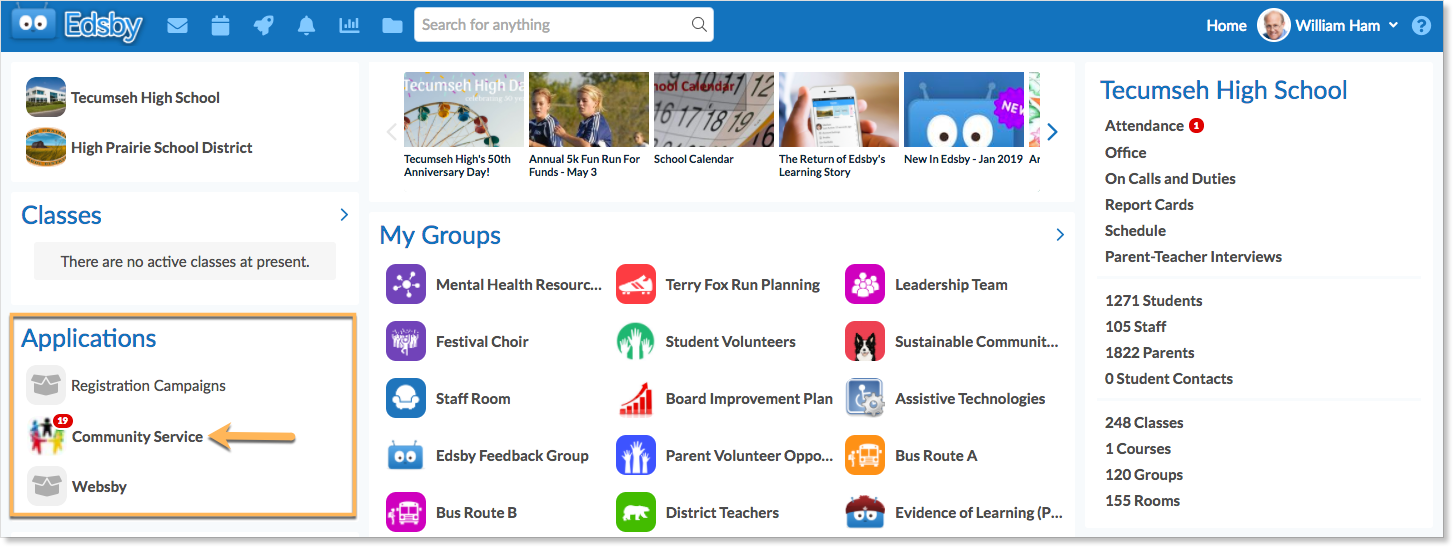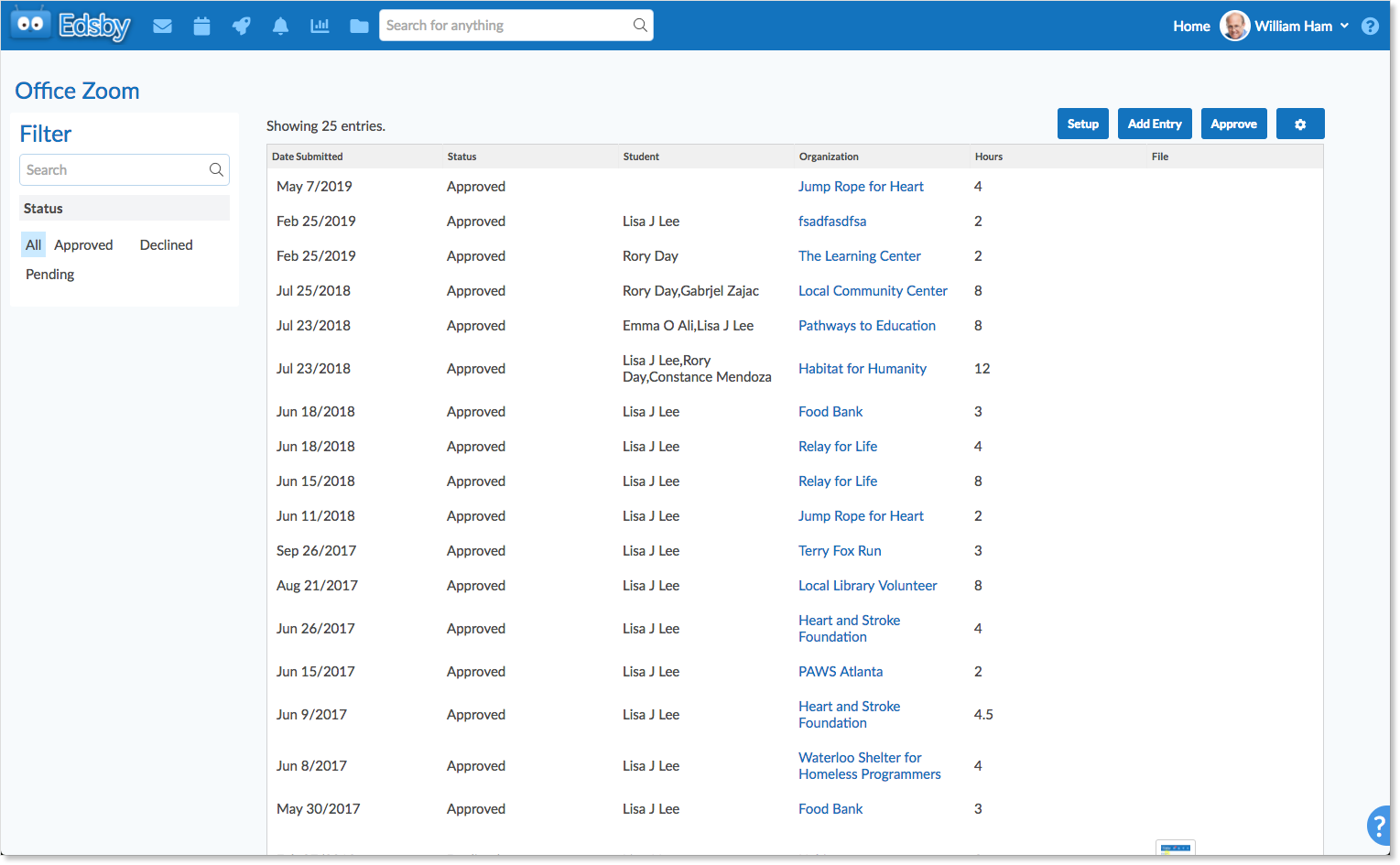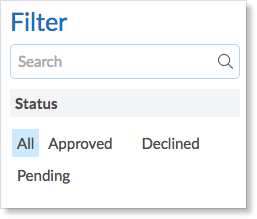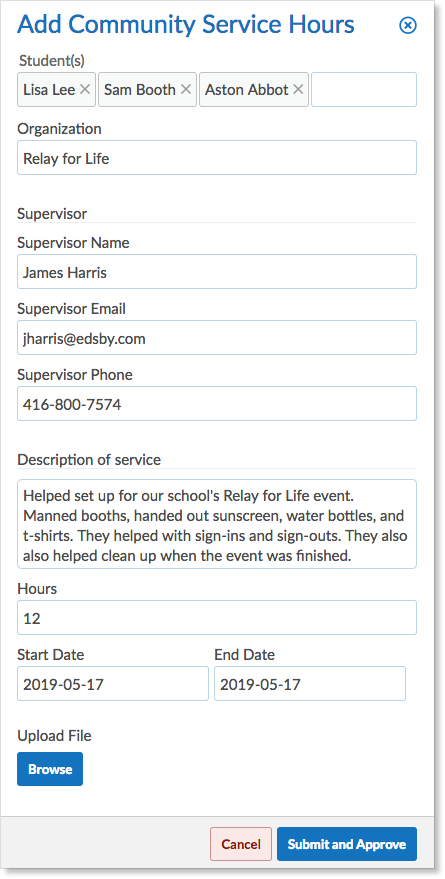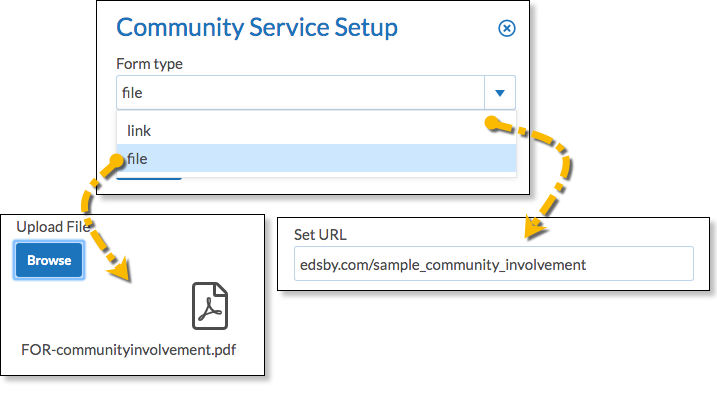Edsby’s optional Community Service Tracker Application enables students to electronically submit details regarding their community service hours including the date, hours worked, the organization where the student worked, the supervisor, and even an electronic copy of an approval form. This prevents the possibility of students losing the papers that contain all of their community service hours.
Using the Application
If installed in their school or district’s Edsby system, Edsby’s optional Community Service Tracker Application can be found in Applications on the left side of the administrator’s screen under the Classes panel.
Once in the application, an administrator will see a table of all community service hours students in the school have submitted with information about the date the hours were submitted, the status of the submission, the student, the organization the student worked at, and the number of hours the student has submitted for a specific task.
Click the Status column to sort the hours by status. The top of the list shows the administrator all of the hours that have been Approved, followed by any Declined hours, and any Pending hours will be present at the bottom of the list.
Administrators can also filter the hours based on the status of the submission by using the filters on the left side of the screen.
Reviewing Hours
Administrators have the choice to either accept or decline hours that are pending. Administrators can click on a row corresponding to a students’ hours to view the details regarding the submission. At the bottom of the form, administrators can choose to accept or decline the submission.
Approving Hours
If a student has provided all of the necessary information regarding their community service hours, an administrator at the school will approve them. Once the administrator approves hours that have been pending, the status of the submission will change for both the administrator’s screen and the student’s.
Administrators can also choose to approve previously declined hours. After a student has made necessary corrections to their submission, the status of their submission will still be declined until approved by an administrator. Administrators can review the changes and choose to approve the hours by clicking on their row and choosing Approve from the bottom of the form.
Administrators can also quickly approve pending hours by hovering over the pending status. An Approve button will appear. Click to approve the hours.
Approving Multiple Hours
Administrators can easily approve multiple submissions at a time. To do this, click the gear at the top right corner of the screen and select the hours to be approved by clicking the box next to their row.
Click the Approve button at the top right of the screen. The status of the hours will change to Approved.
Declining Hours
If an administrator has reviewed a student’s submission of hours and believes some important information has been left out, the administrator can decline the hours. When the administrator clicks Decline, they will be asked to provide a reason for declining the hours.
The reason will be visible to the student so they can make the necessary corrections on their forms.
Adding entries on behalf of students
Administrators can manually add entries of hours students have worked that will automatically be approved. Click Add Entry at the top right to open the Add Community Service Hours form.
Fill out the form with details regarding the hours the specific students were involved in.
When the form is complete, click Submit and Approve.
Since the administrator is the one adding the hours, they will immediately be approved once submitted.
Setup form
Administrators can upload printable forms to the Tracker for students to print. Students can provide their supervisors with a form to fill out their contact information, details about the hours, and any other information pertaining to the student’s community service hours.
To set the printable form, navigate to the Community Service Tracker under Applications, and click Setup in the top right corner of the screen.
Forms can be uploaded as files or links. Select the form type from the drop-down menu. Browse for files or paste a URL for links.
When the form has been selected, click Save.
When students access their hours, they will either see a file icon if the administrator selected the form as a file type or the option to Go to Form if the administrator selected the form as a link.
From here, students can print the form and use it as required.
Organizations
If there is a pre-approved set of organizations add the names to the Organizations lists. Once set the students can only pick from this list.
Other Options
To enable student to submit partial hours, tick the Allow submitted hours to be decimals box.
To approve any form submitted by faculty members tick the Automatically approve teacher-submitted forms.
Exporting Community Service Hours
Click Export to export the records from the Community Service application. A CSV file will be downloaded. The file will contain the following information:
- Student Number
- Student
- Grade
- Organization
- Supervisor
- StartDate
- EndDate
- Description
- Hours
Click here to learn about how students enter information into the Community Service Tracker.