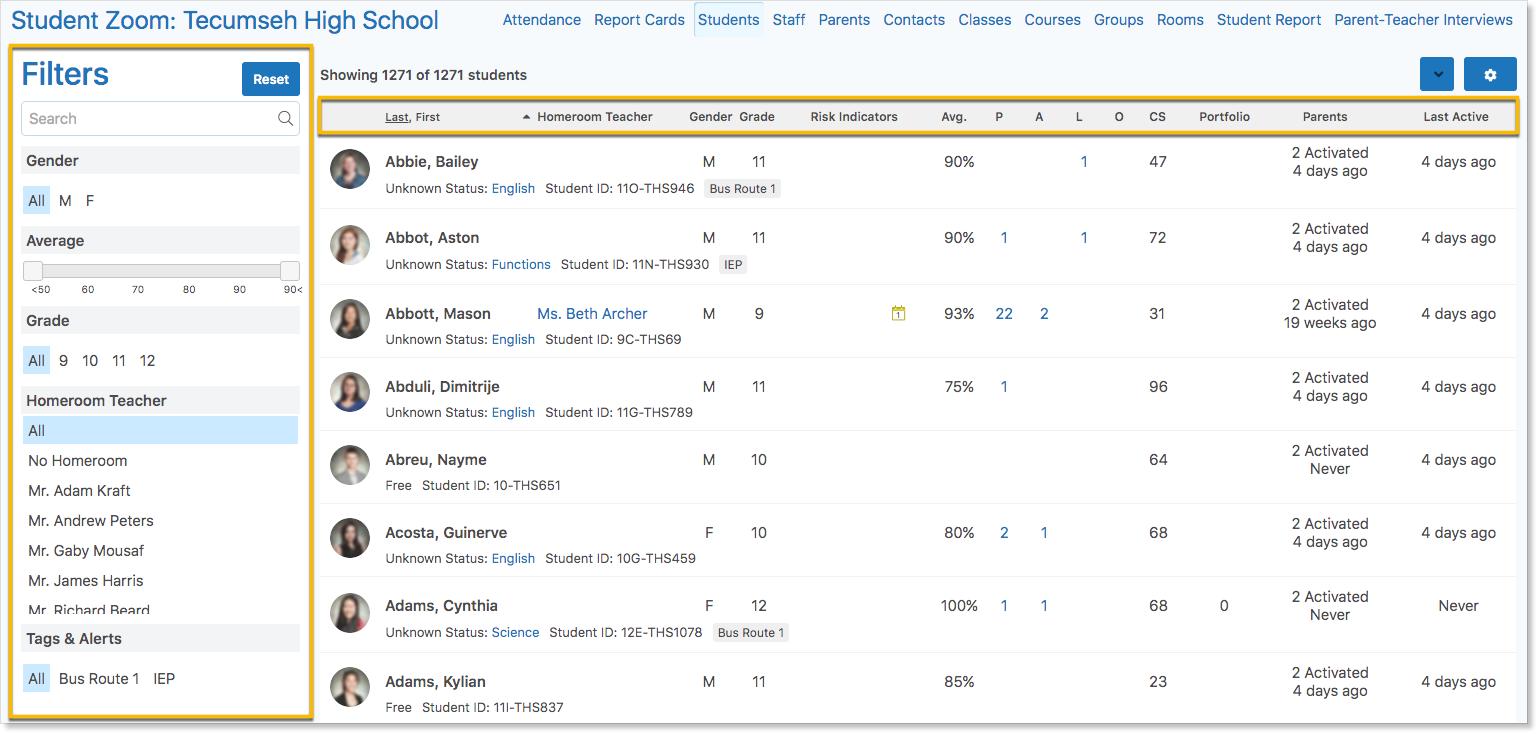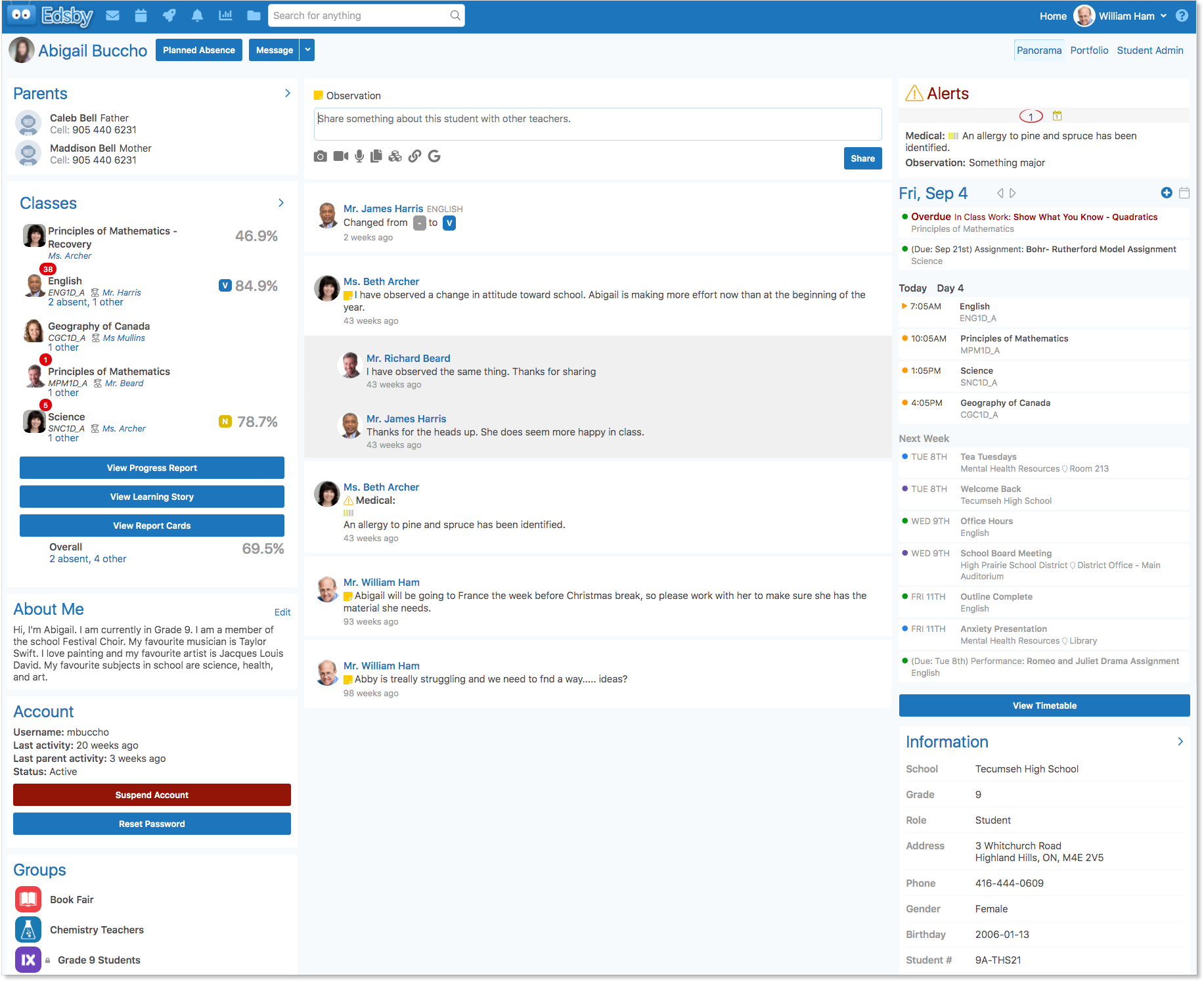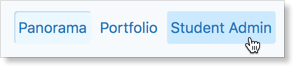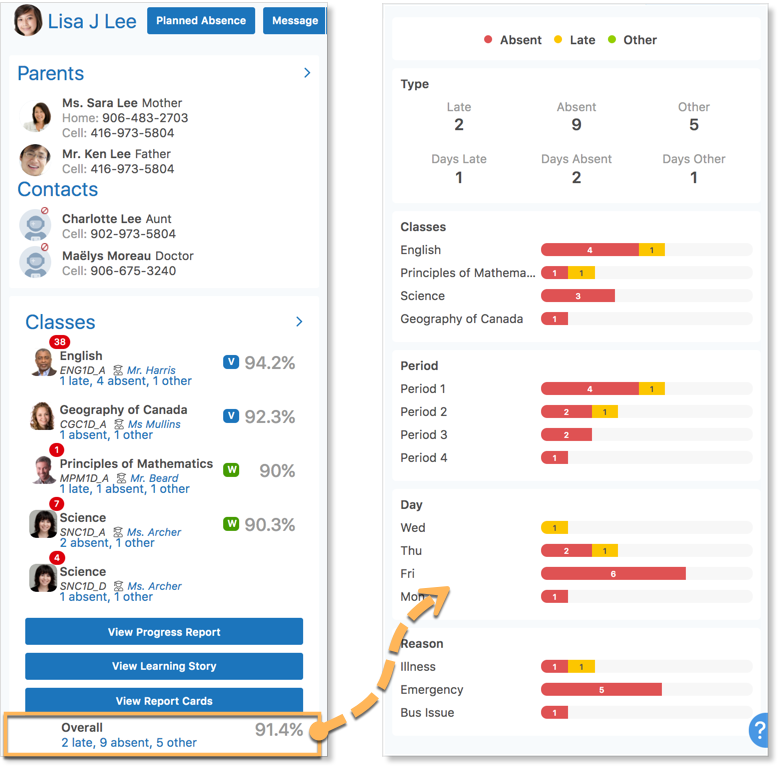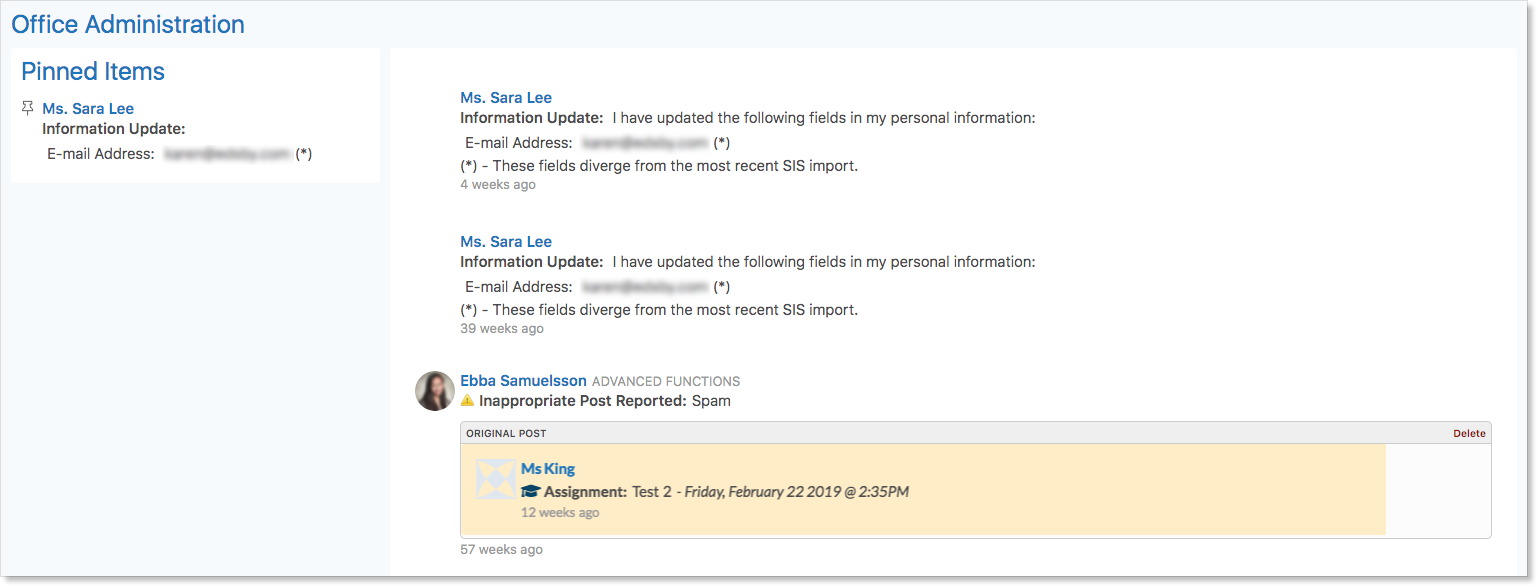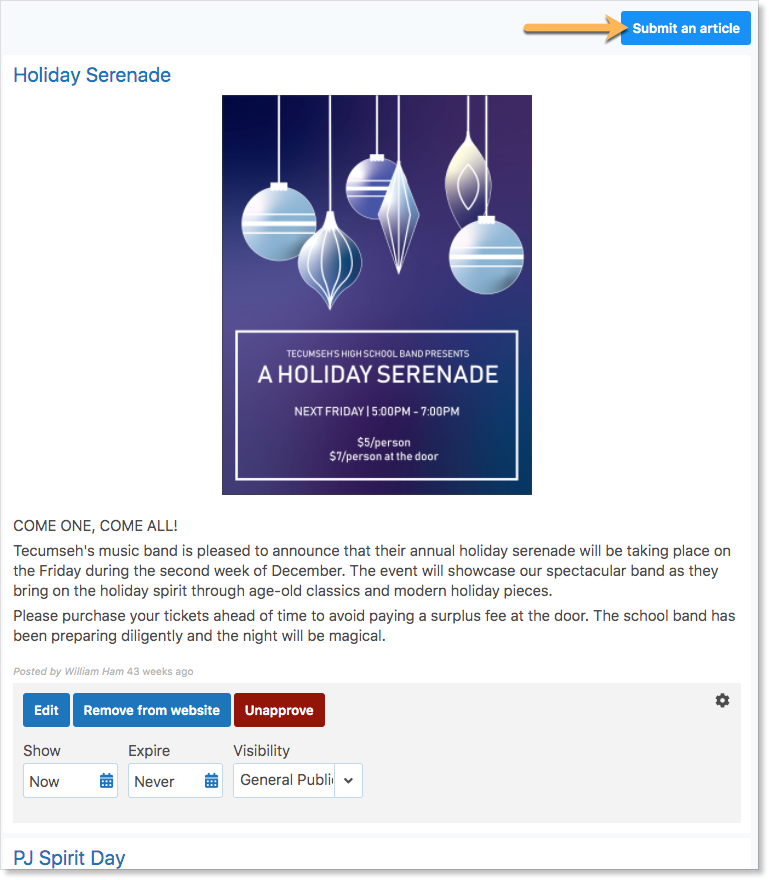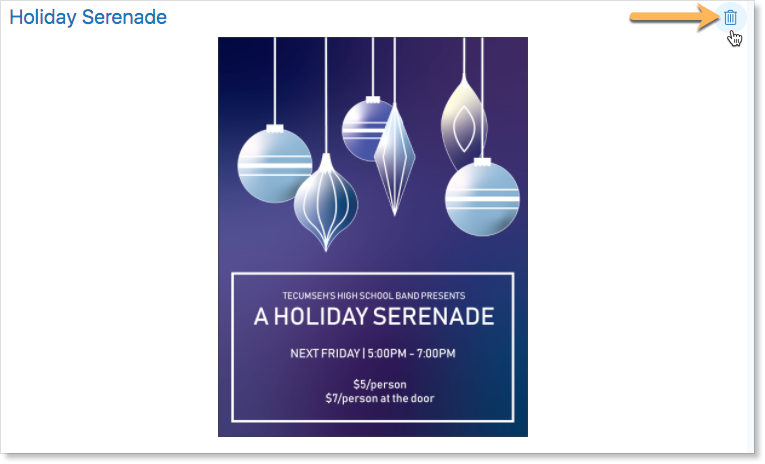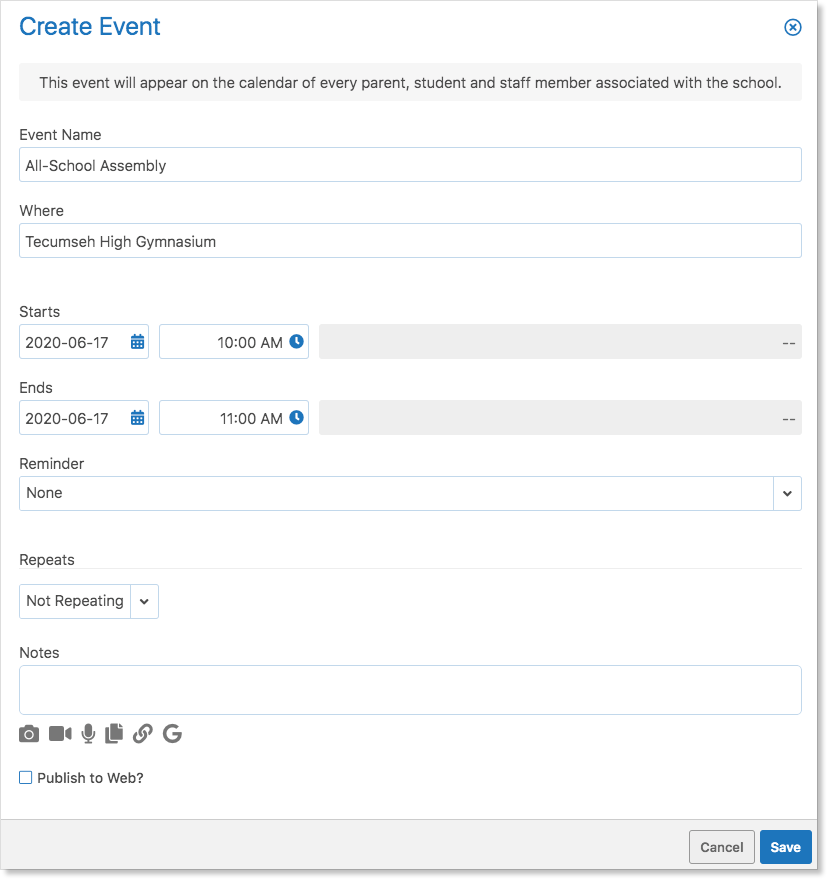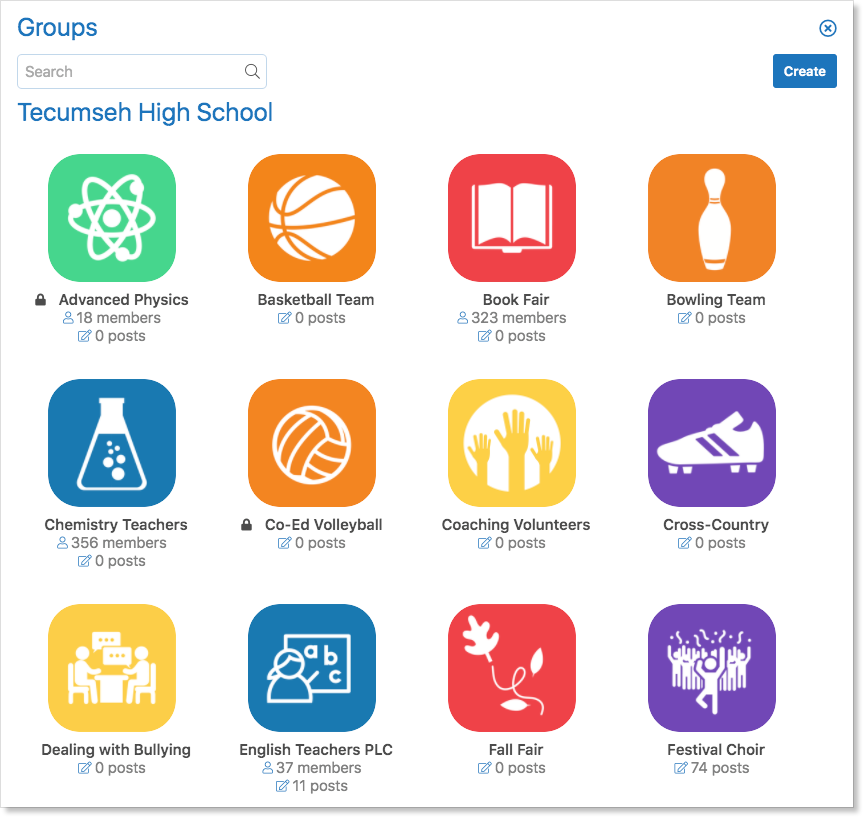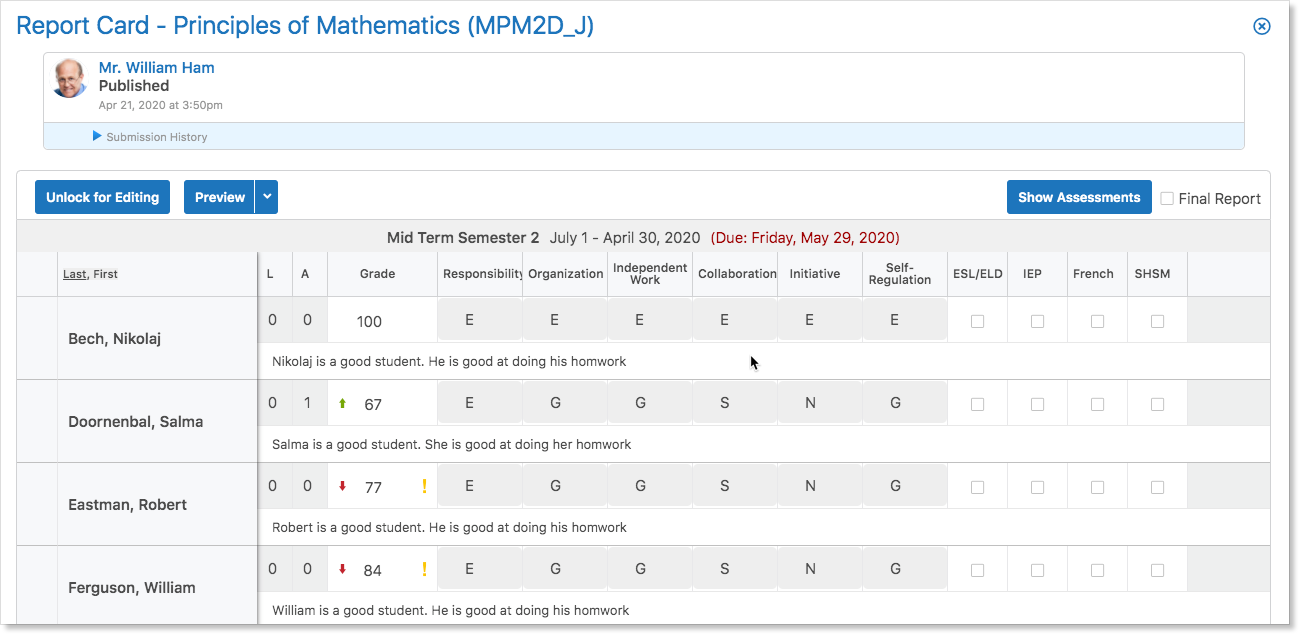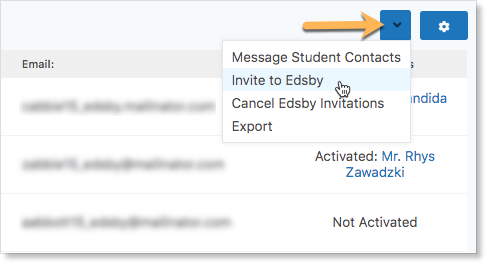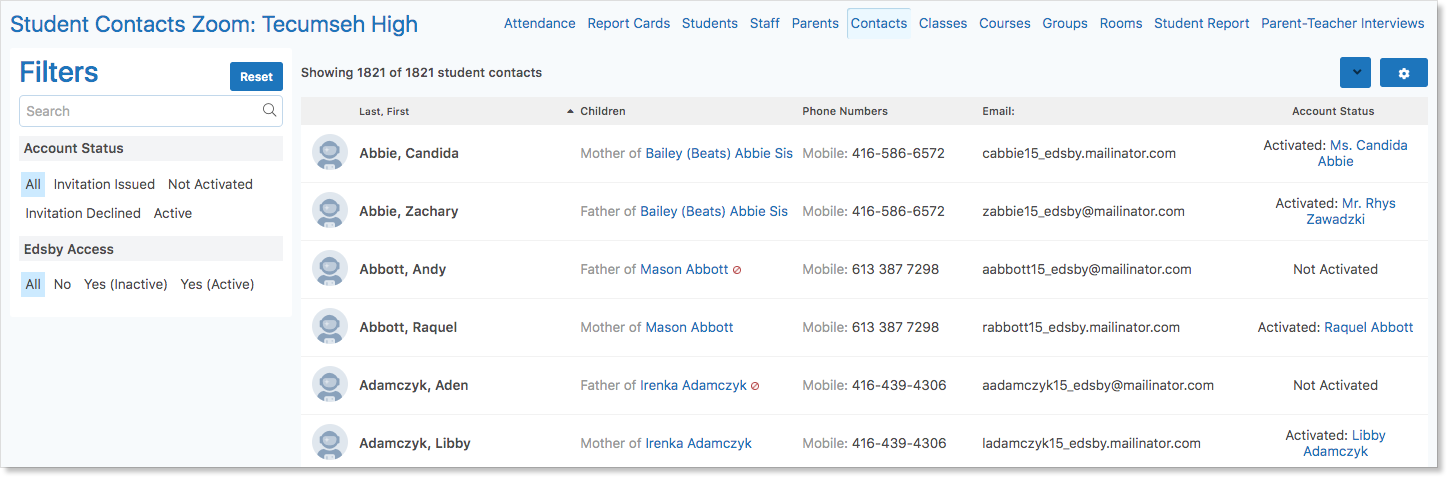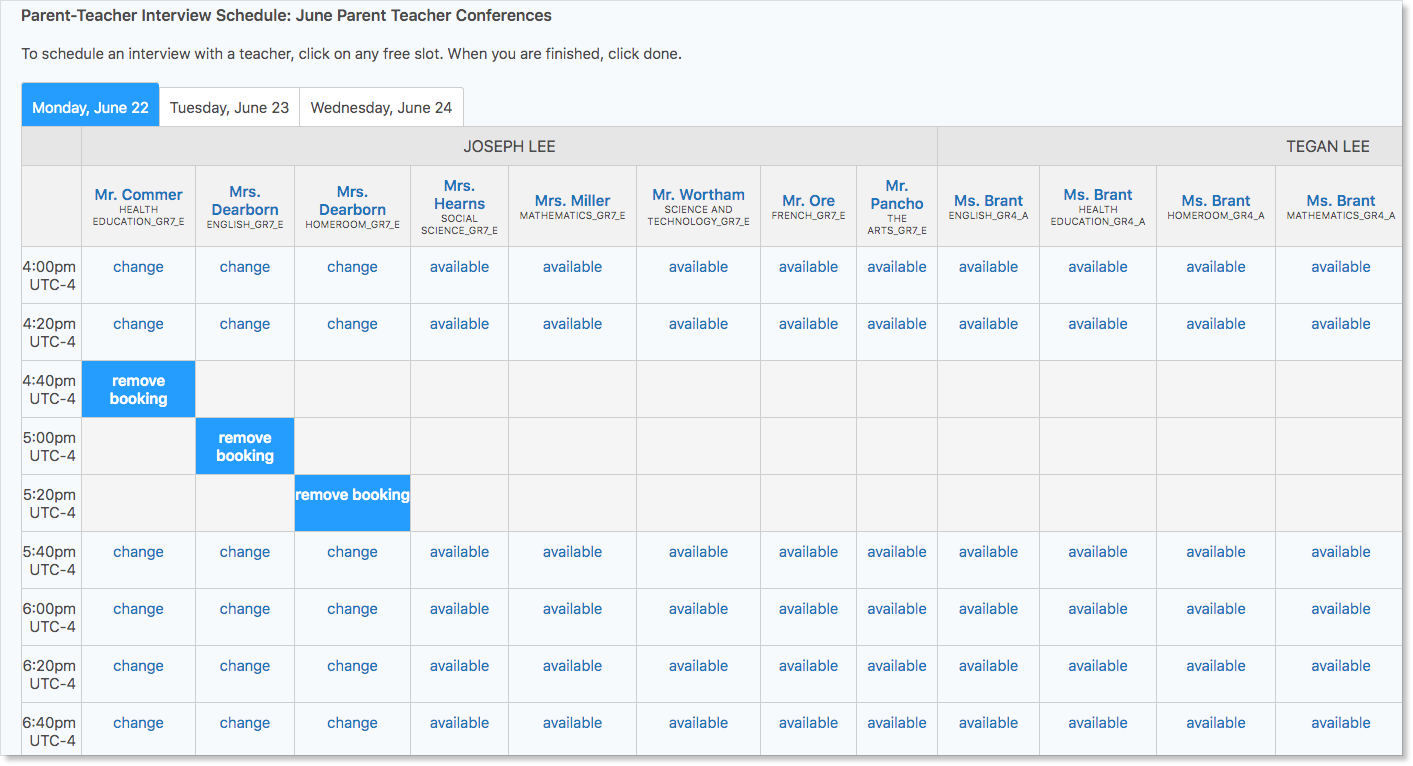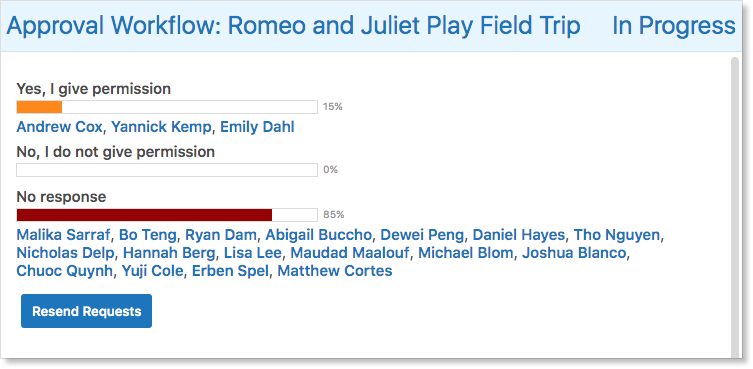Office Administrators run one of the largest organizations in the community – the school. They are responsible for keeping students, teachers, and parents in the school community informed, engaged, and connected. Edsby provides powerful tools designed to enable the Office Administration team to work efficiently and easily.
Jump to a Section
Approvals and Permission Requests
Zooms
Edsby Zooms are powerful data analysis tools designed to help office administrators manage the school by providing valuable information about people, classes, rooms, and groups in the school.
Each Zoom provides a list view of data. These lists can be easily sorted by clicking on the column headers.
Each Zoom also provides a set of filters on the left to enable administrators to narrow down to a specific subset of data to perform operations like sending messages or inviting to groups.
Office administrators have access to 7 main Zooms: Students, Staff, Parents, Student Contacts, Classes, Groups, and Rooms. Click the links for additional information on each.
| Students Zoom | The Students Zoom provides office administrators with a list of all students in the school and information pertaining to them including name, grade, risk indicators, attendance information, and parent activity. |
| Staff Zoom | The Staff Zoom provides office administrators with a list of all staff members in the school and information pertaining to them including their role, title, current location, and the classes they teach, if any. |
| Parents Zoom | The Parents Zoom provides office administrators with a list of all parents and guardians associated with students at the school as well as information about them including their name, contact information, which students they are linked to, and the time of their last login to Edsby. |
| Student Contacts Zoom | The Student Contacts Zoom provides office administrators with a list of all contacts associated with students in the school like parents, guardians, doctors, or babysitters. Office administrators can invite parents and guardians to activate their Edsby accounts from this Zoom. |
| Classes Zoom | The Classes Zoom provides office administrators with a list of all classes being taught in the school as well as various types of information regarding them including the class name, grade, subject, teacher, number of students, and who has access to the class. |
| Groups Zoom | The Groups Zoom provides office administrators with a list of all groups created at the school and various types of information regarding them including the name, type, membership style, visibility settings, number of members, and how many posts have been made in the group. |
| Rooms Zoom | The Rooms Zoom provides office administrators with a list of all rooms in the school and information about their occupancy like the room number, capacity of the room, the room type, and whether or not the room is currently in use. |
Exporting Zoom Data
The information found in each Zoom can be exported into a csv (comma-separated values) file. This csv file can then be opened with a variety of spreadsheet, database, or word-processing software.
To export the information in a Zoom, filter to the desired subset of data. Click the drop-down arrow at the top right of the Zoom and select Export from the menu. The file will begin to download.
The Panorama
The Panorama enables office administrators to access parent information, academic progress, and attendance history.
The Panorama is accessed by clicking a student’s name anywhere in Edsby.
Parent information is found on the upper left corner of the Panorama. Clicking on a parent’s name opens the parent’s Profile. To access additional parent information, click Student Admin at the top right of the Panorama.
Click Caregivers. Here teachers can see the student’s parents and contacts, their relationship to the student, contact order, if they have access to Edsby, additional information, and the time of their last activity on Edsby.
Click the parent’s name to open their Parent Details page. Here teachers can change their information, suspend the parent’s account, or reset their password.
A student’s academic progress is shown in their Classes Panel on the left side of the Panorama. This shows the student’s calculated average in each class.
A student’s attendance history is viewed by clicking the attendance totals at the bottom of the Classes Panel.
Options to suspend the student’s account or reset their password are found in the Panorama’s Account section.
For more information on the Panorama, click here.
Office Administration
The Office is located on the right side of the Home Screen of School Administrators.
The Office tracks changes to personal information made by parents and teachers as well as posts that have been reported as inappropriate in Edsby. The types of information teachers and parents can change within Edsby is determined by the organization.
For more information on facilitating administration processes within the Office, click here.
Managing School Information
The School Page, accessed from the top left of the Home Screen in Edsby, provides a great way for office administrators to share a wide range of school-specific information including:
- Key Contacts of the school
- A list of Staff members in the school
- An Important section for policies and procedures
- School Groups for teams, clubs, staff members, etc.
- School News articles
- School Calendar
- School Information including its address, phone numbers, and fax numbers
- Documents such as newsletters, handbooks, or a school form
Note: This content is only available to authenticated individuals of a school, so office administrators can share more than they might choose to do on a public website.
Click here for more information on the School Page.
Staff and Key Contacts
On the School Page, Edsby displays all staff members that are associated with the school. Edsby obtains this information from the Student Information System, so office administrators do not have to worry about manually inputting this information.
Staff are listed in one of two panels – a general Staff panel and the Key Contacts panel. Initially, all staff in the school are displayed in the Staff panel. Staff can be added and removed from the Key Contacts panel.
Office administrators can also print staff lists, display photographs for each staff member, and assign roles to manage what staff members can see and do in Edsby.
School News
In Edsby, schools and districts can publish news to the News River.
When individuals log into Edsby, they will see the News River at the top of their Home Screen with news that is relevant to them. A teacher teaching at one school will receive news from the district and school. A parent with children at two different schools in the district will receive news from both schools and the district. Staff working at multiple schools will receive news from each school they are associated with.
To add an article to the News River, click Submit an Article at the top of the School page.
Fill in the form with a title, content, and image. Attachments are optional. Click Submit.
The article is added to the School Page pending approval. Until approved, the article is only visible to office administrators.
Staff and students can submit articles, however, only office administrators can approve them. This enables teachers and students to contribute to the school news, while giving the office administration team the opportunity to edit, and perhaps reject, an article.
Use the buttons at the bottom of the article to Edit or Unapprove it. Click the gear icon to set a Show or Expire date.
To delete a news article, hover over the article, and click the trashcan icon that appears.
Click here for more information on managing the News River.
School Calendar
The School Calendar is used to create school-wide events.
Holidays, Professional Development days, and school breaks are added automatically when Edsby is first set up. However, office administrators can add additional school-wide events easily through the Calendar on the School Page. These events will appear on everyone’s Home Screen Calendar in Edsby with a purple dot beside them.
To add a new event to the School Calendar, click on the blue plus icon to open the New Event form.
Fill in the New Event form and click Save. The event will be added to the Home Screen Calendars of everyone associated with the school.
The event can be edited or deleted at any point by clicking on the Event name.
Click the Calendar icon on the School Calendar to open the full Calendar and access all scheduled events.
Note: Everyone has a Personal Calendar on their Edsby Home Screen. The Personal Calendar displays the individual’s name in the top left corner while the School Calendar displays the school name. Administrators should double-check they are creating school events in the School Calendar which is accessed from the School Page.
Click here for more information on managing the School Calendar.
Teacher Details Page
Senior Administrators can access a staff member’s Details Page by clicking on their name anywhere in Edsby. This page displays all information imported from the Student Information System about a given staff member including:
- Any Classes they teach
- Contact Information (address, phone number, email)
- Username
- Account activity
The page also includes options to suspend the staff member’s account, reset their password or view Account History.
Clicking Show History displays any changes made by the Student Information System as well as manual changes to a staff member’s Account Settings. Information here can help track down where changes have been made and by what system or person. In this illustration, a Senior Admin can see the teacher updated their Account Settings and changed their profile picture and that William Ham, the Principal, changed fields in the information section of Julie Breton’s Details Page.
Edsby Groups
Edsby Groups are a powerful way for groups of people to collaborate with each other in a convenient, secure, and effective way.
Most schools using Edsby quickly end up with 50-100 groups as they create groups for sports teams, clubs, teacher professional development, or student council.
Groups can be closed or open to the entire school. They can be shown to everyone or only to people of certain roles. Members can be invited or automatically added to a group based on their role.
Only staff members can create groups. This ensures all groups have at least one staff member in a supervisory role.
Initial Set of Groups
As part of every standard Edsby deployment, the following groups are automatically set up:
- A School Talk group is created at each school and includes all staff and students at the school. It provides a space where topics of interest can be discussed like upcoming events, sports team results, or school initiatives.
- A Staff Room group is created at each school. It is only available to staff members at the school and provides a place for staff collaboration on matters they prefer not to share with students or parents.
- An Edsby Feedback group is created at the district level and all staff members in the district are added as members. This group enables staff members to ask questions, report bugs, and provide feedback to the Edsby team. We try to respond to all posts the same day they are posted.
The school can request for these groups to not be automatically set up.
Note: It is recommended that the school principal or other members of the administrative team make an initial post in the School Talk and Staff Room groups to welcome people in. In the case of School Talk, office administration may want to add a reminder for students to use their best judgement when deciding what to share with their school community.
Creating Groups
To create a group, click Find More at the bottom right of the My Groups panel.
Click Create Group. Fill out the Group Creation form and click Save.
Group information can be changed by entering a group and opening the Setup form.
Note: School Administrators can create groups in the Groups Zoom or by clicking the Find More link in their My Groups panel. Teachers just create groups from their My Groups panel.
Click here for more information on creating and managing groups.
Report Cards
Office administrators have access to the Report Cards Zoom.
The Report Card Zoom appears when the first reporting period is created. Report Cards can then be printed directly from within Edsby or by exporting data to another system. Report Cards can also be published and made available to students and parents on their Edsby Home Screens.
The process of Report Cards is simplified and efficient within Edsby.
Click here for more information on creating reporting periods and managing the Report Card process.
Supporting Parents
Office Administrators are the first point of contact for parents with any questions or concerns. Office Administrators can assist parents in activating their parent accounts, choosing a new password, and viewing their child’s academic progress. The answers to these along with many other Frequently Asked Questions can be found in the Parent section of Edsby Support.
Click here for more information on supporting parents in Edsby.
Parent Invitation Process
The Parent Invitation process within Edsby is designed to help the school district create Edsby accounts for parents by using information in the existing school databases.
Parent and contact information is synchronized to Edsby’s Student Contacts Zoom.
When the district is ready to invite parents to create an Edsby account, the office issues invitations from the Student Contacts Zoom.
Invitations are sent by email. Parents complete the registration process by clicking a link in the email. When parents complete the registration process, they are added to the Parents Zoom.
The Student Contacts Zoom displays the up-to-date information about which parents have registered, have declined, or have invitations pending.
For more information on the parent invitation process, click here.
Parent-Teacher Interviews
Edsby Parent-Teacher Interview Scheduling considers the needs of all School Administrators, teachers, and parents.
The process involves four key steps of creating a schedule, opening it to teachers, opening it to parents, and completing the bookings.
Office administrators can manage bookings on behalf of a parent or student contact.
For more information on creating and managing parent-teacher interviews, click here.
Approvals
Field trips, school opportunities, and requests for volunteers are all simplified using Edsby’s Approvals feature.
Edsby Approvals enable office administrators to send requests directly to parents and students and receive a list of responses as soon as they respond.
Click here for more information on Approvals.