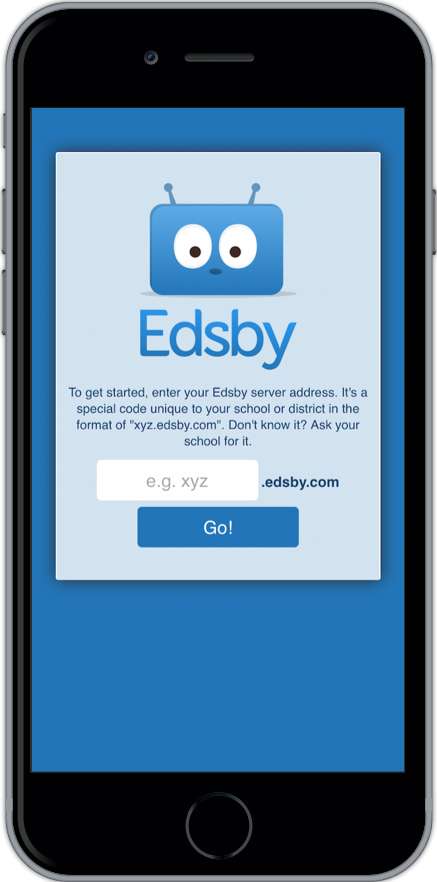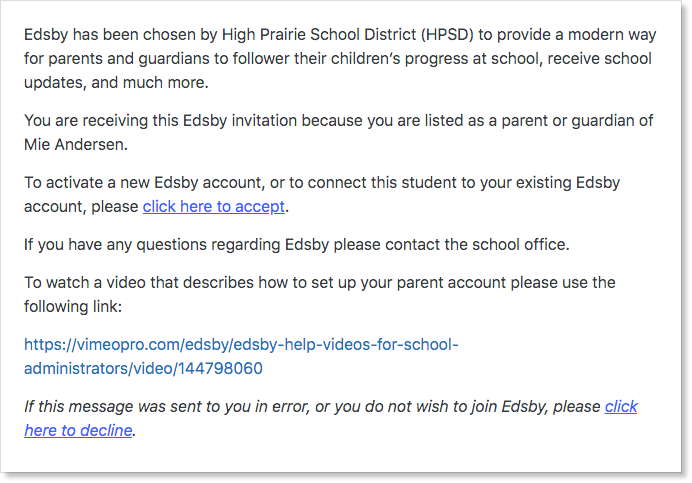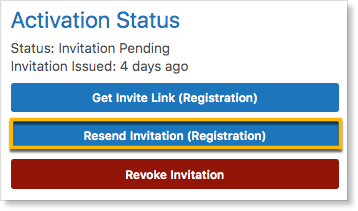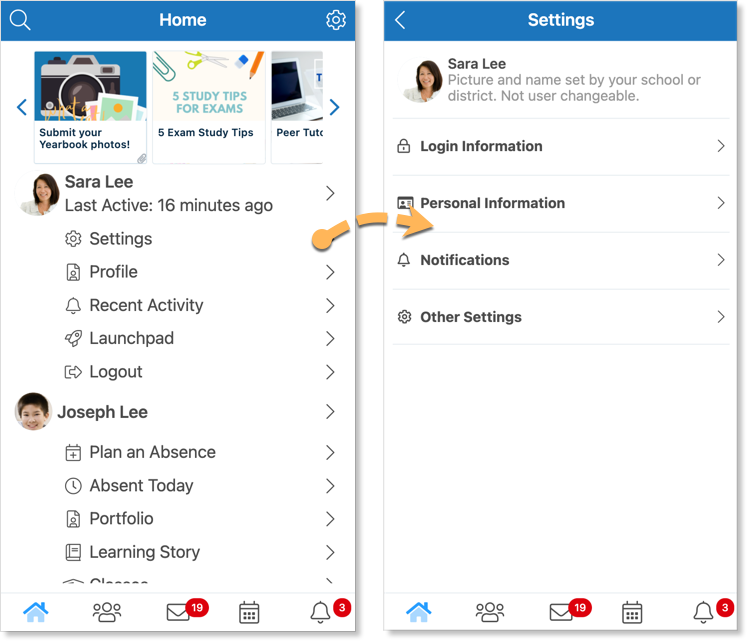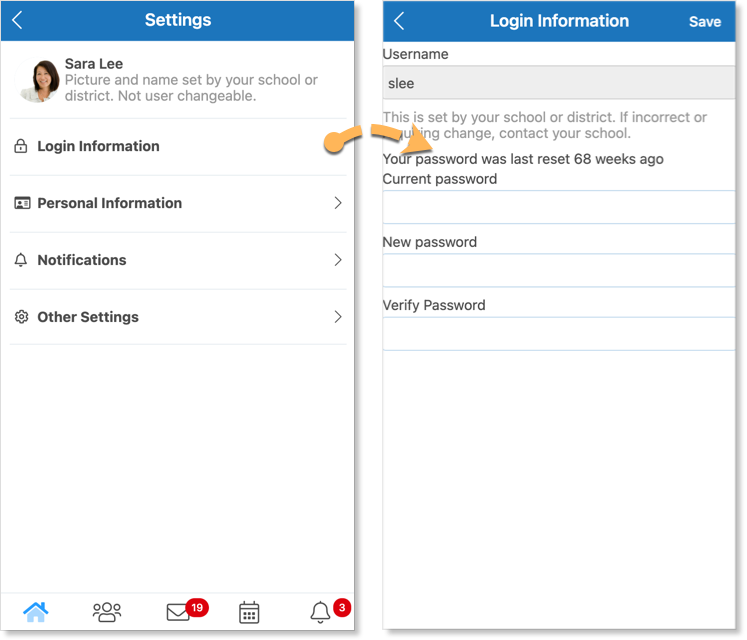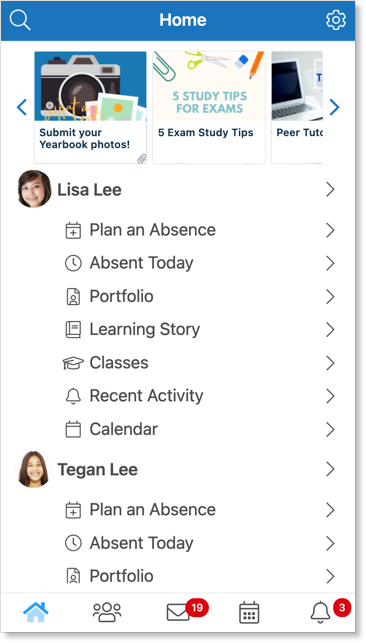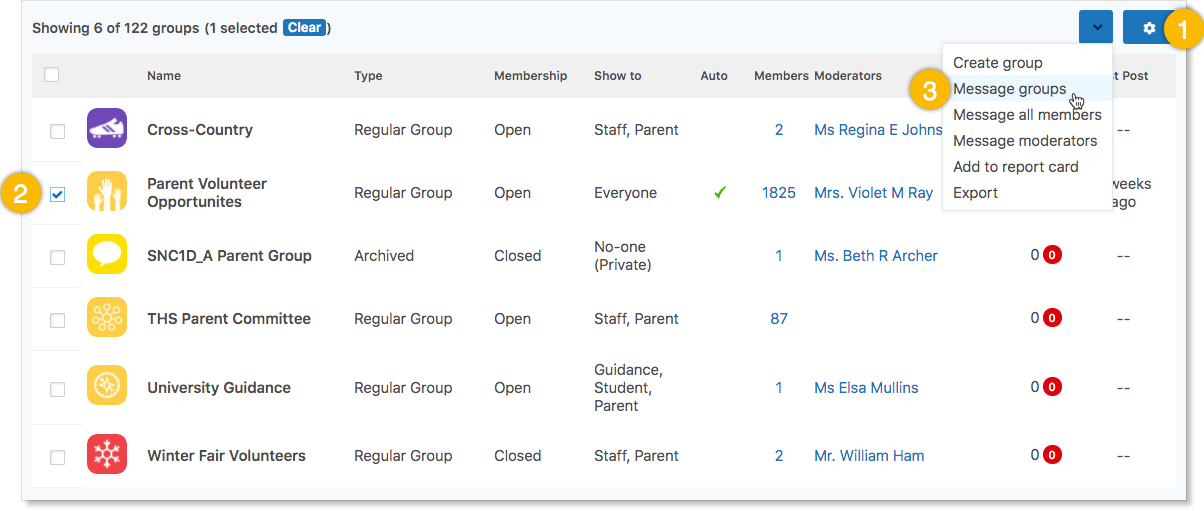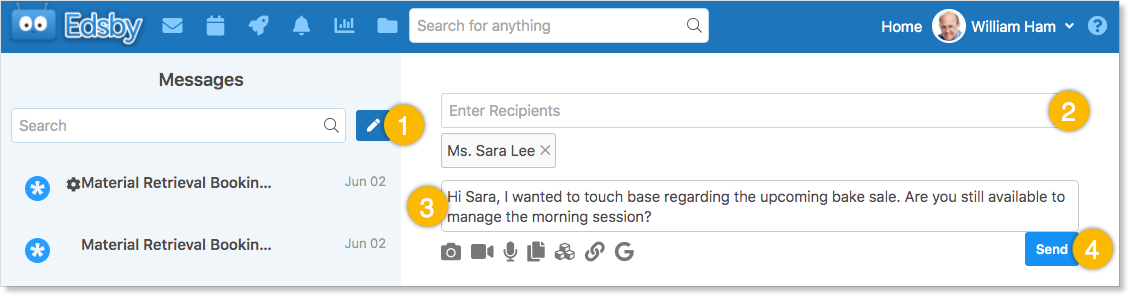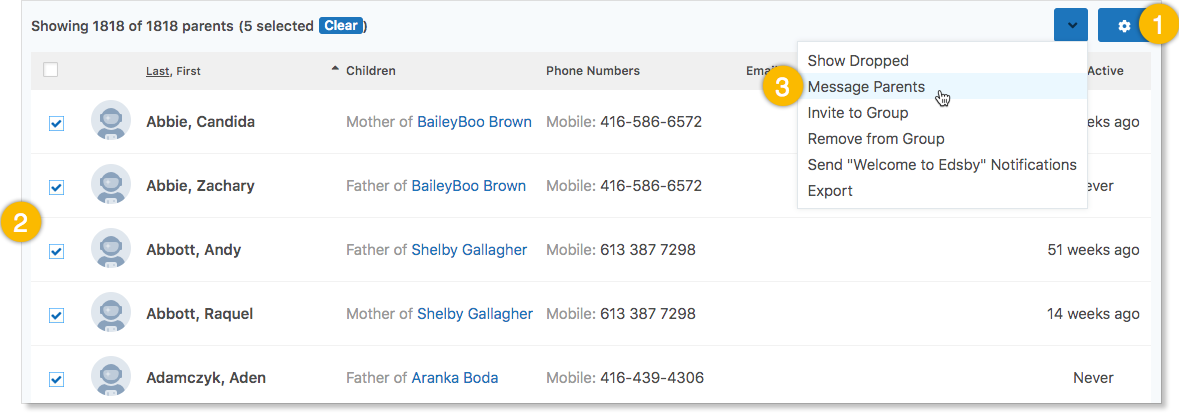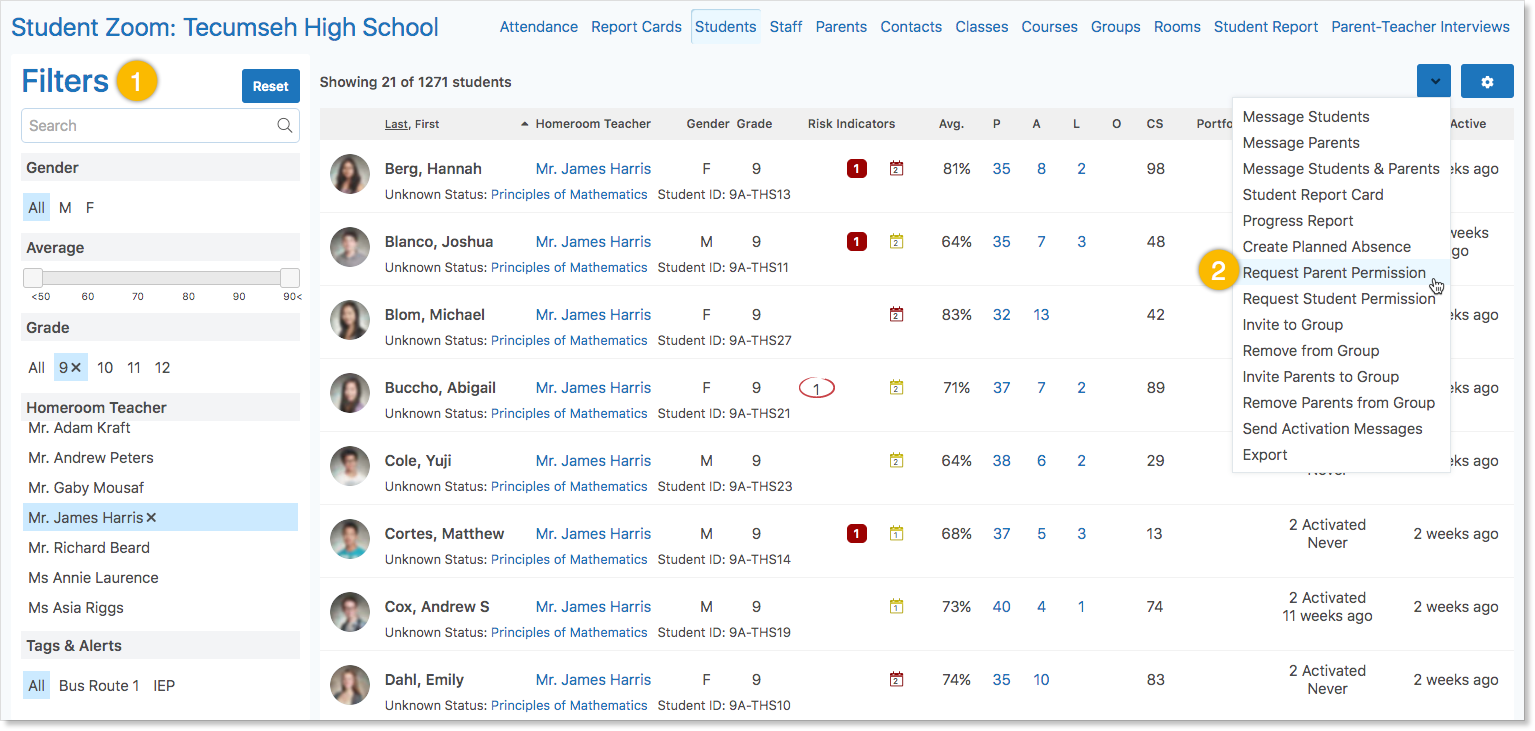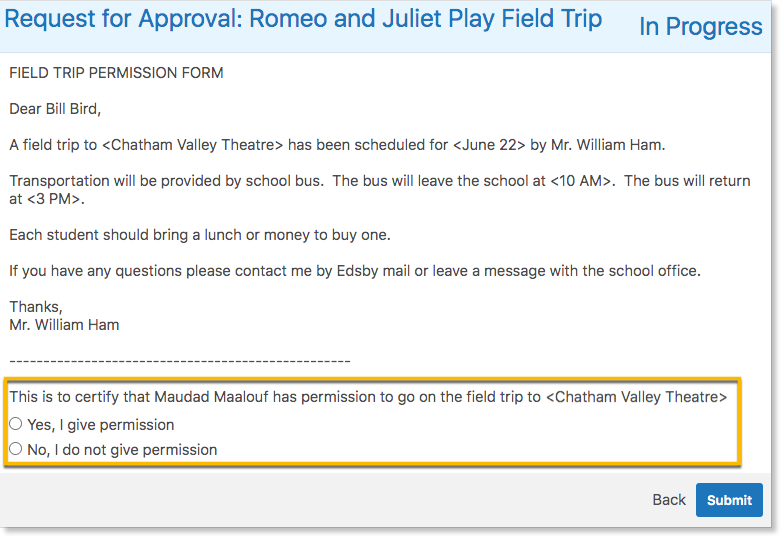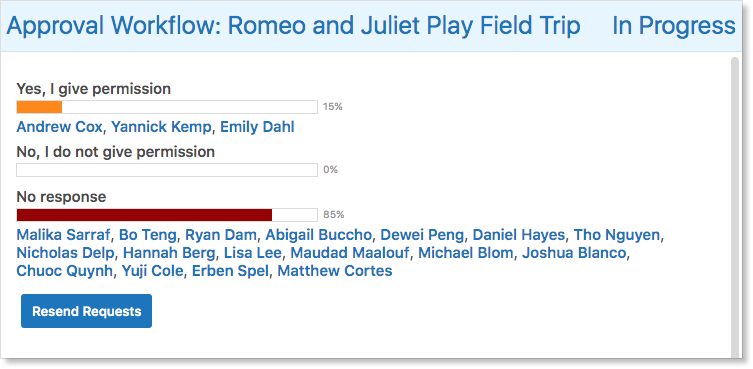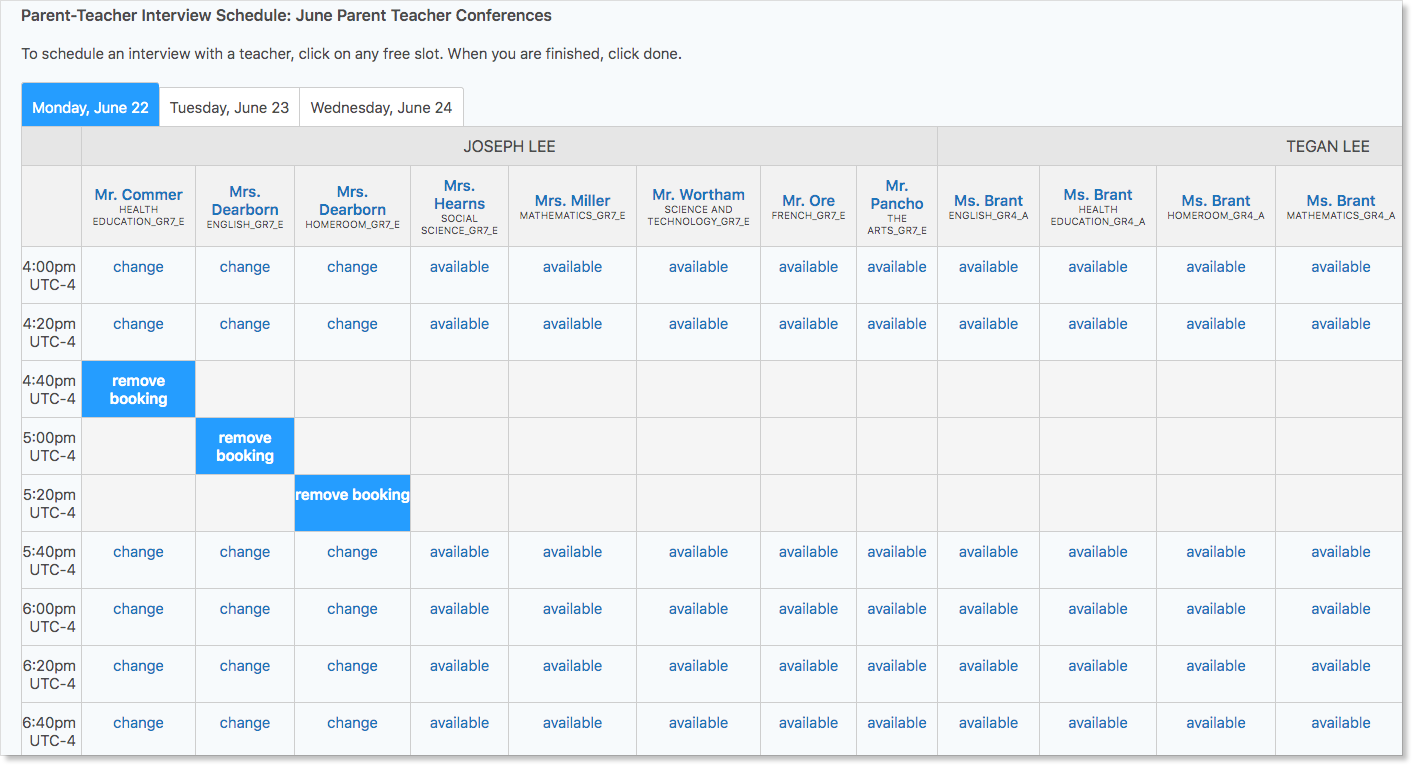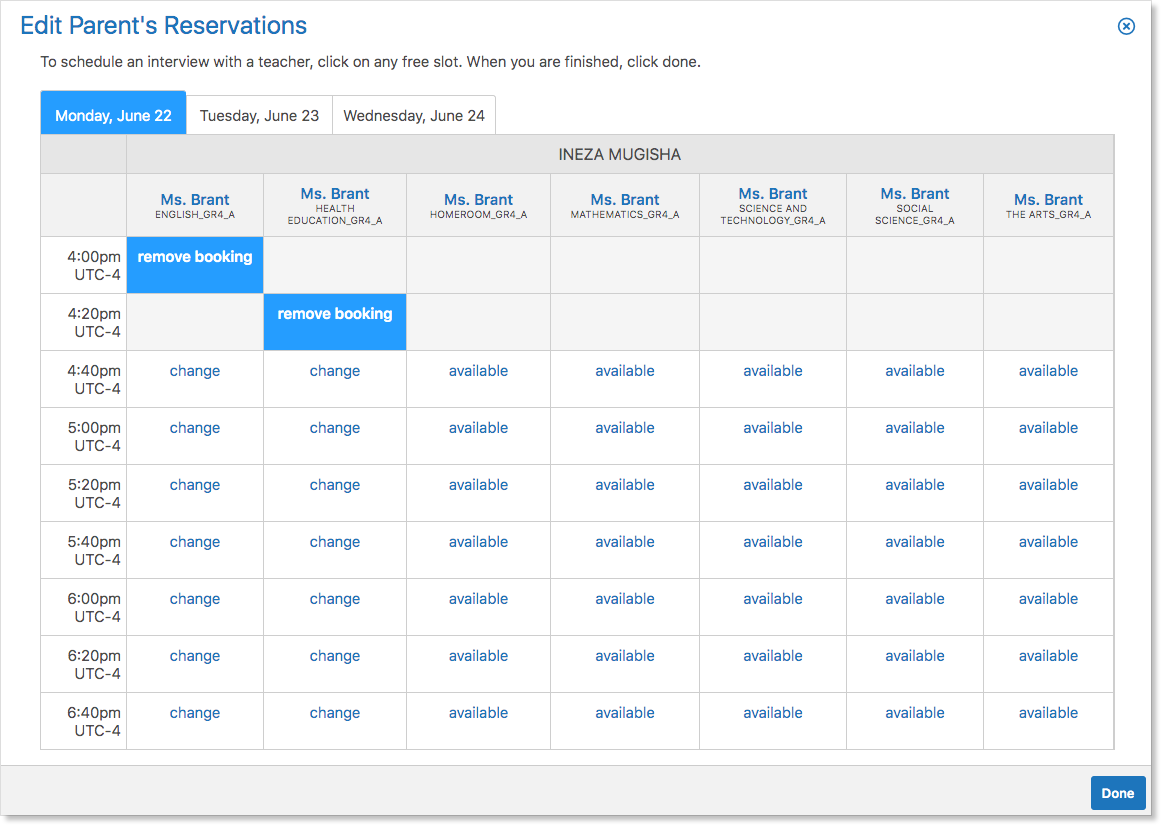School office administrators are the first point of contact for parents with Edsby questions or concerns.
Jump to a Section
Managing Parent Bookings for Parent-Teacher Interviews
Parent Frequently Asked Questions
School office administrators can assist parents in activating their parent accounts, choosing a new password, navigating the Edsby Mobile App, and viewing their child’s academic progress.
Edsby Login Basics
The school or district Edsby server has a unique URL, or Edsby server address, like https://your-server.edsby.com, where your-server is unique to the school or district. Parents may not know this address so ensure it is shared with them. Parents may consider bookmarking the server address in their browser for easy access. This is the same server address required by the Edsby Mobile App.
A parent’s Edsby username will likely be their email address or some other unique identifier assigned by the district or school. Ensure parents know their usernames and passwords, which are likely already assigned.
Edsby does not handle usernames or passwords itself. All access to Edsby is controlled by the school or district’s systems. Remind parents to contact the school if they have forgotten their username or password or if they have been locked out from trying incorrect combinations of them.
Activating an Edsby Parent Account
The school sets up all parent accounts by issuing parents an email with a link unique to them. Parents follow the instructions in the email to quickly set up their account. Parents must be connected to their child in the school system to be issued an invitation.
Inform parents on the specific setup instructions unique to the given school or district.
Invitations can be reissued to parents through the Student Contacts Zoom.
For more information on the parent invitation process, click here.
Choosing a New Password
Parents can reset or choose a new password at any point in Edsby. In the mobile app, this is done under Settings under the parent’s app hamburger menu. On a web browser, settings is under the parent’s name in the top right of the screen.
Select Login Information.
Type the current and new password. The new password must be at least 8 characters long. Once saved, the new password is effective immediately.
The Edsby Mobile App
Edsby enables parents to keep up-to-date with their children’s schooling at the convenience of their mobile devices by using the Edsby Mobile App.
The mobile apps are available for download in the App Store and Google Play.
Upon opening the app, the school or district’s server address is required. This is the same address as the code in the url parents use to access Edsby on the browser.
When a parent account is logged into from the Edsby App, the Home Screen will be the first screen the parent sees. This screen displays the News River as well as options to access the parent’s personal information, account settings, profile and launchpad. Parents can also logout of the app from this screen.
Additionally, parents will see a list of their children for them to scroll through on their Home Screen. Under each child’s name, parents are provided with quick access options regarding their children. From here, parents can plan absences and view their child’s Portfolio, Learning Story, Classes, Recent Activity, and Calendar.
Along the bottom of any screen in the Edsby app is the Navigation Bar with icons to access the Home Screen, the parent’s Groups, Calendar, and Notifications.
For more information on the parent experience of the Edsby Mobile App, click here.
Creating Groups for Parent Collaboration
Office Administrators can create groups to enable parents to collaborate with each other or with other teachers in the school.
For example, a Parent Volunteer Opportunities group may be created to enable parents of the school to stay informed about volunteer opportunities and collaborate with the staff members responsible for facilitating the activities.
Invite individual parents by clicking Invite within a group.
Invite groups of parents through the Parents Zoom. Select the desired parents. Click the drop-down arrow at the top right of the Zoom and select Invite to Group.
Choose the group and click Invite to give the parents the option to join the group or Add to automatically add them to the group.
Note: Teachers may also wish to create groups for the parents of their students to collaborate with each other. This is particularly common in classes with students of a younger age.
Office Administrators can message all members of a group at once through the Groups Zoom.
Select the Group in the Groups Zoom and click the drop-down arrow. Select Message Group.
Type the message and click Send. All members in the group will receive the message.
Messaging Parents
In addition to messaging groups parents are a member of, office administrators can individually message parents through their Messages or send bulk messages to groups of parents through the Parents Zoom.
To individually message a parent, click the Compose Message button in the Mailbox. Enter the parent’s name and the message. Click Send.
To message groups of parents, navigate to the Parents Zoom. Filter to the desired set of parents by clicking the gear icon and using the checkboxes to select the parents. Click the drop-down arrow next to the gear icon and click Message Parents.
The New Message form will be pre-filled with the parent names. Type the message and click Send.
Bulk messages sent to parents are BCC messages. This means parents receiving the message will only see it as being sent to them and will not see the names of the other parents who the message was sent to.
Parents will receive all of these messages in their Edsby Mailboxes.
Requesting Parent Permission
Edsby Approvals enable office administrators and teachers to send requests directly to parents and then receive a list of parents who have responded as soon as they do.
Edsby’s Approval feature does not let permission slips get lost at any point during the process as they are kept secure within Edsby.
To send out request for parent permission, navigate to the Students Zoom. Use the filters on the left side of the screen to narrow down the list. Click the gear and select the students requiring parent permission. Click the drop-down arrow and select Request Parent Permission.
This opens up a permission request window. Customize the request and click Send Requests.
Parents will receive the permission request in their mailbox and can answer directly on the request.
Office administrators can monitor the request in their mailbox for up-to-date information on who has responded to the request.
Managing Parent Bookings for Parent-Teacher Interviews
Edsby enables office administrators to easily create and manage Parent-Teacher Interview periods.
They can also assist parents in booking and editing their interview slots, if for example, they do not have access to Edsby.
Once teachers have had the opportunity to set up their slots, the schedule can be opened to parents. When bookings are open to parents, they will receive a Parent-Teacher Interview workflow item in their Edsby mailbox.
Parents will have the opportunity to book an interview time for each of their children’s teachers.
Once booked, parents can change their booking time or remove it.
However, there are some cases when parents may need assistance with managing their bookings. Office administrators can book and cancel the booking on behalf of a parent or student contact who may not have an active Edsby account.
In the Parent-Teacher interview schedule, click the Parents tab.
Search for a parent’s name and click Manage. Book, change, or remove the bookings.
Once bookings are complete, parents will see their appointment summary in their Mailbox.