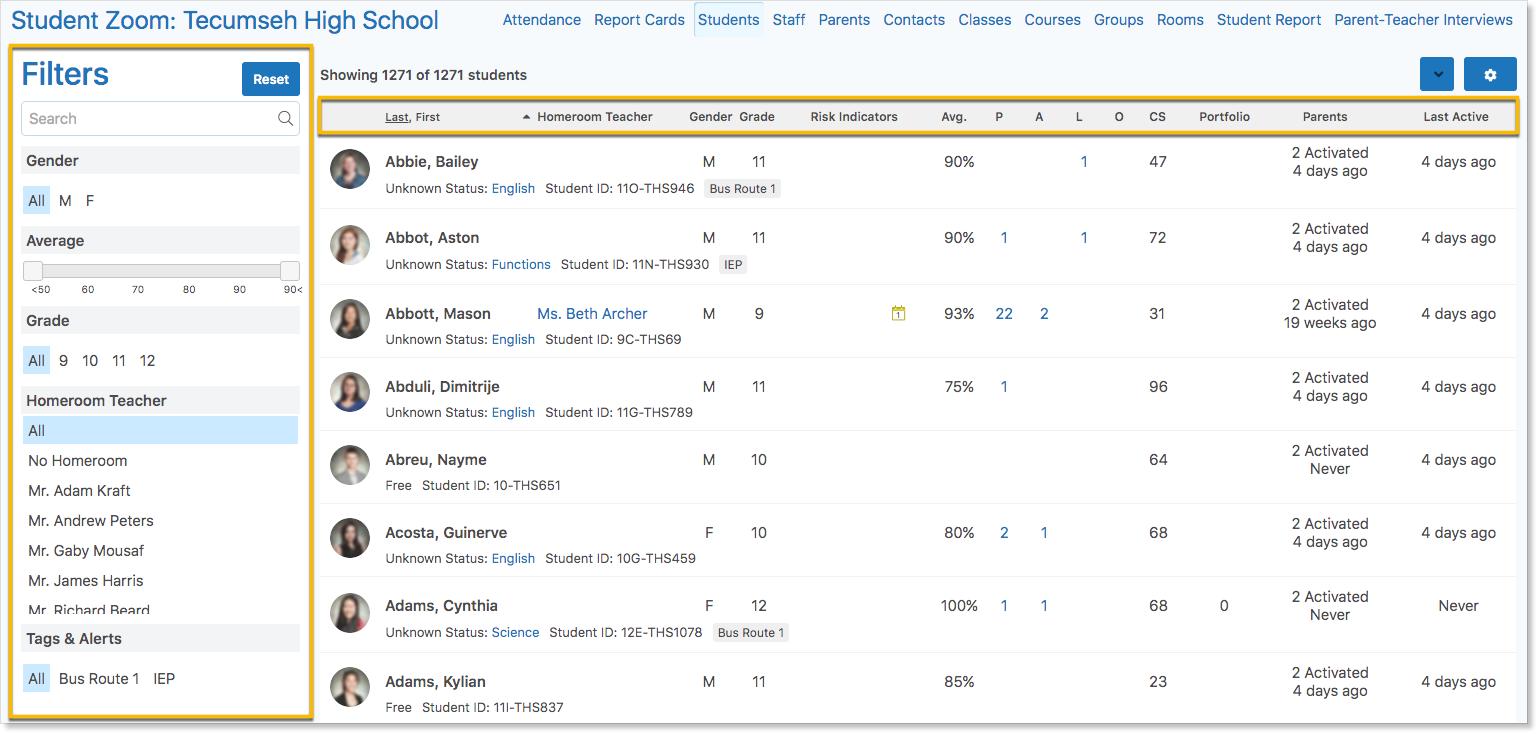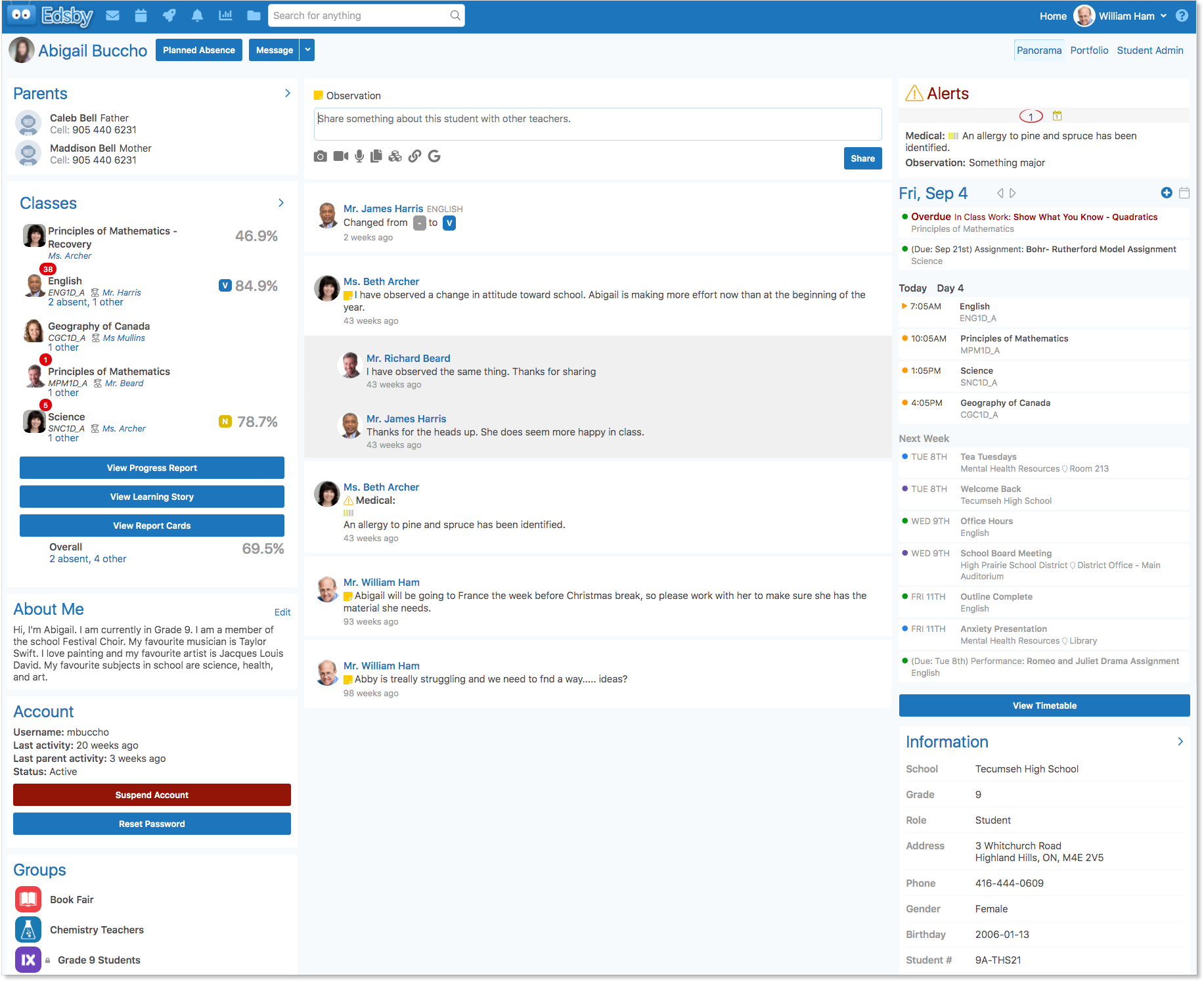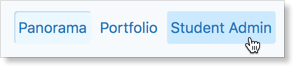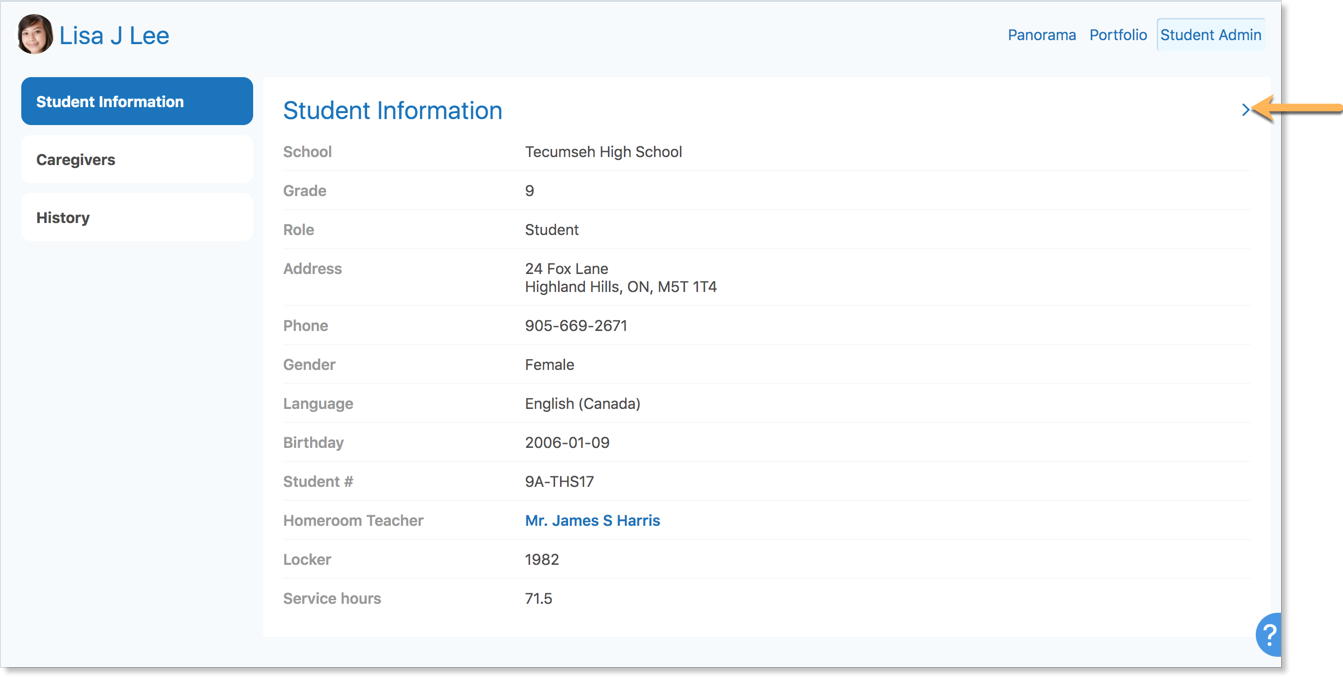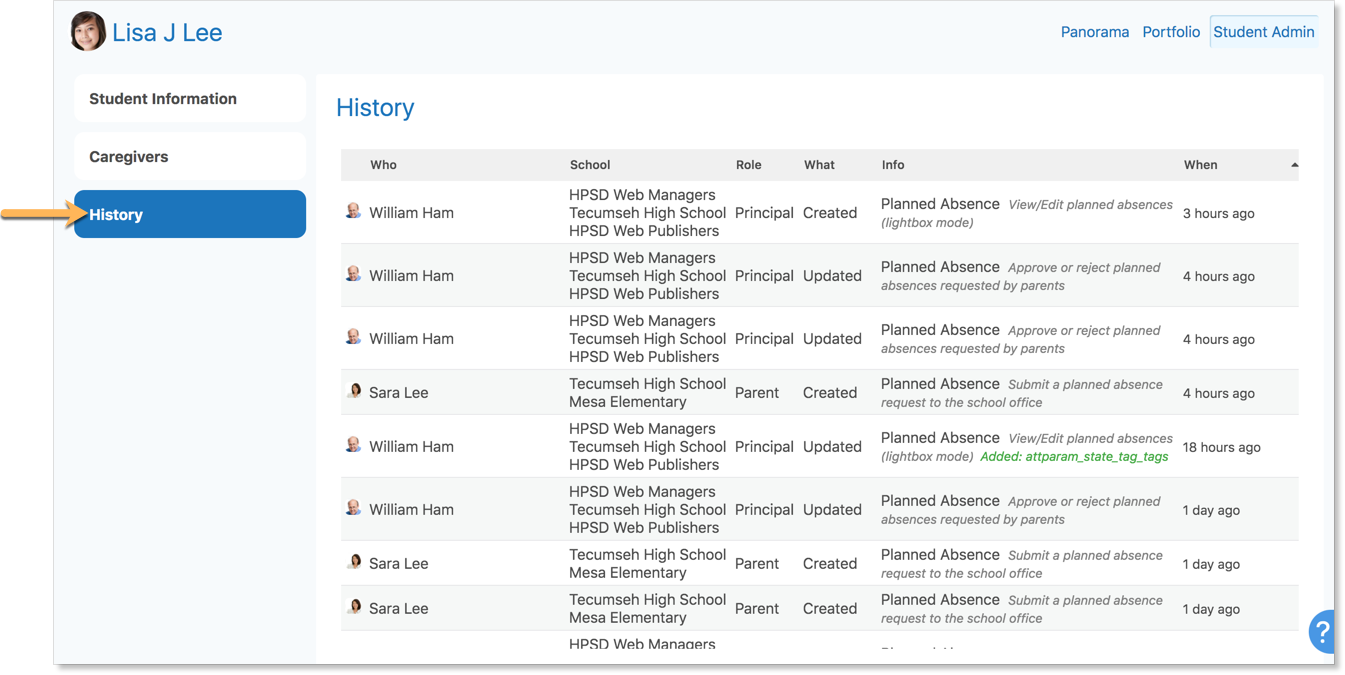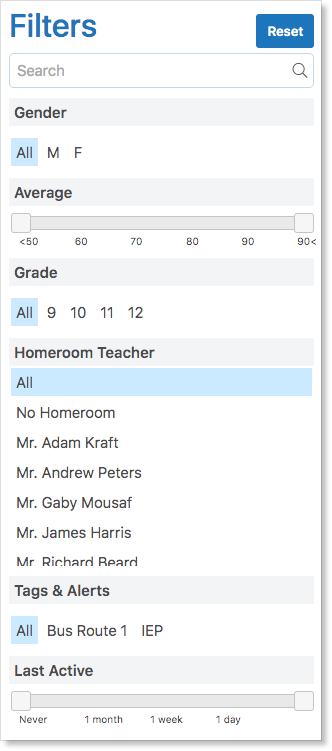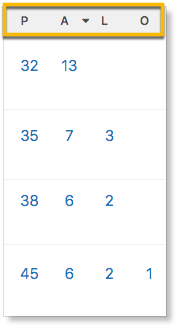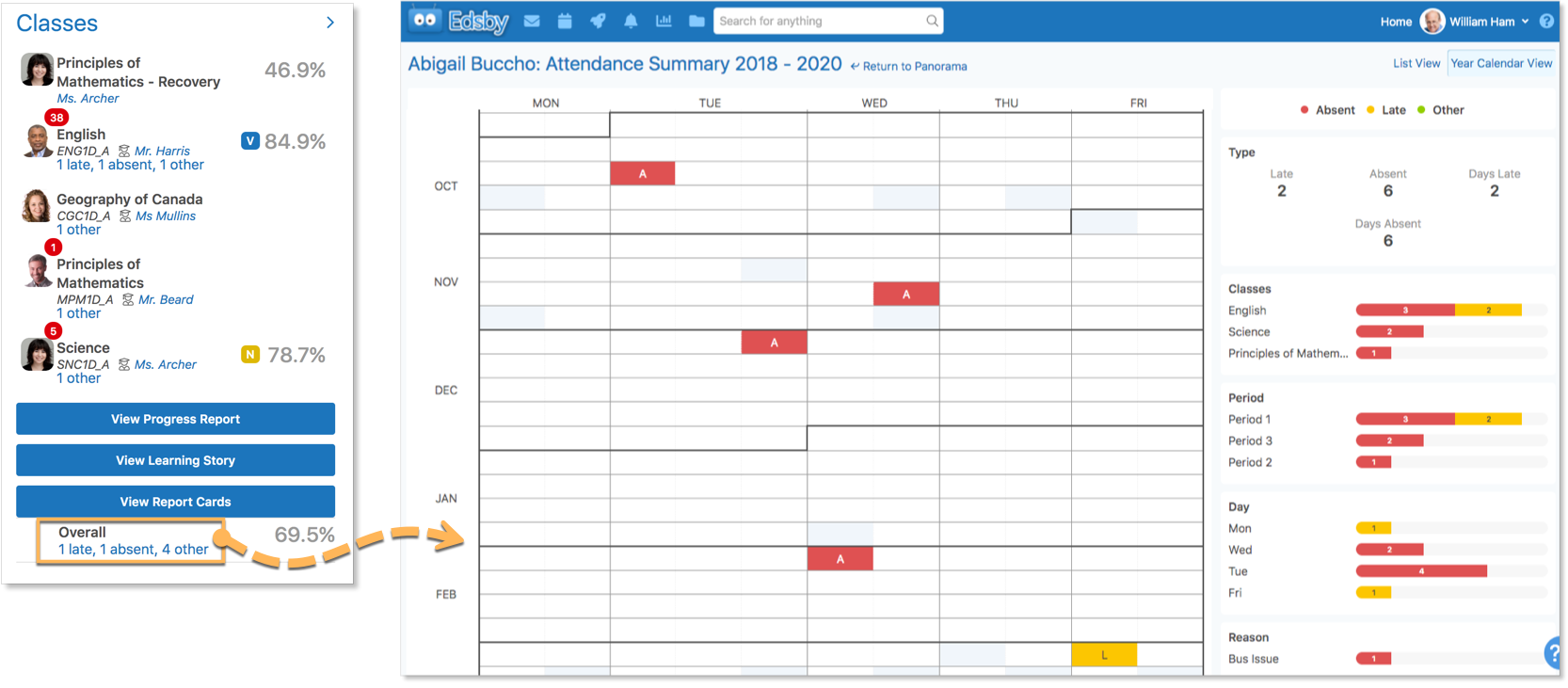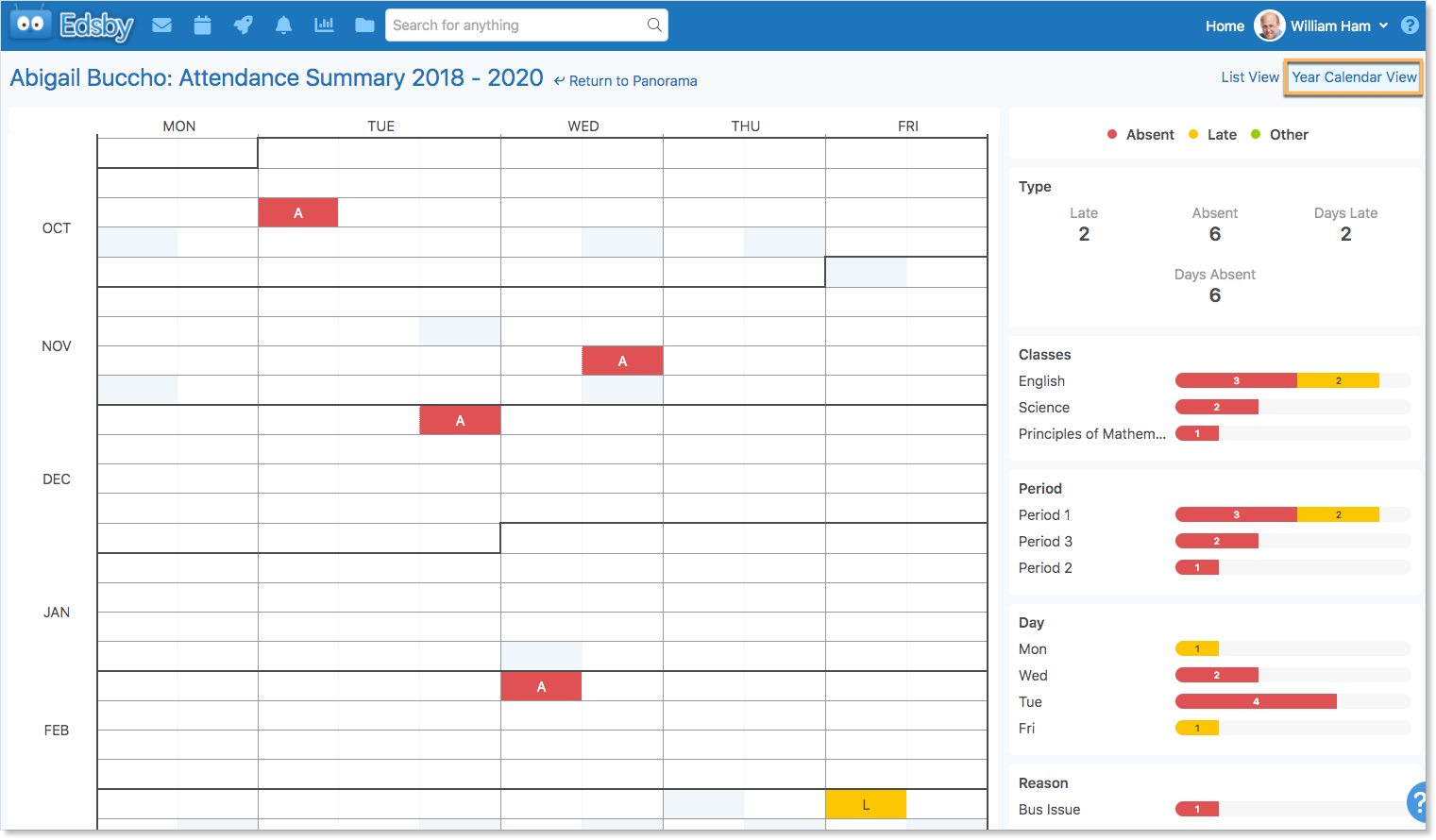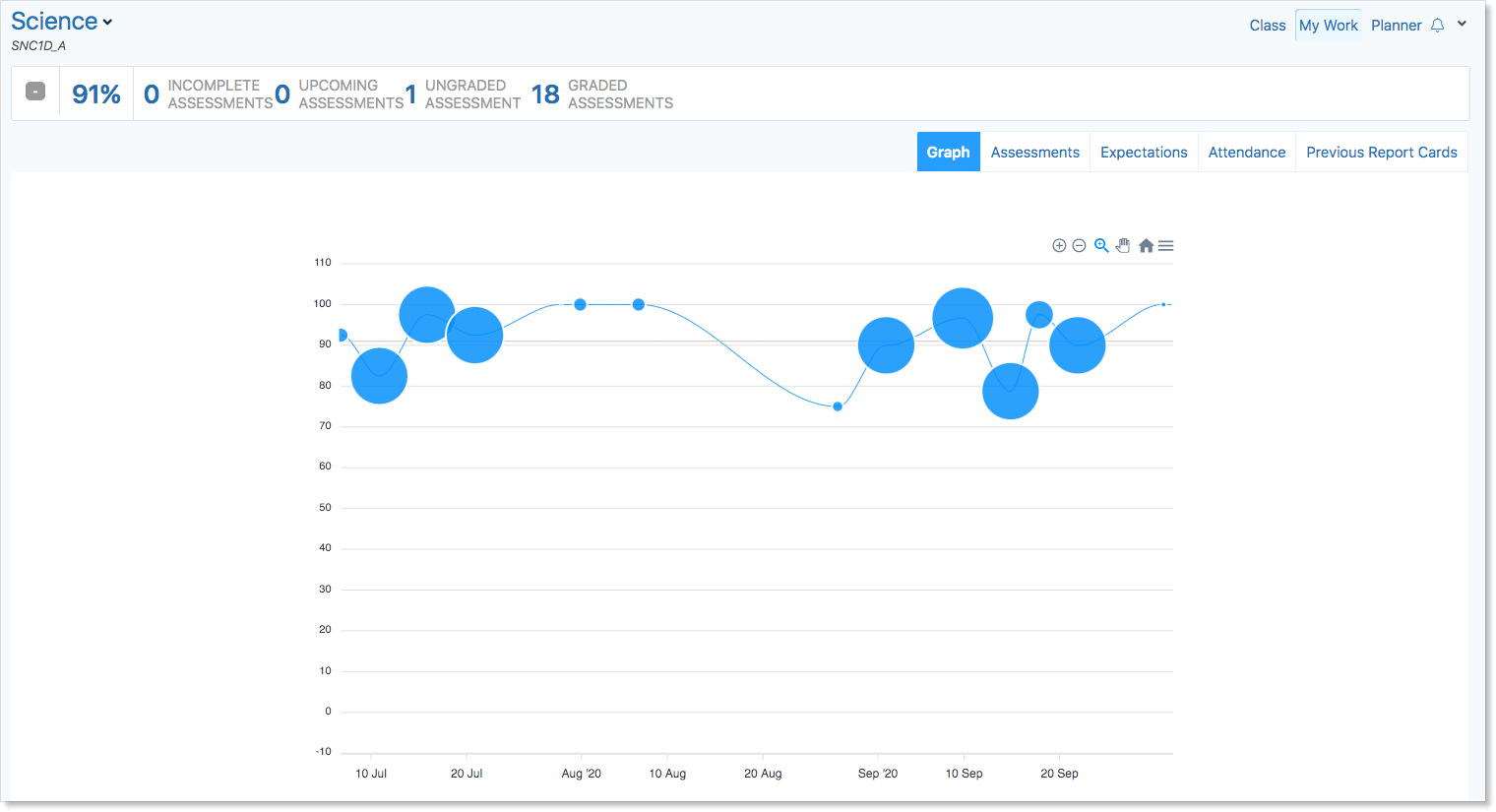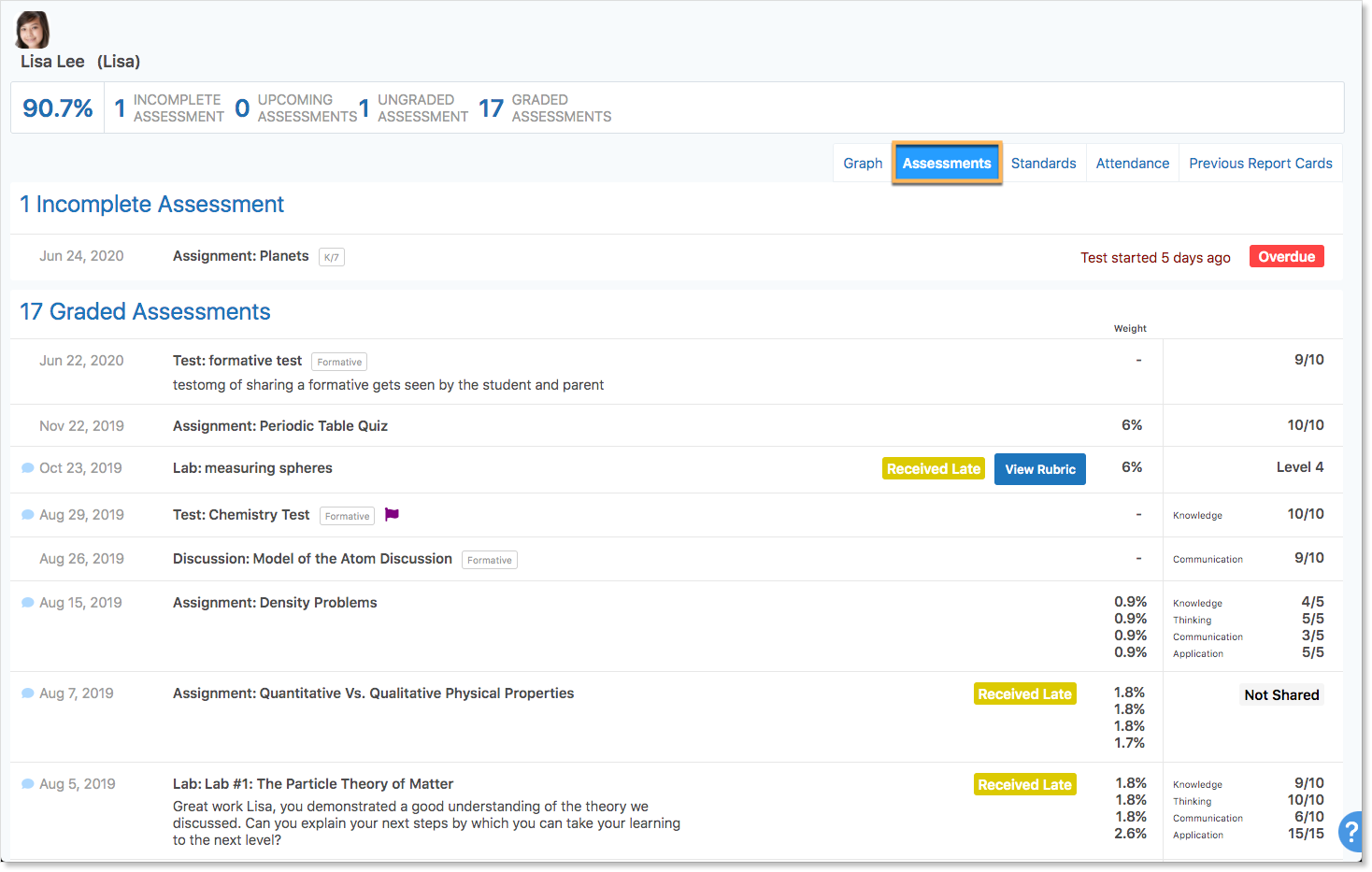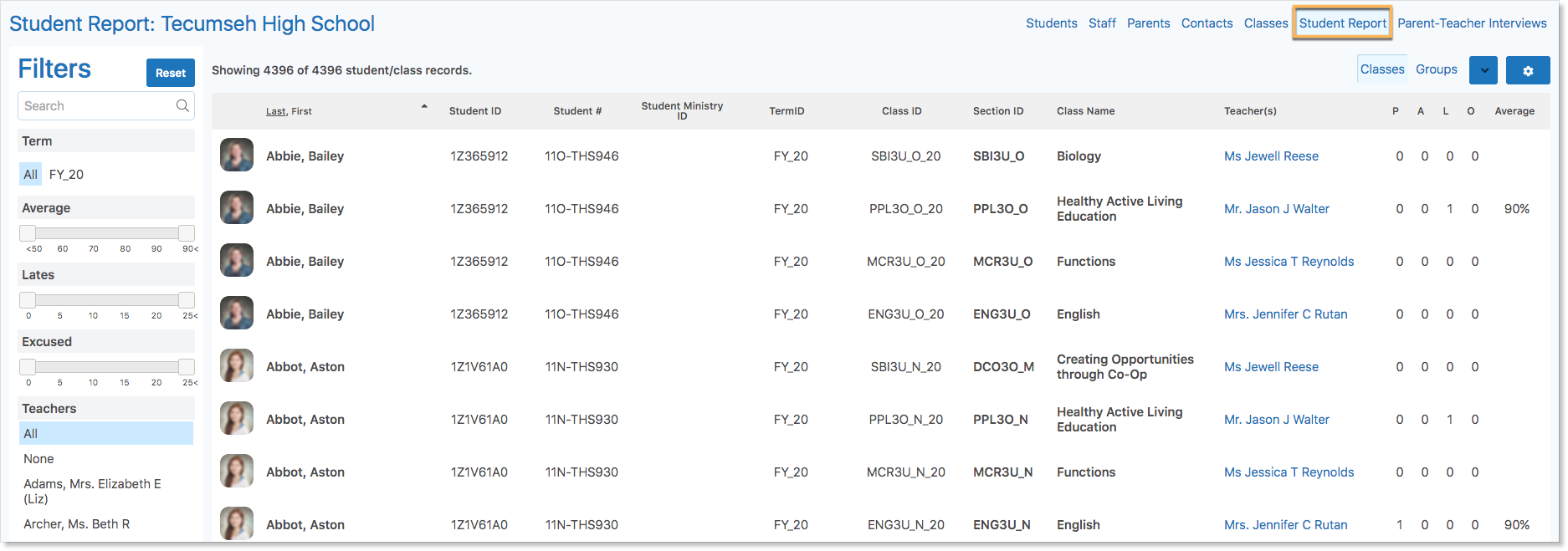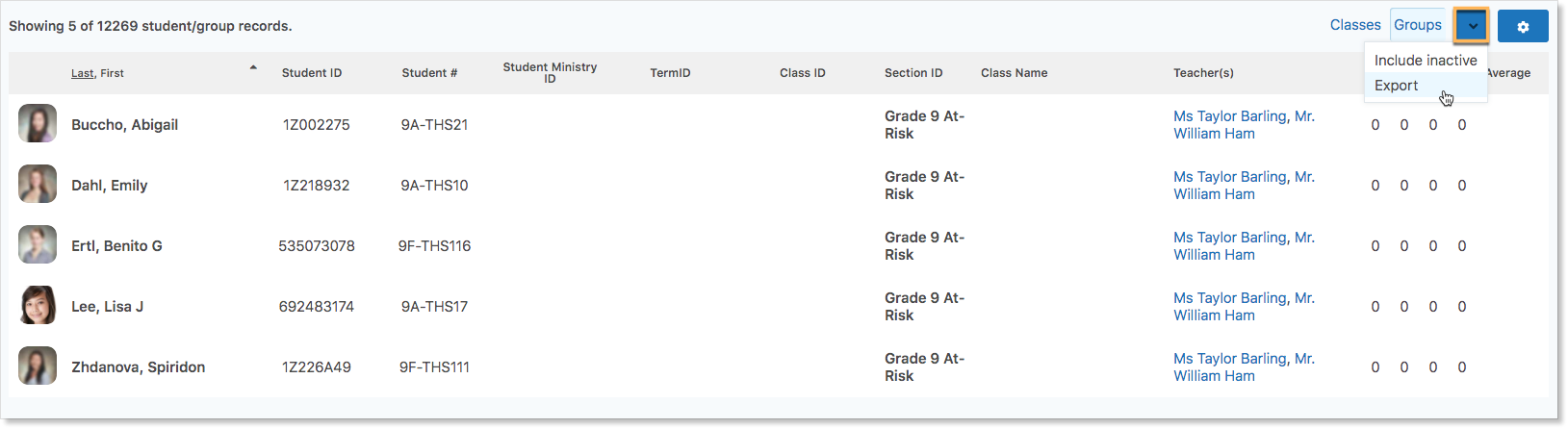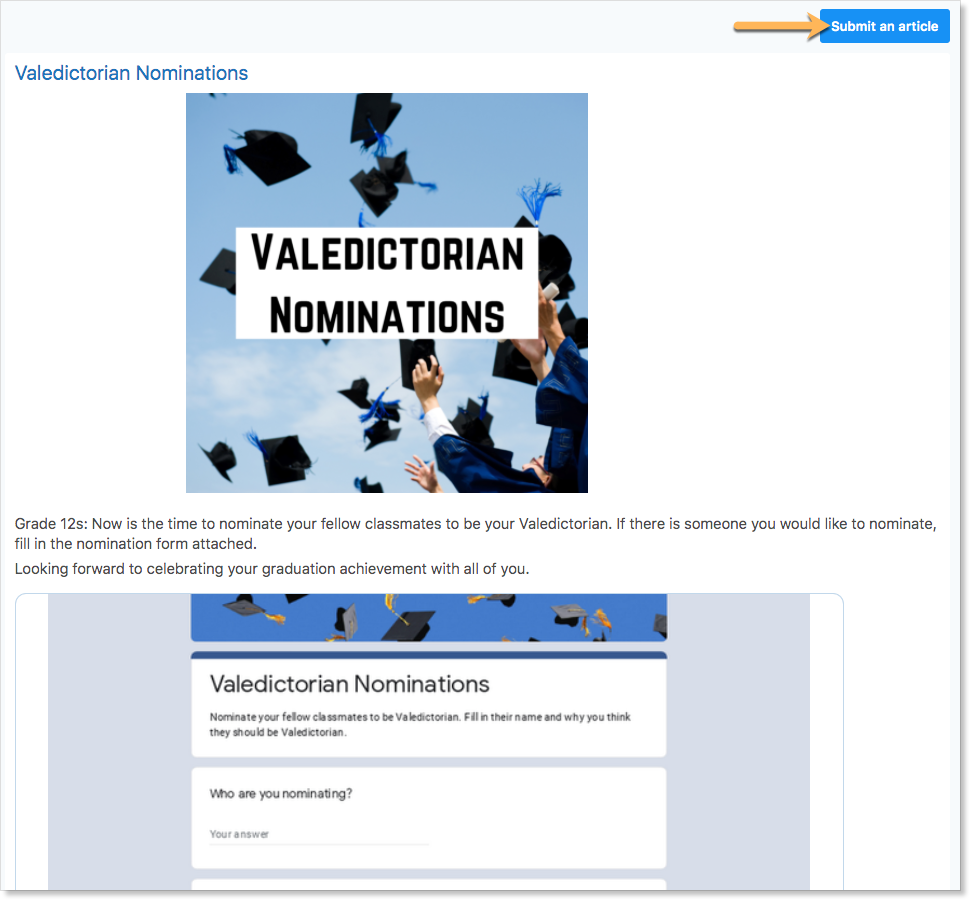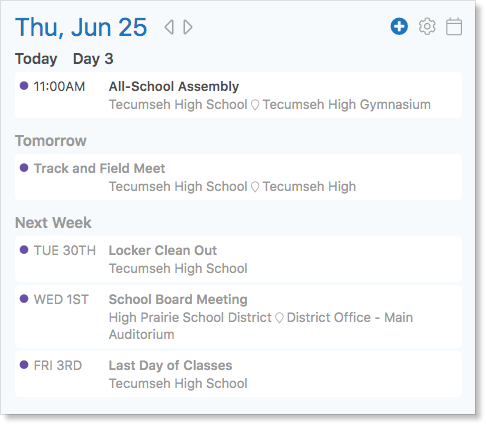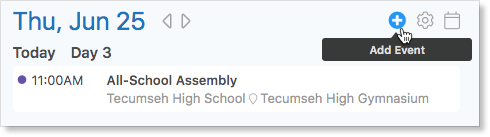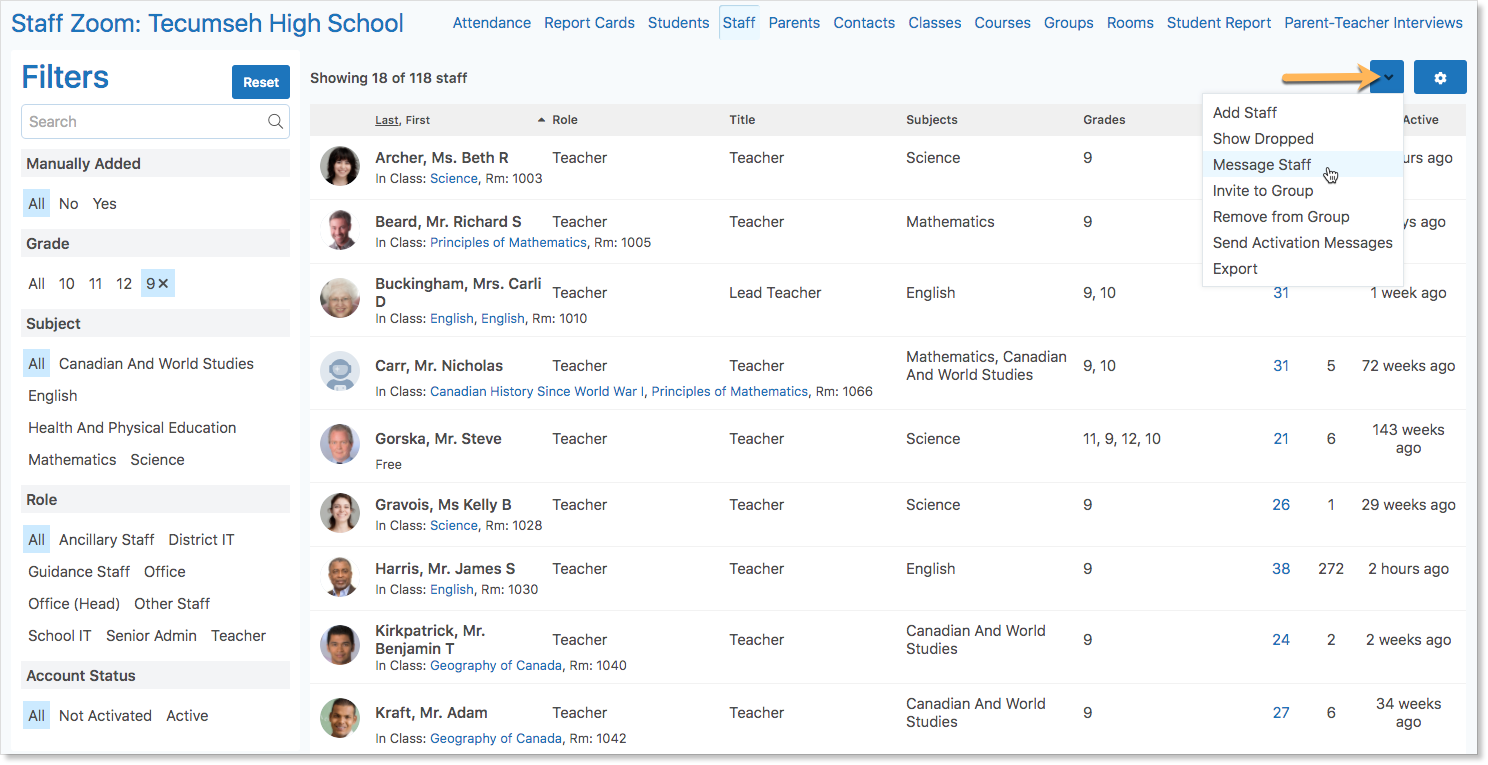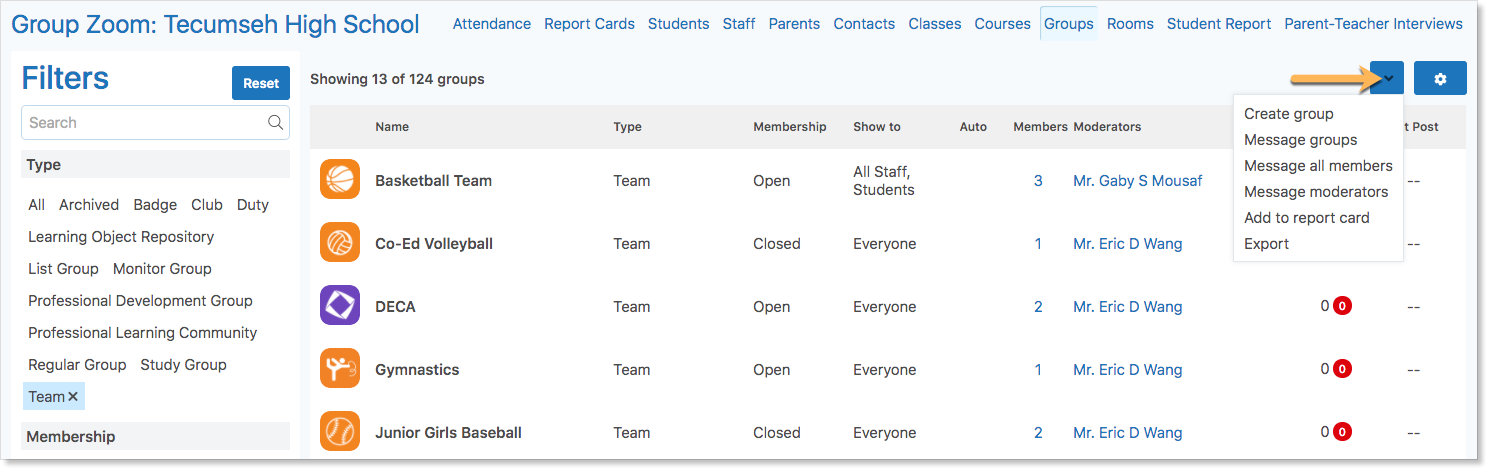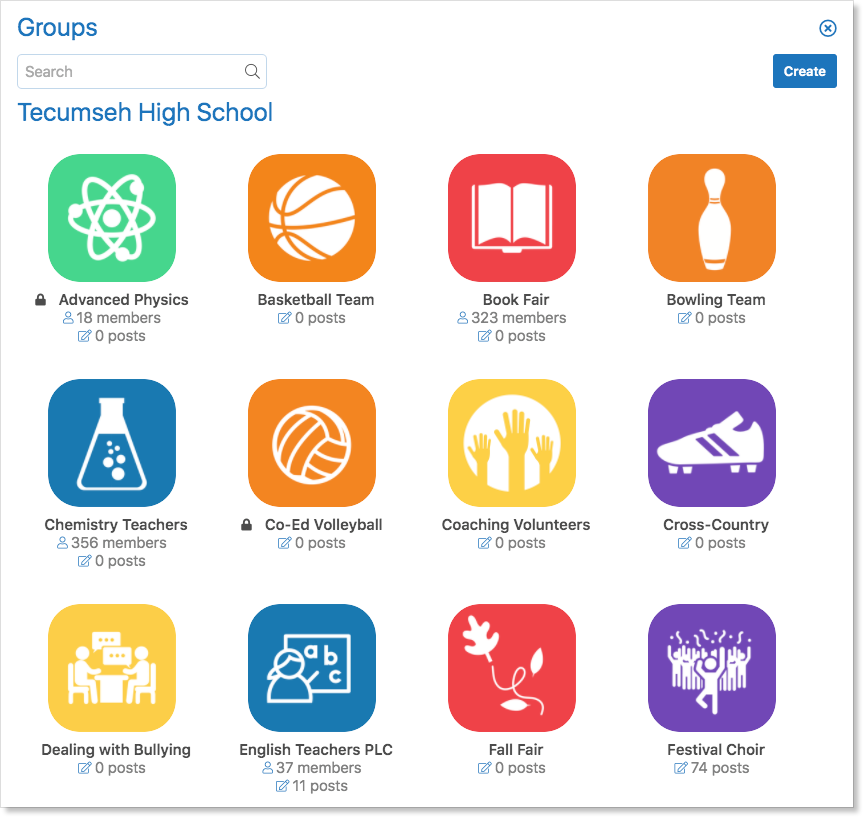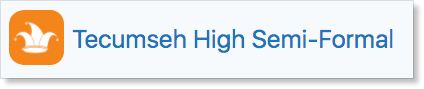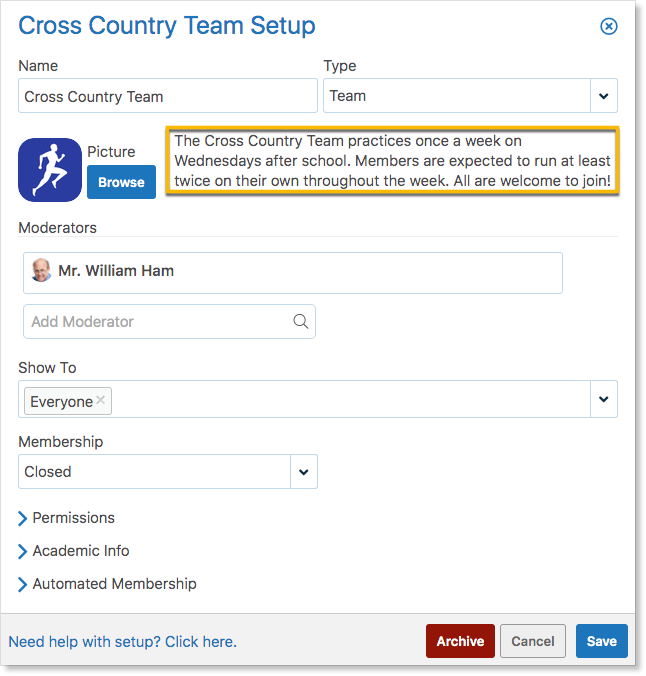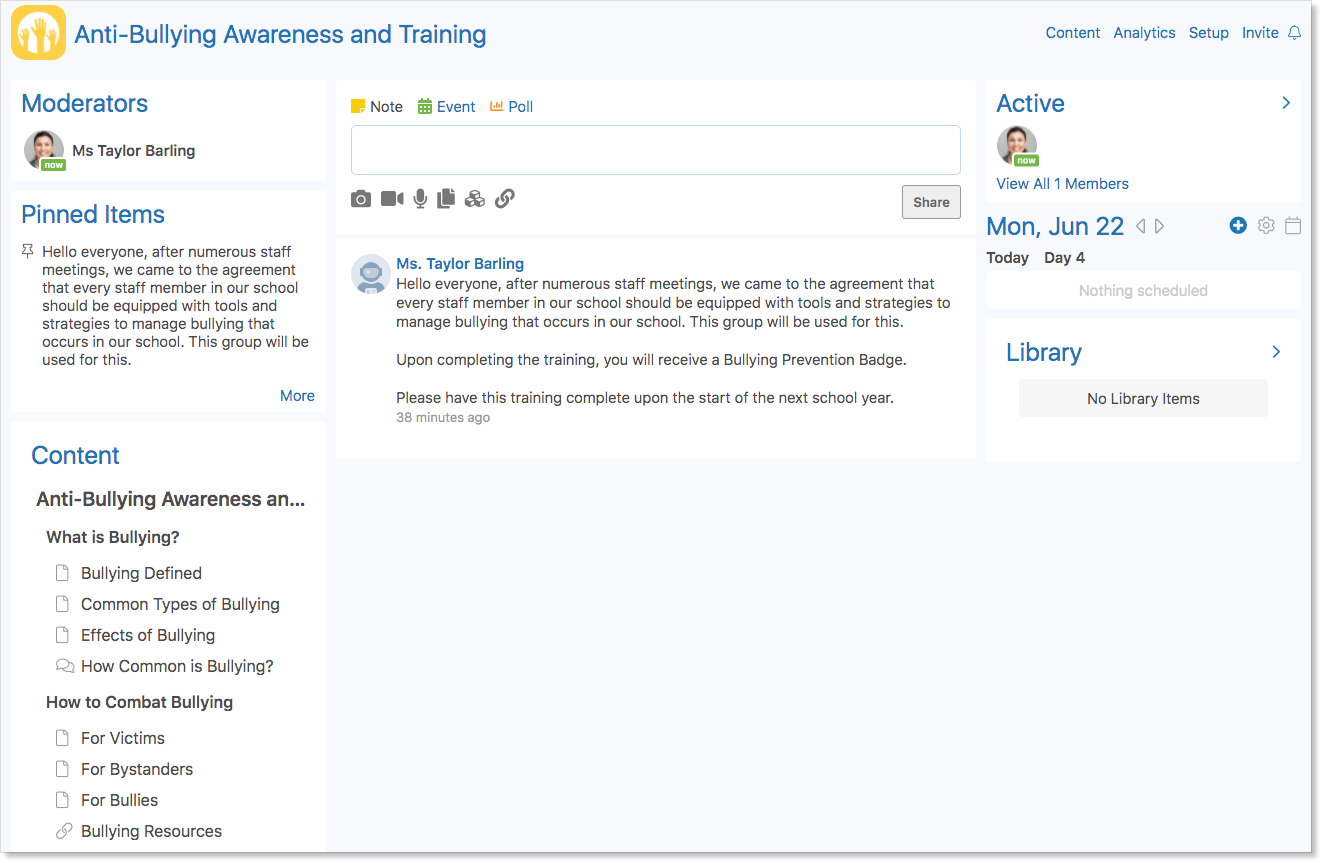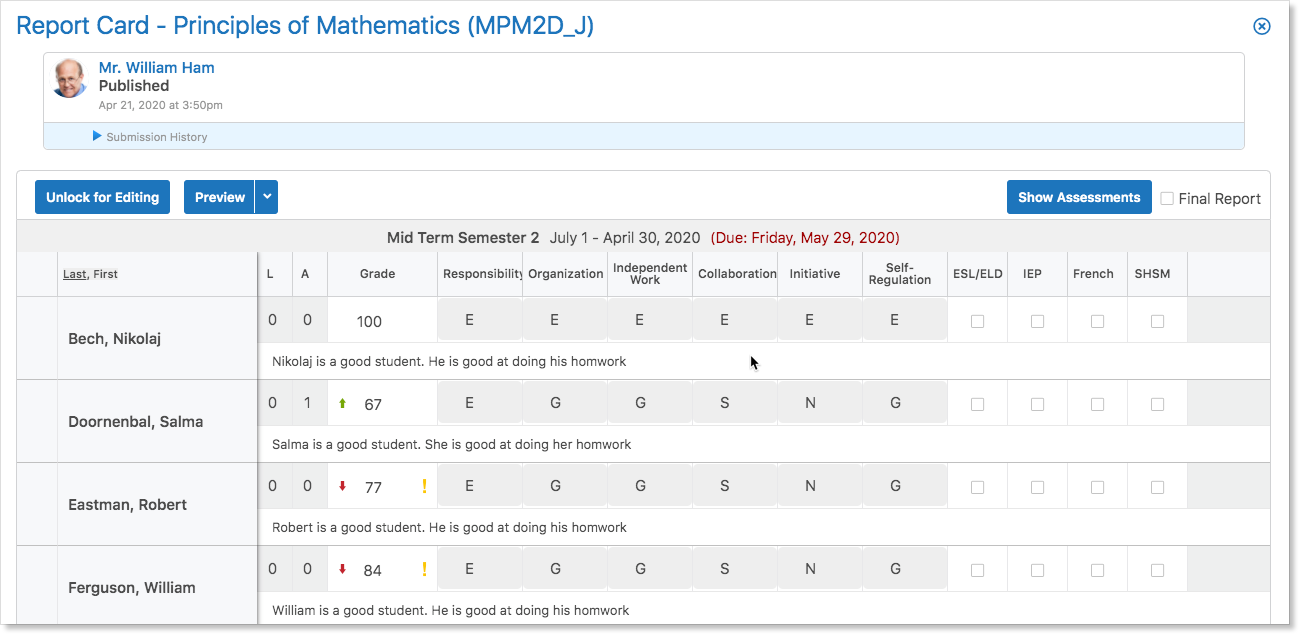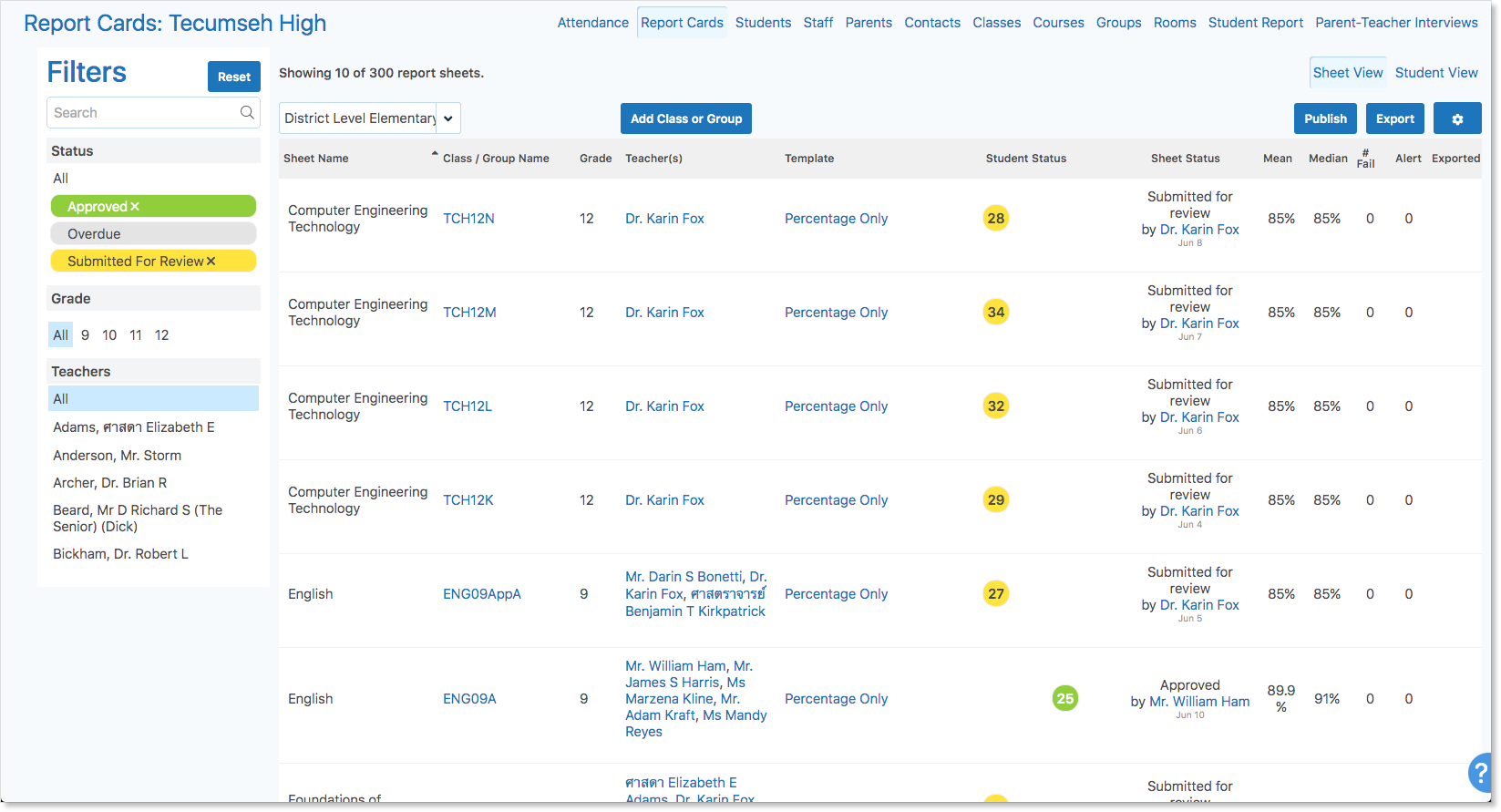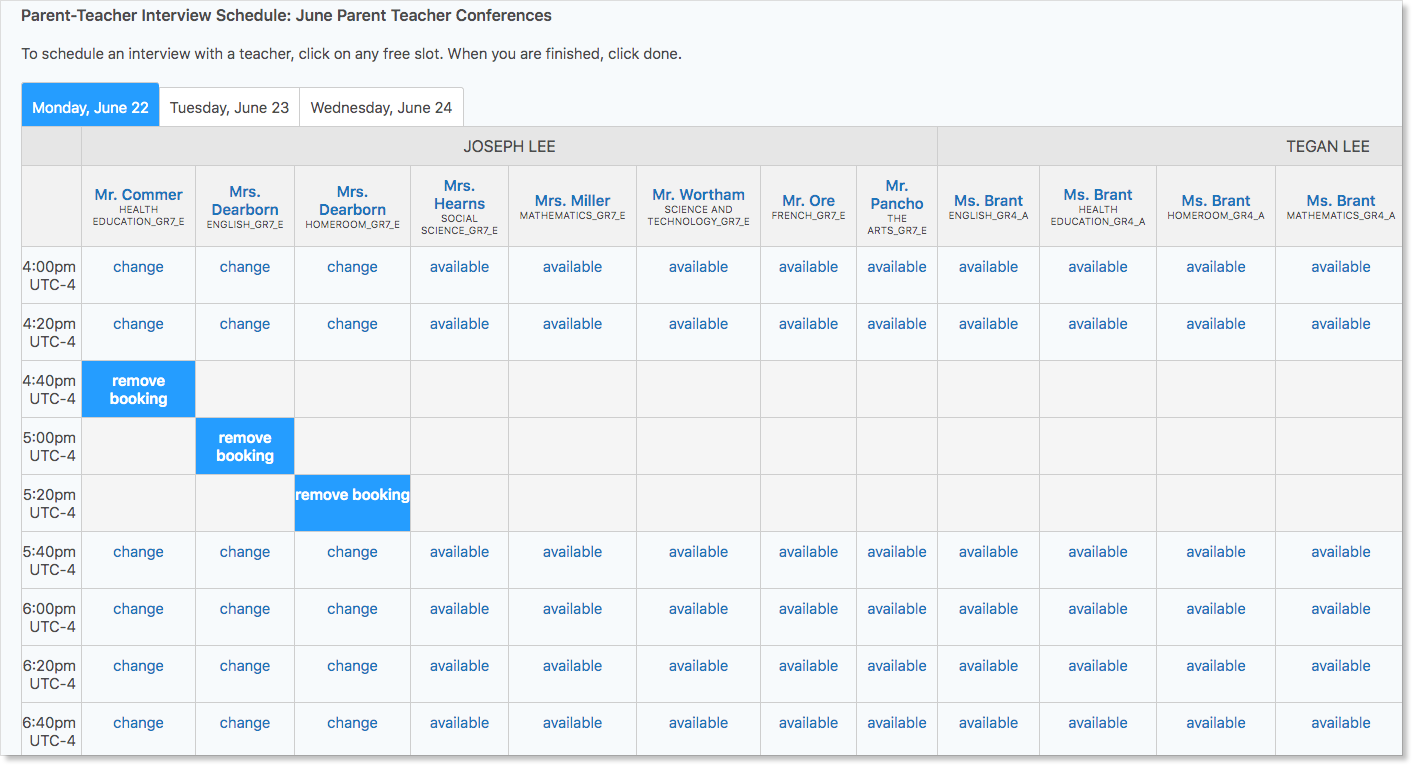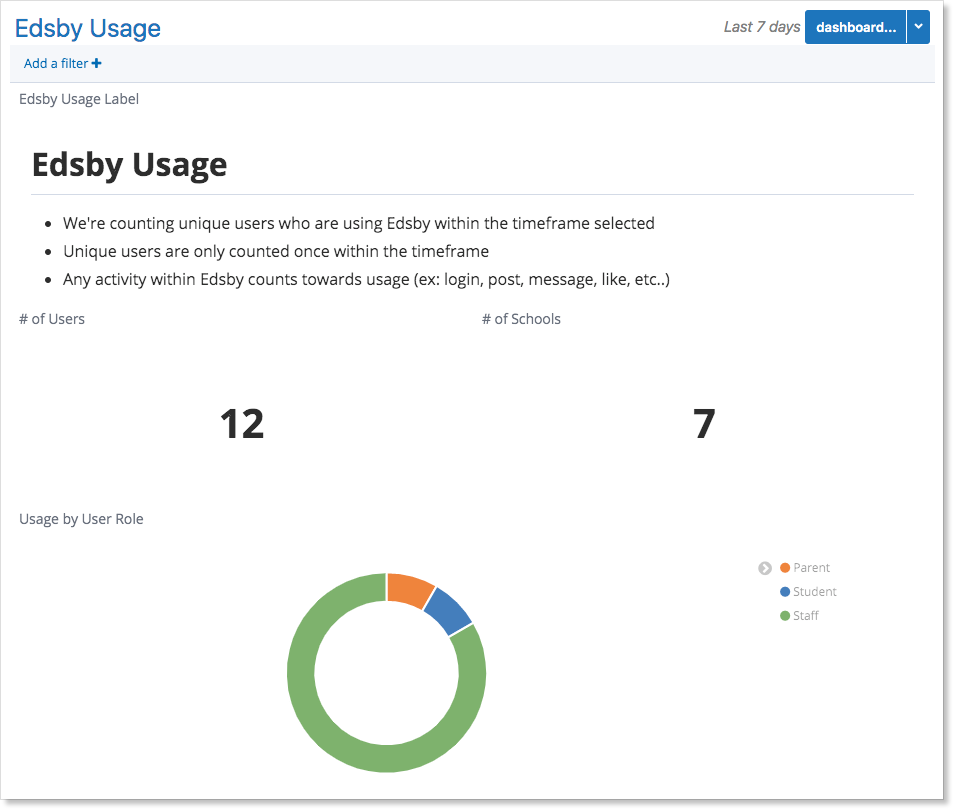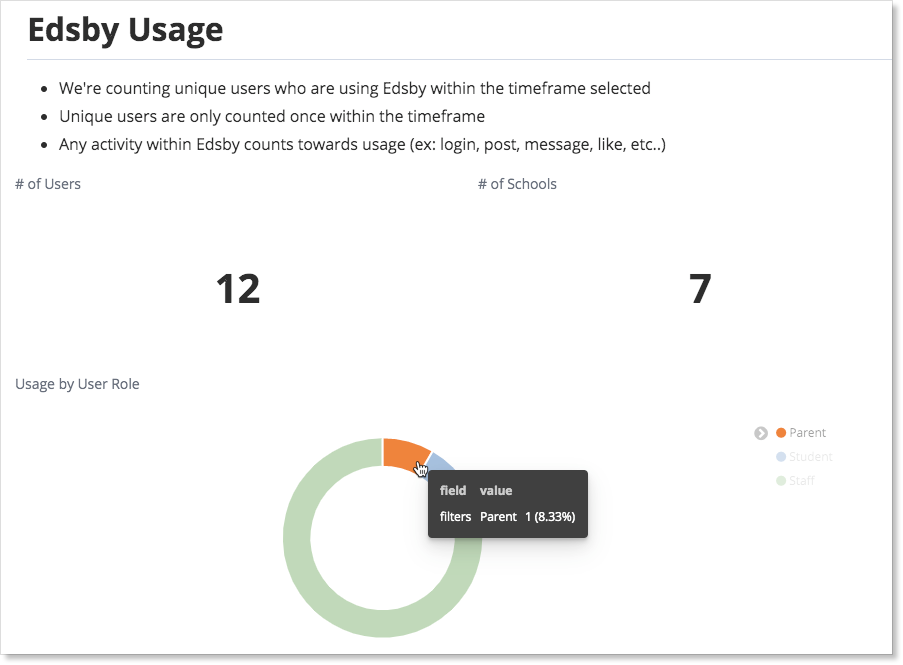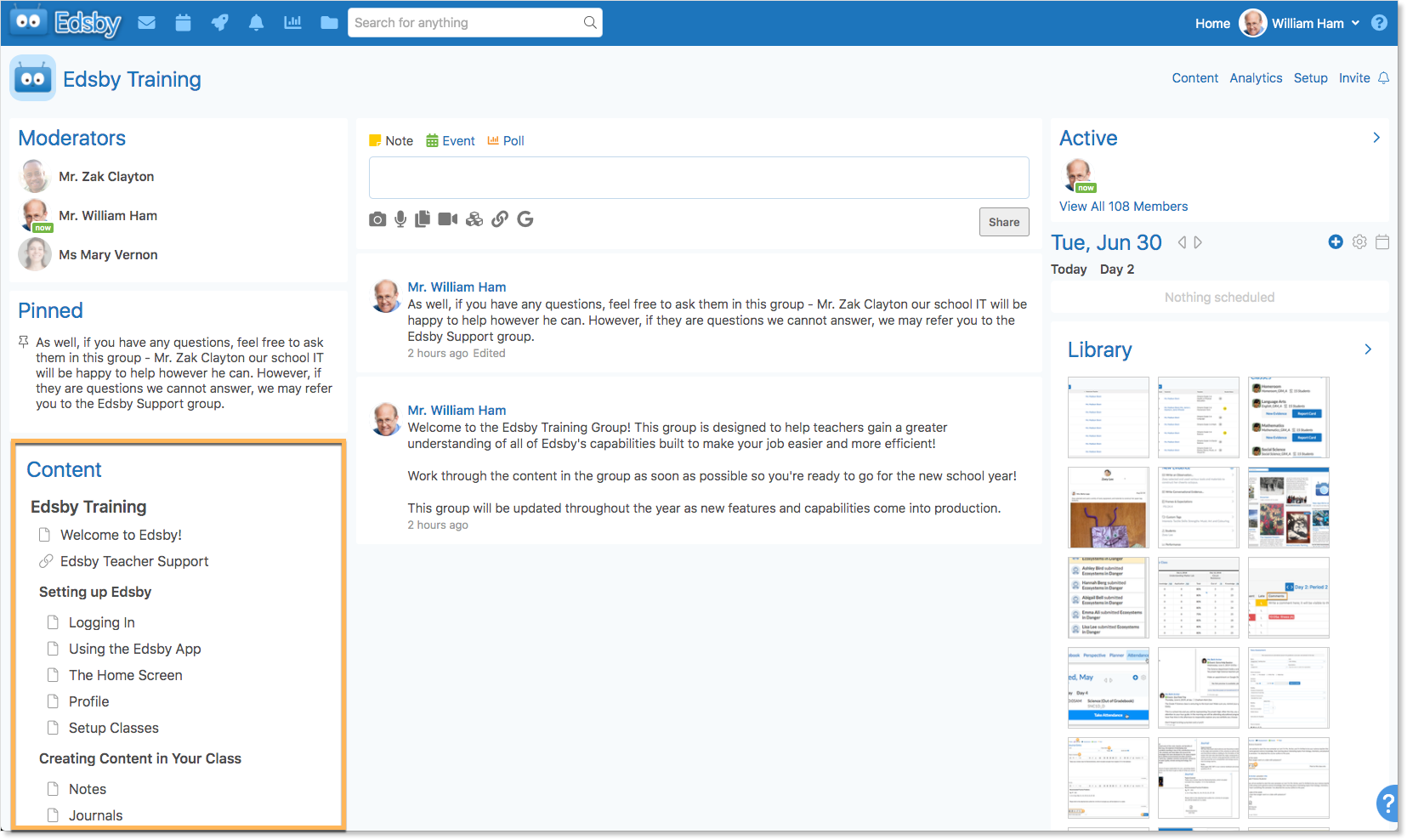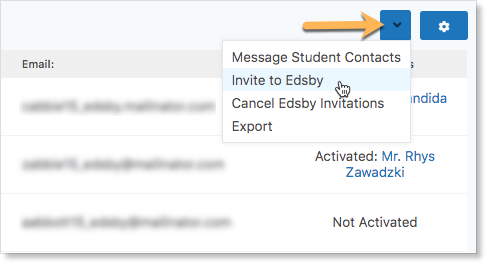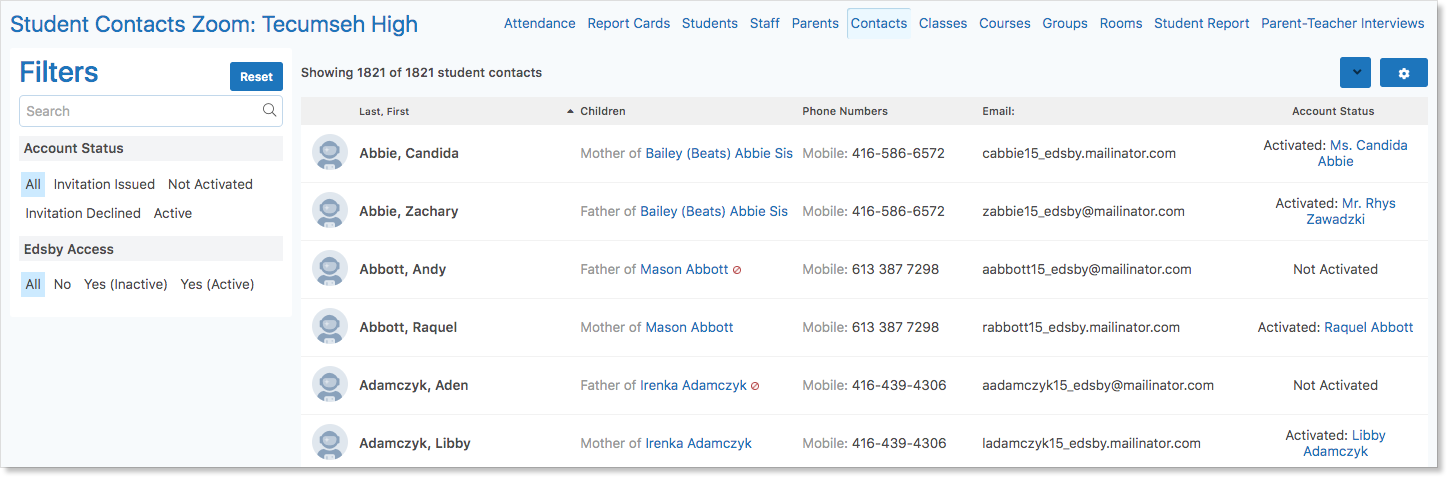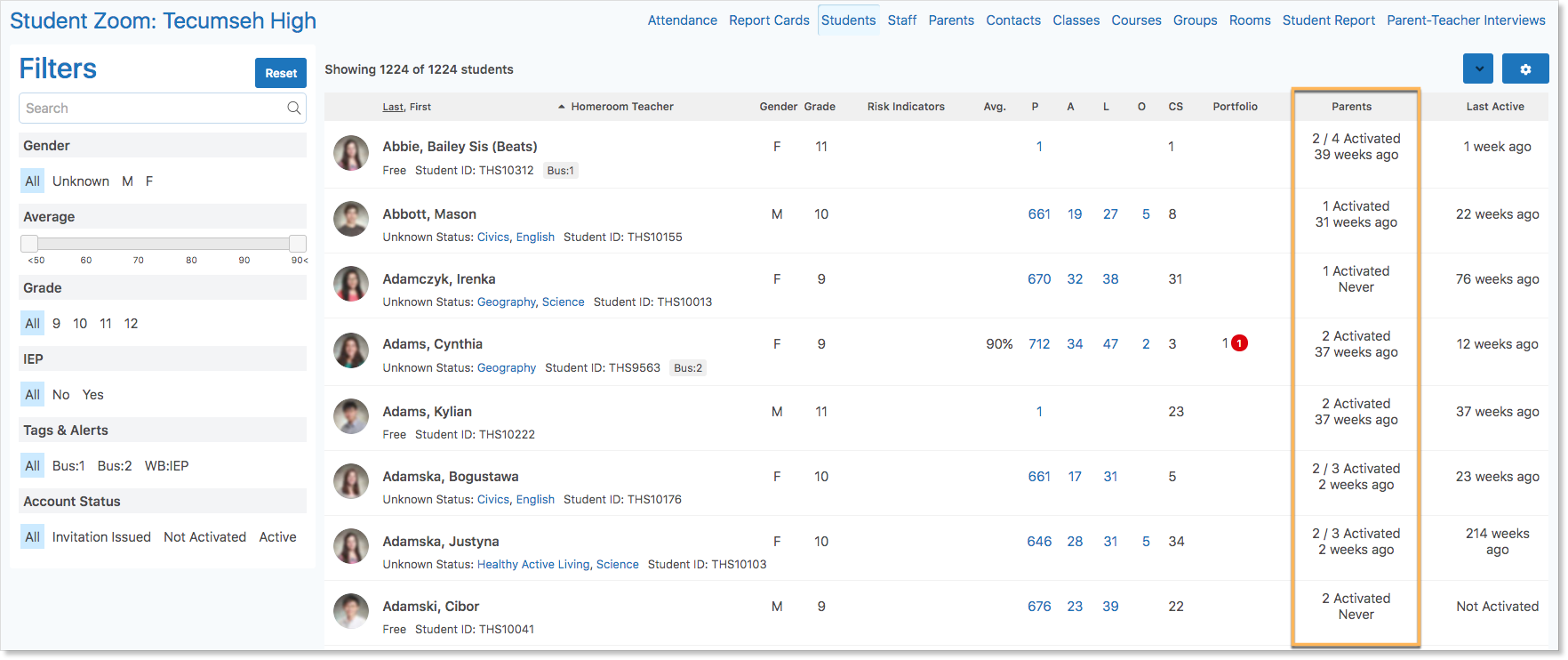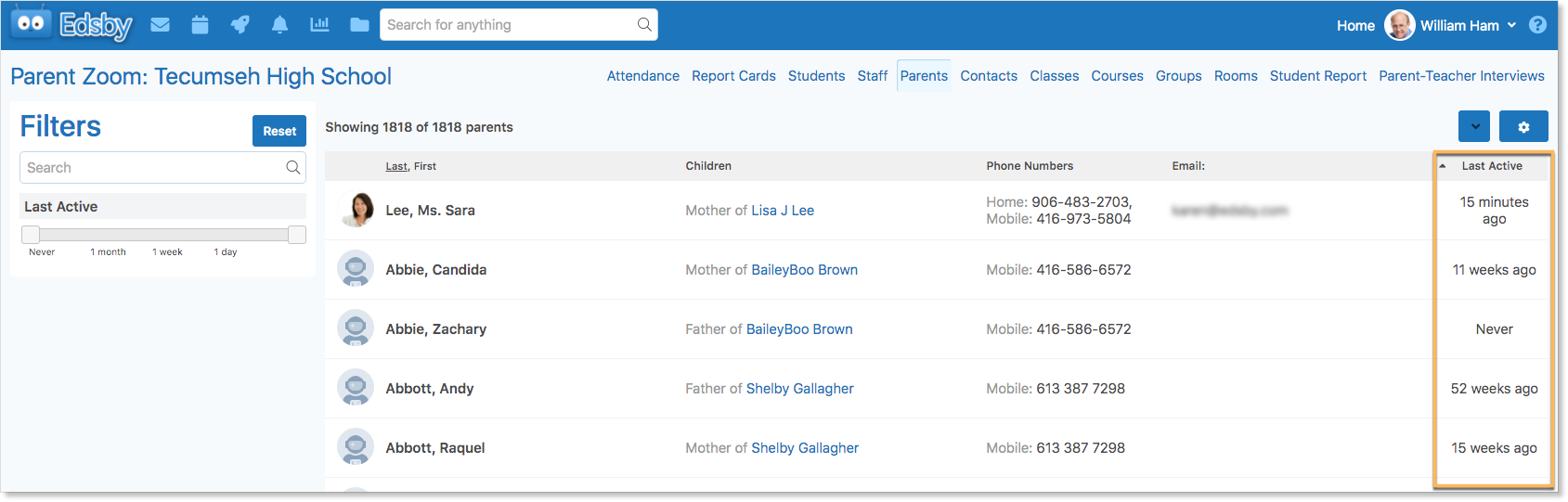Principals and Vice Principals play a valuable role on the School Administration team. By managing the activities of both staff members and students at the school, Senior Administrators are responsible for supervising all academic and extracurricular activities, overseeing disciplinary practices, and running the school.
Edsby enables Senior Administrators to easily find important information regarding the school, monitor student progress, communicate with the school community, facilitate collaboration between individuals in the school, manage school processes like Report Cards, Parent-Teacher Interviews, and the Parent Onboarding Process.
Jump to a Section
Finding Information
Monitoring Student Progress
The Students Zoom
The Panorama
My Work Report
Student Report
Monitor Groups
Communicating with the School Community
School Page
News
Calendar
Bulk Messaging
Collaboration within the School
Groups
Professional Development Groups
Managing the School
Report Cards
Parent-Teacher Interviews
Edsby Analytics
Teacher Training
Parent Onboarding and Management
Parent Invitation Process
Monitoring Parent Engagement
Informing Parents
Finding Information
Edsby enables Senior Administrators to easily find important school information through Edsby Zooms, the Panorama, and Edsby’s Search feature.
Zooms
Edsby Zooms are powerful data analysis tools designed to help Senior Administrators manage the school by providing valuable information about people, classes, rooms, and groups in the school.
Each Zoom provides a list view of data. These lists can be easily sorted by clicking on the column headers or using the Zoom Filters.
Senior Administrators have access to 7 main Zooms: Students, Staff, Parents, Student Contacts, Classes, Groups, and Rooms. Click the links for additional information on each.
| Students Zoom | The Students Zoom provides office administrators with a list of all students in the school and information pertaining to them including name, grade, risk indicators, attendance information, and parent activity. |
| Staff Zoom | The Staff Zoom provides office administrators with a list of all staff members in the school and information pertaining to them including their role, title, current location, and the classes they teach, if any. |
| Parents Zoom | The Parents Zoom provides office administrators with a list of all parents and guardians associated with students at the school as well as information about them including their name, contact information, which students they are linked to, and the time of their last login to Edsby. |
| Student Contacts Zoom | The Student Contacts Zoom provides office administrators with a list of all contacts associated with students in the school like parents, guardians, doctors, or babysitters. Office administrators can invite parents and guardians to activate their Edsby accounts from this Zoom. |
| Classes Zoom | The Classes Zoom provides office administrators with a list of all classes being taught in the school as well as various types of information regarding them including the class name, grade, subject, teacher, number of students, and who has access to the class. |
| Groups Zoom | The Groups Zoom provides office administrators with a list of all groups created at the school and various types of information regarding them including the name, type, membership style, visibility settings, number of members, and how many posts have been made in the group. |
| Rooms Zoom | The Rooms Zoom provides office administrators with a list of all rooms in the school and information about their occupancy like the room number, capacity of the room, the room type, and whether or not the room is currently in use. |
Click here for more information on Zooms.
The Panorama
The Panorama enables Senior Administrators to access parent information, academic progress, and attendance history. The Panorama is accessed by clicking a student’s name anywhere in Edsby.
Parent information is found on the upper left corner of the Panorama. Clicking on a parent’s name opens the parent’s Profile. To access additional parent information, click Student Admin at the top right of the Panorama.
Click Caregivers. Here you can see the student’s parents and contacts, their relationship to the student, contact order, if they have access to Edsby, additional information, and the time of their last activity on Edsby.
Click the parent’s name to open their Parent Details form. Here you can change their information or reset their password.
In addition to viewing Caregivers in the Student Admin, view the student’s info. Administrators can make changes to the student’s information by clicking the arrow.
Any changes made are visible in History along with any planned absences or group invites regarding the student.
Message the student, their parents, or their teachers by clicking the drop-down arrow next to Message.
Searching in Edsby
Senior Administrators can search for people, groups, posts, or anything else in Edsby by typing in the Search box at the top of the screen.
Monitoring Student Progress
Senior Administrators work with teachers and other staff members to monitor and promote student success within the school.
Edsby enables Senior Administrators to determine how a student is doing in school as well as provides ways to collaborate with educators and Guidance staff on how to best support a student through their personal and academic development.
The Students Zoom
The Students Zoom provides Senior Administrators with a list of all students in the school and information pertaining to them including their current class, risk indicators, their current average, and their total number of absences and lates in the current term.
Risk indicators help Guidance staff identify students who may be struggling at school. These include failing classes, receiving a Needs Improvement for their subjective performance indicator in a class, and repetitive lates or absences.
The filters in the Students Zoom can be used to narrow down the students into a specific sub-set. Filter based on gender, average, grade, homeroom teacher, tags, or last activity in Edsby.
For example, Senior Administrators may be interested in filtering the list to students with a failing average or on the verge of failing.
The Students Zoom enables Senior Administrators to find students with high absenteeism by clicking on the Attendance column headers to sort.
Senior Administrators can view when students and their parents were last active in Edsby.
Hover over a student’s name in the Students Zoom to view their mini-profile. Senior Administrators can view the student’s current class and attendance state, the student’s last activity on Edsby, and the last time their parent or guardian accessed Edsby.
The Mini-Profile also provides quick access options for Senior Admin to view a student’s Perspective, Panorama, or Portfolio as well as send the student a message.
Click View Panorama on the Mini-Profile or click a student’s name in the Students Zoom to access their Panorama.
Click here for more information about the Students Zoom.
The Panorama
The Panorama provides Senior Admin with the information they need to plan for student success.
The Panorama is a secure area, available only to teachers and administrators. Here, Senior Admin can see everything Edsby knows about the student.
View the classes the student is enrolled in along with their current averages and subjective performance indicators in the Classes Panel.
Senior Admin can also view the student’s Progress Report and Learning Story from this panel. The Progress Report found in the student’s Panorama provides a detailed breakdown of each of the student’s classes including their Perspective graph, a list of incomplete, graded, and ungraded assessments, as well as their specific-class attendance history.
At the bottom of the Classes panel lists the student’s attendance totals. Click the totals to view the student’s Attendance Summary Report.
The Attendance Summary Report provides an overview of a student’s attendance history. The report has two views: List View and Year Calendar View. List View displays all attendance incidents associated with the given student.
Year Calendar View displays the student’s attendance history for the past year. This view enables Senior Admin to identify any attendance issues.
Click here for more information about the Panorama.
My Work
Senior Administrators can view detailed information on a student’s progress in a class with the My Work report.
Students have a My Work report for each class they are enrolled in.
Hover over a class name in the Classes Panel of the student’s Panorama to reveal the My Work button.
The student’s Perspective graph is first shown. This graph depicts the student’s academic progression in the class.
View a detailed breakdown of the student’s assessment results and upcoming assessments in the Assessments tab.
The Expectations tab shows how a student is doing on each expectation for a class, attendance incidents are listed in the Attendance tab, and previous report cards are visible through the Previous Report Cards tab.
For more information on the My Work Report, click here.
Student Report
The Student Report Zoom enables Senior Admin to view valuable attendance data and information specific to each class and group a student is enrolled in.
Access the Student Report by clicking into a Zoom and clicking Student Report at the top of the Zoom.
Classes Tab
The Student Report defaults to the Classes tab and generates a line for each student’s classes. The information includes the student’s name, ID, and number, as well as the class ID and name, the section ID, each class’ teachers, and the student’s attendance totals and average specific to the class.
The data in the Student Report can be exported by filtering to and selecting the desired information, clicking the drop-down arrow and selecting Export.
Note: The information displayed is similar to the Students Zoom. However, the Students Zoom displays the student’s attendance totals for all classes combined as well as their cumulative average across all of their classes. Use the Student Report for class-specific student information.
Groups Tab
The Groups tab of the Student Report generates a line for each group each student is a member of.
This displays similar information as the Classes tab except Section ID indicates the specific group and the group moderators are listed in the Teachers column.
Monitor Groups
After utilizing the Students Zoom and Panorama and observing the academic and attendance habits of students at the school, Senior Admin will likely have a list of students they want to monitor and guide towards success.
Edsby enables Senior Admin to do just this with Monitor Groups.
Monitor Groups are used to monitor a list of students. However, students and their parents never see they are a member of a Monitor Group.
Monitor Groups provide the Senior Admin, the Guidance Office, teachers, and other administrators with access to the Students Zoom information for a particular group of students to monitor and identify at-risk students based on attendance incidents or grades.
There are two different views within a Monitor Group: Tabular and Feed View. Tabular View provides the Students Zoom information for the students in the group.
Feed View provides a classic group feed view. Here, moderators and other staff members in the group can collaborate and discuss the students being monitored.
Click here for more information on Monitor Groups and their capabilities.
Exporting Monitor Group Information
Monitor Group information can be exported for use in an external system through the Student Report.
In the Student Report, navigate to the Groups tab.
Filter to the Monitor Group.
Click the drop-down arrow in the top right of the Zoom and select Export.
Communicating with the School Community
School Principals and Senior Admin coordinate and organize all academic and extracurricular activities in the school.
This requires communicating with and informing the greater school community of staff, students, and parents. Edsby enables School Administrators to easily display important information, news articles, and events for the school community to access.
The School Page
The School Page, accessed from the top left of the Home Screen in Edsby, provides a great way for Senior Admin to share a wide range of school-specific information.
Note: This content is only available to authenticated individuals of a school, so Senior Administrators can share more than they might choose to do on a public website.
Edsby provides a panel on the School Page called Important. This enables access to a two-level page publishing system that can be used to publish information to the school community. It is ideal for things like policies and procedures, volunteer information, committee information, or a code of conduct.
Click here for more information on the School Page.
News River
In Edsby, schools and districts can publish news to the News River.
When individuals log into Edsby, they will see the News River at the top of their Home Screen with news that is relevant to them. A teacher teaching at one school will receive news from the district and school. A parent with children at two different schools in the district will receive news from both schools and the district. Staff working at multiple schools will receive news from each school they are associated with.
Consider posting an article reminding the school community about Valedictorian Nominations, the upcoming Bake Sale, or to celebrate a team’s recent win.
To add an article to the News River, click Submit an Article at the top of the School page.
Staff and students can submit articles, however, only school administrators can approve them. This enables teachers and students to contribute to the school news, while giving the school administration team the opportunity to edit, and perhaps reject, an article.
Click here for more information on the News River.
Calendar
The School Calendar is used to create school-wide events.
Holidays, Professional Development days, and school breaks are added automatically when Edsby is first set up. However, Senior Admin can add additional school-wide events easily through the Calendar on the School Page. These events will appear on everyone’s Home Screen Calendar in Edsby with a purple dot beside them.
Inform the school community of the All-School Assembly, the upcoming Student Council election, or the annual Track and Field Meet.
To add a new event to the School Calendar, click on the blue plus icon to open the New Event form.
Click the Calendar icon on the School Calendar to open the full Calendar and access all scheduled events.
Click here for more information on the School Calendar.
Bulk Messaging
Senior Admin can easily send bulk messages out to staff, students, and parents in the school community.
Message students, their parents, or both through the Students Zoom. Filter the list as necessary, click the gear icon and select which students to message. Click the drop-down arrow and select who to message.
Message a specific student’s teachers by clicking the drop-down arrow next to Message in the student’s Panorama. Select Current Teachers.
Message staff through the Staff Zoom. Use the gear icon to select which staff members to message. Click the drop-down arrow and select Message Staff.
Message members of particular groups through the Groups Zoom. Use the gear icon to select which group members to message. Click the drop-down arrow and select to message all group members or just the moderators of the group.
Collaboration within the School
Groups
Edsby Groups are a powerful way for groups of people to collaborate with each other in a convenient, secure, and effective way.
Most schools using Edsby quickly end up with 50-100 groups as they create groups for sports teams, clubs, teacher professional development, or student council.
Groups can be closed or open to the entire school. They can be shown to everyone or only to people of certain roles. Members can be invited or automatically added to a group based on their role.
As part of every standard Edsby deployment, the following groups are automatically set up:
- A School Talk group is created at each school and includes all staff and students at the school. It provides a space where topics of interest can be discussed like upcoming events, sports team results, or school initiatives.
- A Staff Room group is created at each school. It is only available to staff members at the school and provides a place for staff collaboration on matters they prefer not to share with students or parents.
- An Edsby Feedback group is created at the district level and all staff members in the district are added as members. This group enables staff members to ask questions, report bugs, and provide feedback to the Edsby team. We try to respond to all posts the same day they are posted.
The school can request for these groups to not be automatically set up.
Note: It is recommended that the school principal or other members of the administrative team make an initial post in the School Talk and Staff Room groups to welcome people in. In the case of School Talk, Senior Administrators may want to add a reminder for students to use their best judgement when deciding what to share with their school community.
Consider creating a group to manage the school budget with other school staff,
or a Student Volunteer Opportunities group to post opportunities for students to gain leadership experience or community service hours,
or a group to plan the school’s upcoming Semi-Formal Banquet.
To create a group, click Find More at the bottom right of the My Groups panel.
Click Create Group and fill out the form.
Use the Group description to specify when the group meets and any other important details regarding the group. This makes it easy for individuals in the school to search for the group.
Lisa Lee has Wednesdays free to join a club or team. After clicking Find More in her My Groups panel, she will search Wednesday in the search box. Any groups with Wednesday in their description will be found.
The Cross Country team practices Wednesday after school. Looks like the perfect fit for Lisa!
Click here for more information on managing Groups within Edsby.
Professional Development Groups
Senior Admin can create and facilitate the use of Professional Development Groups in Edsby.
These groups have a Content Builder that members of the group can work through as they would a class to provide training or further development in a specific area of interest. They can be school or district-wide.
Consider creating a PD Group for Science teachers to equip them in proper Laboratory Safety techniques,
Create a PD Group for staff and students to raise awareness of school bullying and promote a safe school community,
Or, create a PD Group to display and broadcast important information to parents in the school.
Click here for more information on creating and managing Professional Development Groups.
Managing the School
A large part of a Senior Admin’s role is to manage all of the processes happening in the school like report cards, parent-teacher interviews, and school engagement on Edsby.
Report Cards
Report Cards are often the final stage of the reporting process once teachers have assessed and recorded student performance in the classroom.
The process of creating reporting periods and reviewing report card sheets is made easy within Edsby.
Senior Admin have access to the Report Cards Zoom.
The Report Card Zoom appears when the first reporting period is created. Report Cards can then be printed directly from within Edsby or by exporting data to another system. Report Cards can also be published and made available to students and parents on their Edsby Home Screens.
Click here for more information on creating reporting periods and managing the Report Card process.
Parent-Teacher Interviews
Edsby knows about every class in the school including who the teacher is, who the students are, and who their parents are.
Edsby Parent-Teacher Scheduling considers the needs of all school administrators, teachers, and parents.
The process involves four key steps of creating a schedule, opening it to teachers, opening it to parents, and completing the bookings.
Senior Admin can manage bookings on behalf of a parent or student contact.
For more information on creating and managing parent-teacher interviews, click here.
Edsby Analytics
Edsby Usage Dashboards are analytical tools built right into Edsby that provide insight into overall Edsby Usage across a district as well as per-school dashboards that provide insight for each school in the district.
Senior Admin have access to the dashboards for their particular school.
The Edsby Usage Dashboards are available at the bottom of the Home Screen below Recent Activity.
The default view shows the total number of unique users active in Edsby over the previous seven days. Hover over a section of the graph to display additional details.
For a more detailed view on the school’s Edsby Usage, click the Edsby Usage Link in the upper left corner of the initial dashboard or click the Dashboard button in the top right corner and select Edsby Usage.
Additional dashboards are displayed.
For more information on Edsby Usage Dashboards, click here.
Teacher Training
With Edsby’s wide selection of purpose-built tools, teachers often benefit from training that shows them all of Edsby’s capabilities.
Senior Administrators can use PD Groups for self-paced training material that informs and shows teachers everything they can do in Edsby.
For more information on using PD Groups in this way, click here.
Parent Onboarding and Management
Senior Administrators can oversee the parent onboarding process as well as manage parent engagement throughout the year.
Parent Invitation Process
The Parent Invitation process within Edsby is designed to help the school district create Edsby accounts for parents by using information in the existing school databases.
When the district is ready to invite parents to create an Edsby account, it is usually the office administration team that issues invitations from the Student Contacts Zoom.
Invitations are sent by email. Parents complete the registration process by clicking a link in the email. When parents complete the registration process, they are added to the Parents Zoom.
The Student Contacts Zoom displays the up-to-date information about which parents have registered, have declined, or have invitations pending.
Parents can be reissued invitations or have their invitations revoked from the Student Contacts Zoom.
Click here for more information on the Parent Invitation Process.
Click here for more information on the Student Contacts Zoom.
Monitoring Parent Engagement
Senior Admin can view which students have parents with active accounts in the Students Zoom.
As well, information on when the parent or guardian last logged into Edsby is available.
Hovering over a student’s name to view their Mini-Profile displays this information as well.
Senior Admin can also view recent parent activity from the Parents Zoom.
Informing Parents
In addition to informing parents through the News River or Edsby Messages, Senior Admin can use PD Groups to display important information for parents.
As well, PD Groups enable Senior Admin to see which parents have read the information.
For more information on using PD Groups in this way, click here.