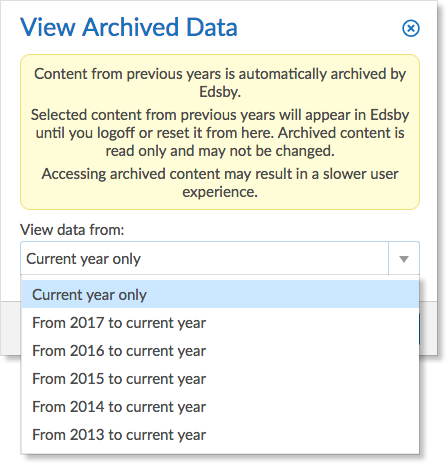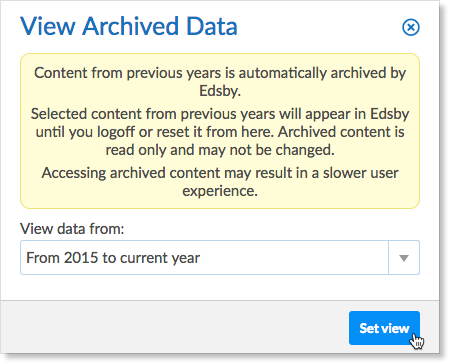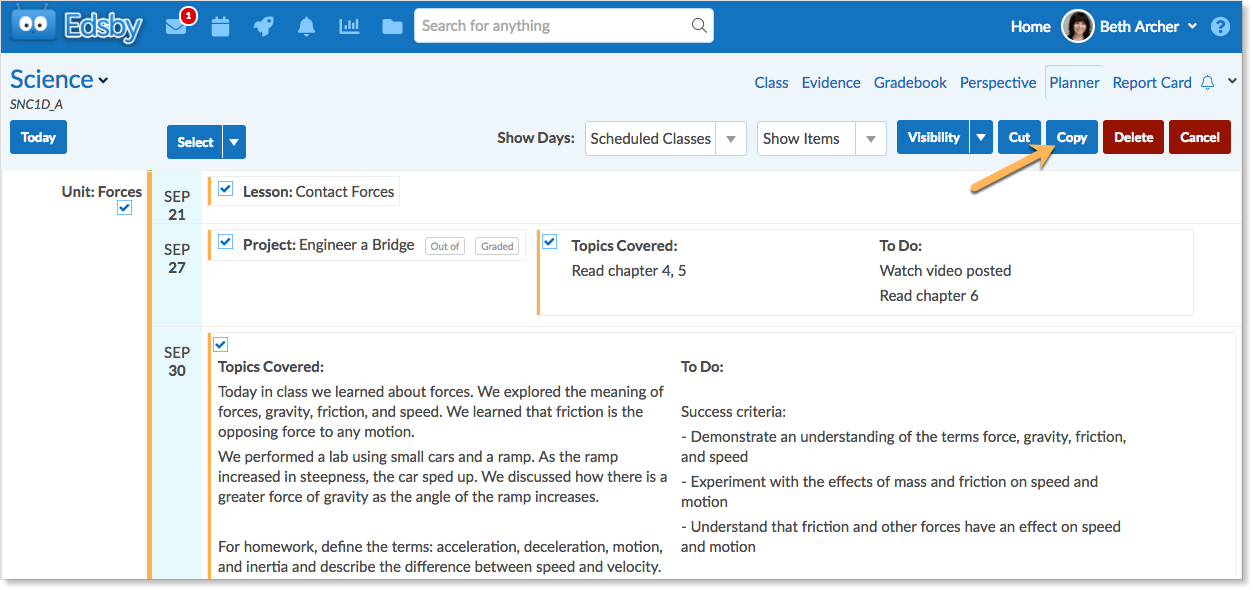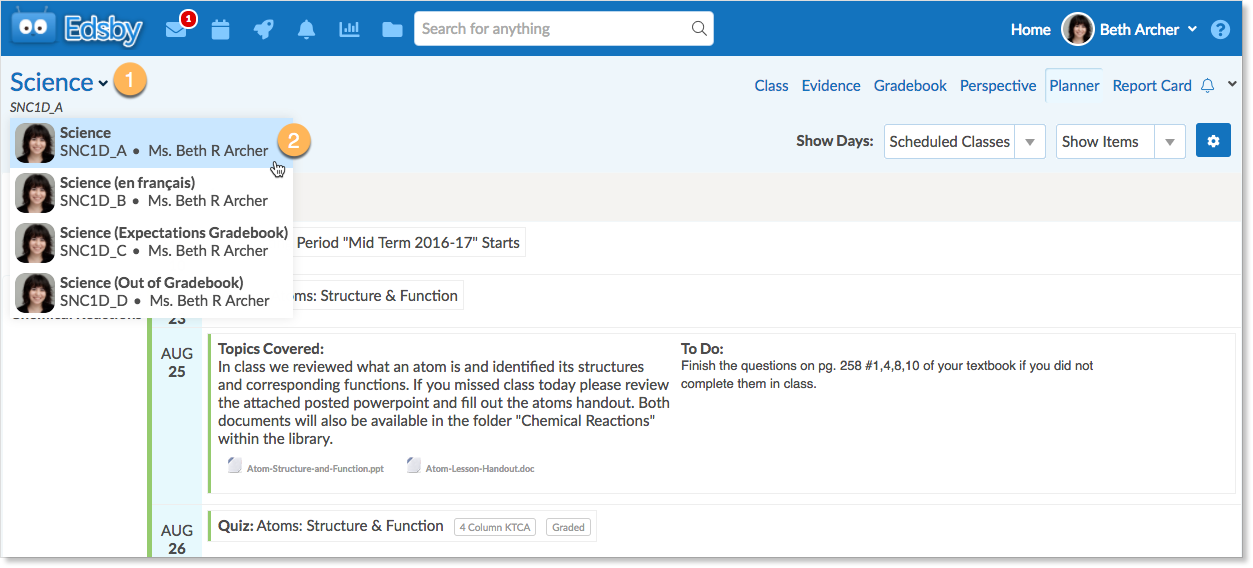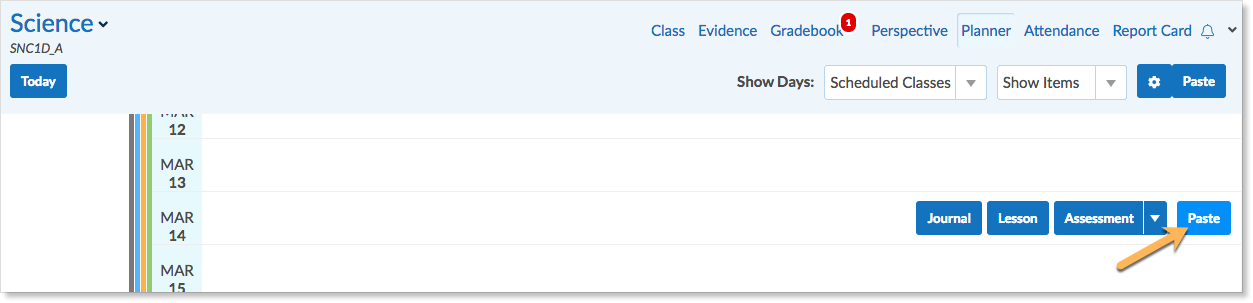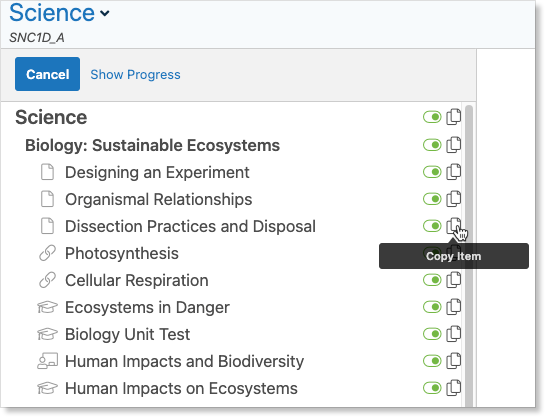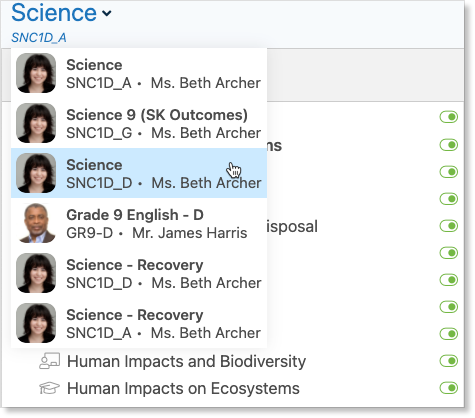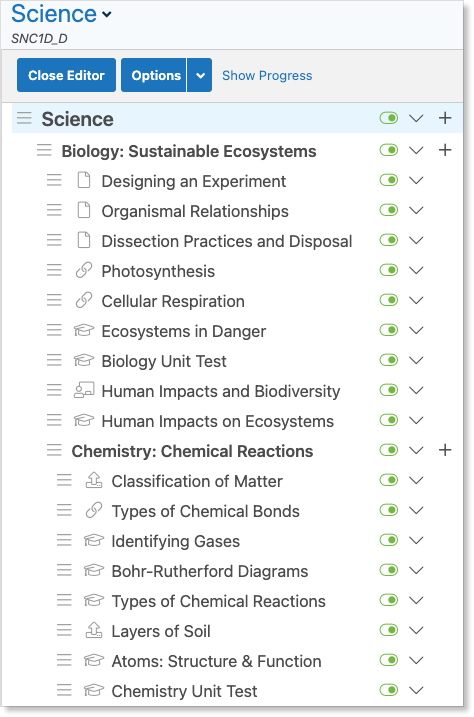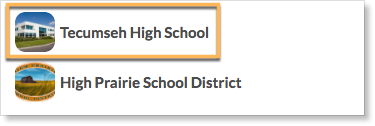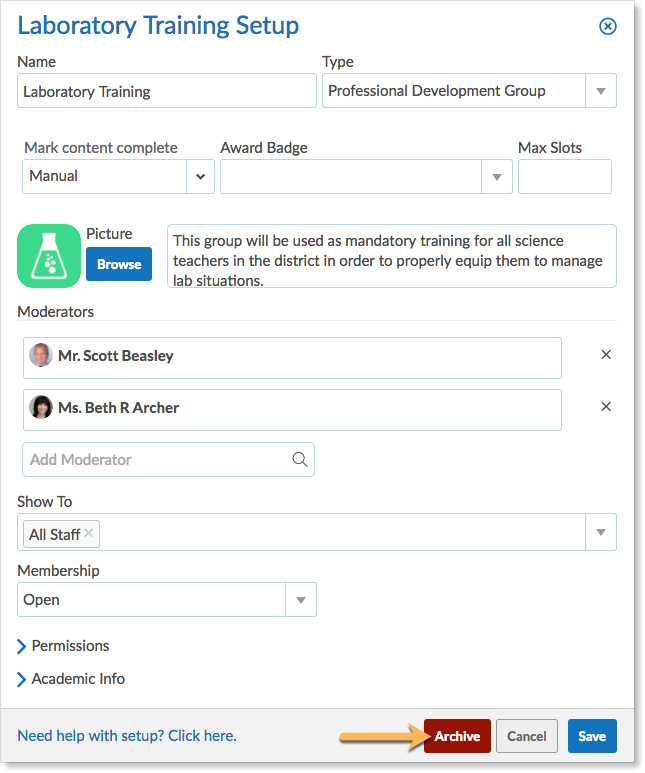Before a school year begins, much of the previous year’s content is automatically moved to an archive. The entire contents of Classes are archived including Course Plans, Gradebooks, and Report Card sheets. For Groups, feed items older than 90 days are automatically archived and at the school level, all News River posts are archived. Private Edsby messages in users’ mailboxes are not archived.
Jump to a Section
Using Content from Previous Classes
Accessing Archived News River Posts
Accessing Archived Content
To access archived content, teachers can click the drop-down arrow beside the name of the account holder and select Archives from the menu.
Edsby enables archived content from years before the most recent school year to be accessed and enables multiple years of archives to be visible at once. For example, if a teacher is looking for content in a group from a few years back but can’t remember which year, they can select a wide range of years of archived content to view all at once. This saves the teacher from having to view each year of archived content individually before they find what they are looking for.
Click the drop-down arrow under View Data From to select the years of archived content to be viewed.
Click Set View.
All archived content is accessible until the account is logged out of.
Using content from the previous year’s classes
Teachers can use content from the most recent school year that has passed and copy it to their current classes.
To copy content from recent classes, archived content must be accessed.
Click the drop-down arrow beside the name of the account holder and select Archives from the menu. Under View Data From, select from the most recently passed school year to the current year. Click Set View.
In this example, 2017 is the most recently passed school year.
Navigate to the Classes panel on the left side of the teacher’s home screen. Click to view the popout.
Click the drop-down arrow at the top left of the Classes popout and select the previous school year. This will show the teacher all of their classes from the previous year.
Using the Planner
Select a class to open the archived content. Access the Planner from the top of the class.
Click the Gear icon and select the items that will be copied to the new class.
Entire units can be selected by clicking the box under the name of the unit.
When the correct items have been selected, click Copy.
Navigate to the current year’s class by using the Class Navigation list. Click the drop-down arrow beside the name of the class and select the current year’s class from the menu.
This brings the teacher to the planner of their current class. Hover over a date and click Paste.
The content from the previous year’s class has been copied to the current class.
Using the Content Builder
Teachers can also copy directly from the Content Builder of a previous Class. Navigate to the previous class and click Content.
Inside the Content Builder click Select, then click the copy icon next to the class name. The entire Content Panel will be copied.
Alternatively, the teacher can copy individual items if they do not want to copy the entire Class.
Navigate to the current year’s Class using the Class Navigation List.
This brings the teacher to the Content Builder of their current Class. Click Edit, then click the drop-down arrow next to the class name and click Paste.
The Content from the previous year’s Content Builder is pasted into the current Class.
Accessing Archived News River posts
Before a new school year begins, all News River posts from the previous year are automatically archived.
To view the archived posts, select the years of archived content to be viewed. When the view has been set, click the name of the school to view its archived content.
Scrolling down in the school feed will display the archived News content from all of the selected years. This archived content is accessible until the account is logged out of.
Notice in this example, the post was made over a year before. It is displayed when Archives have been enabled.
Accessing Archived Group content
In Groups, feed items older than 90 days are automatically archived. To view the archived content, select the years of archived content to be viewed. When the view has been set, click the name of the group in the My Groups panel to view its archived content. Any content that was automatically archived in the group will now be visible.
This archived content is accessible until the account is logged out of.
Archiving Groups
In Groups, feed items older than 90 days are automatically archived.
However, entire groups can be archived manually – essentially deleting them. When a group has been archived manually, it will be removed from the My Groups panel of anyone who is a member of the group. The group will also not show up if it is searched for. Once a group has been archived, only administrators can restore it. A teacher can manually archive a group if they are the moderator of it.
To archive a group manually, access the group by clicking on it in the My Groups panel. Click Setup from the top right of the group screen.
At the bottom of the setup form, click Archive.
Edsby will ask for confirmation that the group is intended to be archived. Confirm by clicking Yes. The group will no longer appear in the My Groups panel of the moderator or any other member of the group. School-level administrators will need to be contacted to restore a group that has been archived.