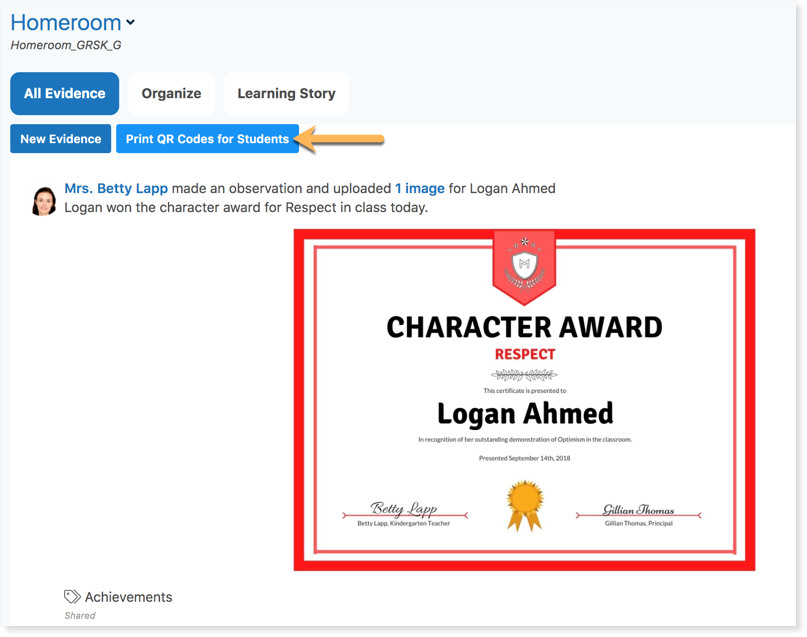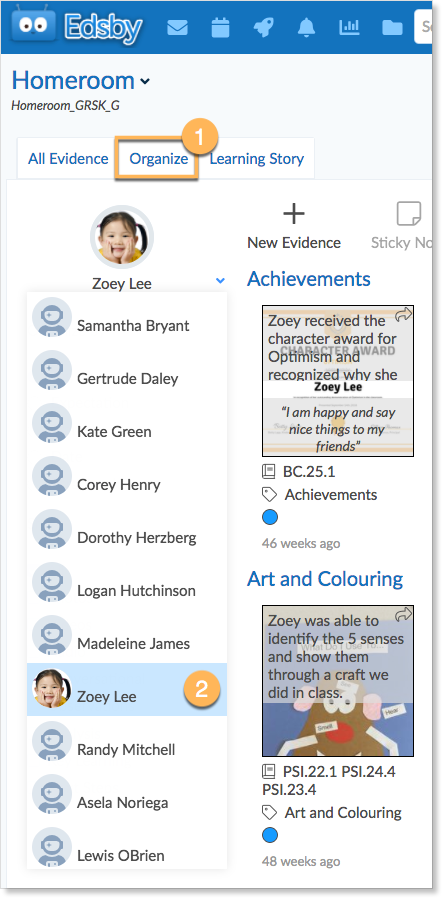The Edsby Capture App, available via the App Store and Google Play, gives educators a simple way to record, tag, share, and report on learning evidence.
Edsby Capture gives students and teachers the ability to easily capture photographs and videos of their work and create evidence items within the Edsby platform. After a record is uploaded, it is automatically added to the Edsby Evidence stream and associated with relevant students.
Capturing Evidence through Edsby has never been easier. With just a few taps of a smartphone or tablet, teachers can quickly add pieces of Evidence for any of their students. Edsby Capture uses a QR code unique to each student and is intended for student use, this means that when teachers use the Capture app, the Evidence will still be labelled as being created by the student. Evidence that is captured through the Edsby Capture app will be shared with the student in their Learning Story immediately. However, parents will not be able to see that Evidence in the student’s Learning Story until teachers choose to share it with them.
Printing QR Codes
When teachers open the Edsby Capture app, it will ask them to scan their student’s QR code. Each student has a unique QR code linked to their Edsby account. Have the QR codes for each student ready before opening the app. Teachers can print QR codes from both the Evidence system within a class or from the Student panel in the class.
Evidence System
To print QR codes for the students in a class, navigate to the Evidence system in the class. In the All Evidence view, click the button that says Print QR codes for Students.
Click Print.
If teachers need to reissue QR codes for all of their students, click Reissue all Codes. If teachers only need to reissue QR codes for a handful of students, click the Reissue Code icon in the bottom right corner of each student’s individual square.
Student Panel
To print QR codes from the Student panel in the class, click to view all students in the class. Click QR Codes, then click Print.
Teachers can also reissue QR codes for any or all of your students from this screen.
Enabling students to print their own QR Codes
Teachers can enable students and their parents to print their own QR Codes for capturing learning evidence at home.
Click the checkbox next to ‘Allow students and parents to print the QR Codes’.
This option can also be selected in the class setup form.
Note: Students and their parents will only see the QR Codes pertaining to them. The QR Codes of other students in the class will not be accessible.
Downloading the App
The Edsby Capture App is available via the Apple Store and Google Play. Click the links below to download the App and make capturing evidence a breeze.
Students using the app
Students can also use the Edsby Capture App to capture evidence regarding their own work without the teacher needing to. Provide students with their QR codes so they can easily document their own work in the classroom. When students capture a piece of their own evidence, it will also flow into the teacher’s Edsby Evidence system.
Click here for more information on how students can use the Edsby Capture App.
Editing the Evidence
The Edsby Capture app simplifies the evidence capturing process by only requiring images to be captured regarding a student’s work. If teachers would like to add additional observations, conversational evidence, expectations, or share the evidence with the student and their parents, they can do so from the Edsby evidence system within the browser interface.
Navigate to the evidence system within a class. This brings the teacher to the All Evidence view of the class where the previously captured evidence will be visible in the feed.
Click the drop-down arrow at the top right corner of the piece of evidence and select. Edit.
This opens the New Evidence form where teachers can write an observation, conversational evidence, add frames and expectations as well as custom tags, apply the evidence to additional students, assign a performance indicator, or share the evidence in the student’s Edsby Learning Story.
Make any necessary edits and click Save.
Teachers can also find the captured evidence in the Organize tab of the evidence system. Click Organize and select the correct student from the drop-down menu.
The evidence captured on Edsby Capture, if not edited yet, will be found in the Untagged section.
Double click to access the New Evidence form and make any additions.