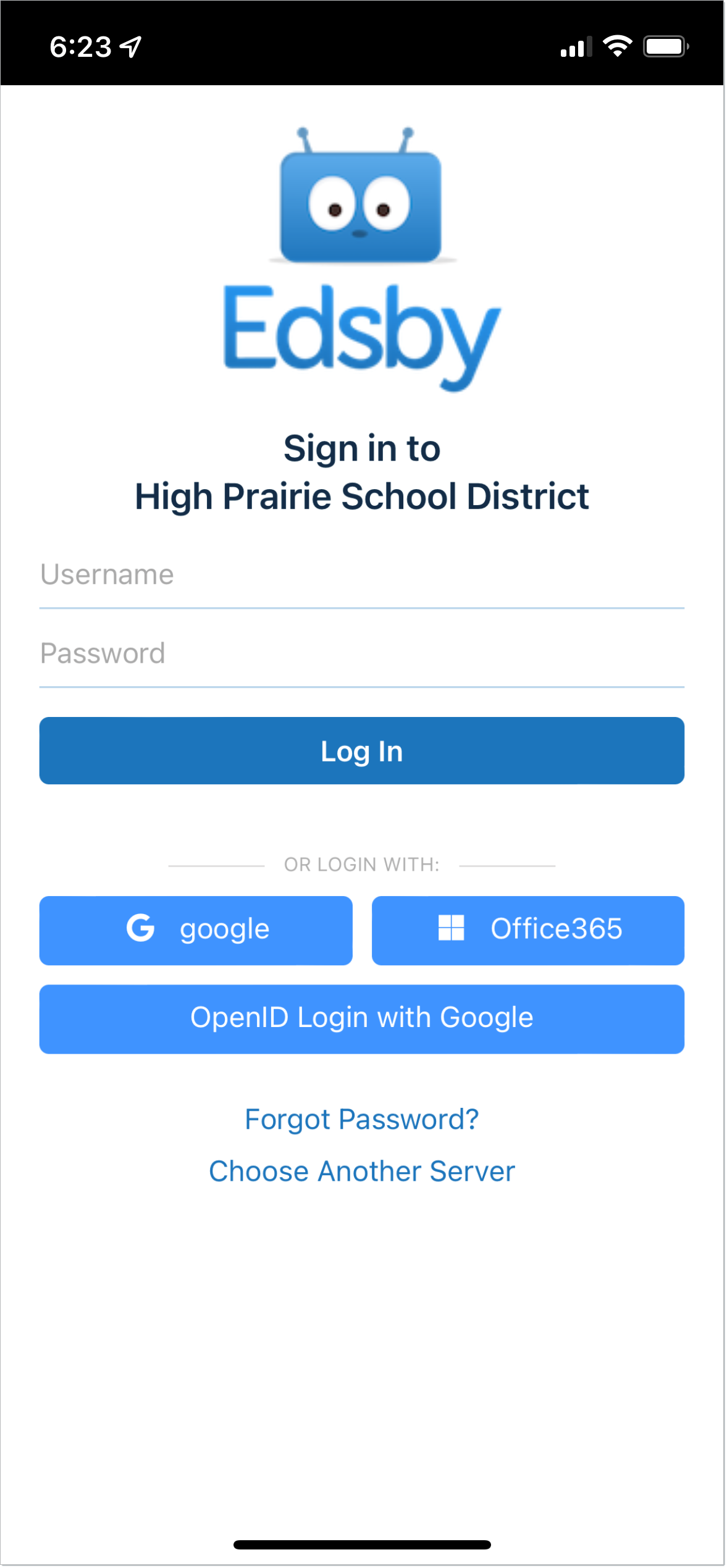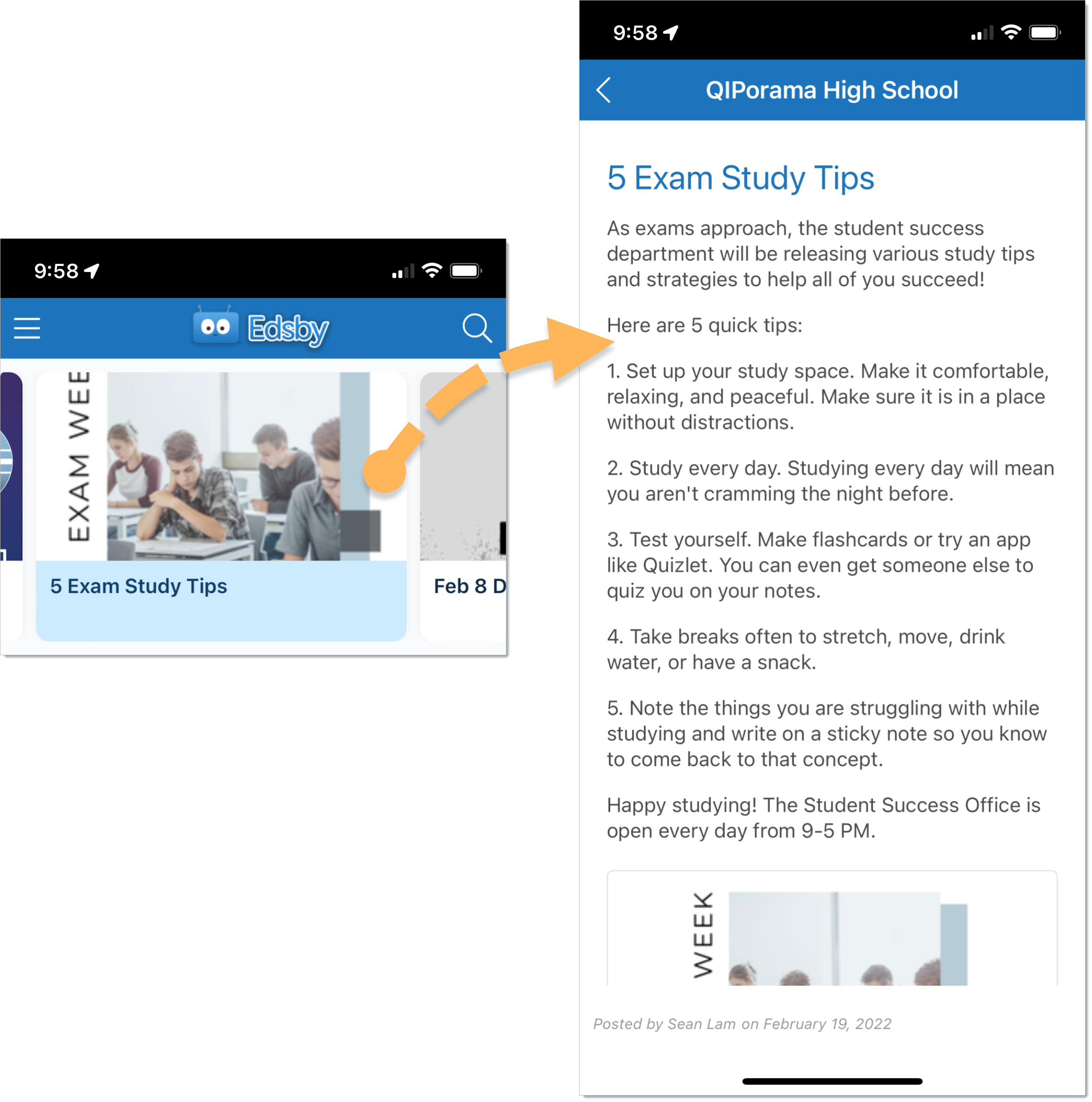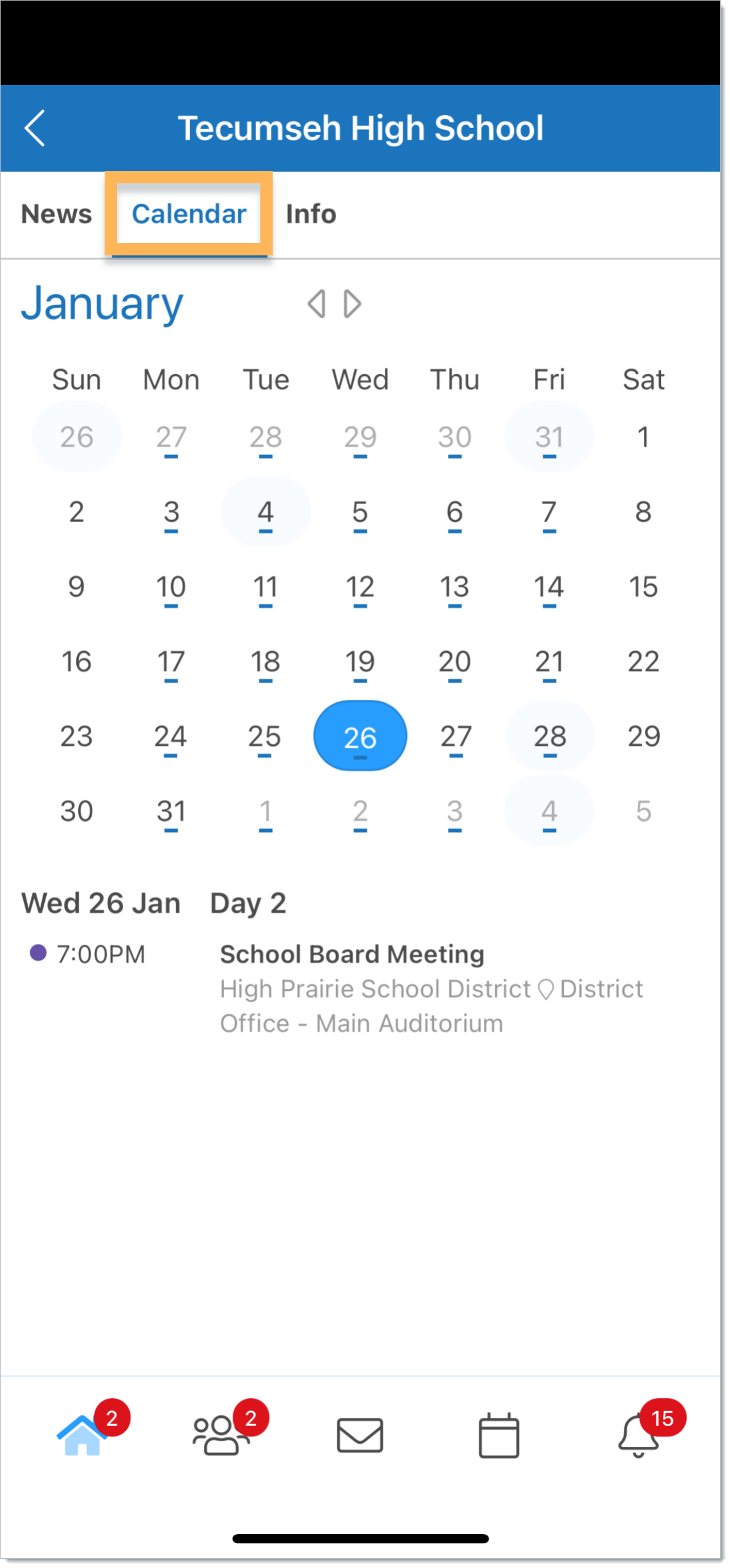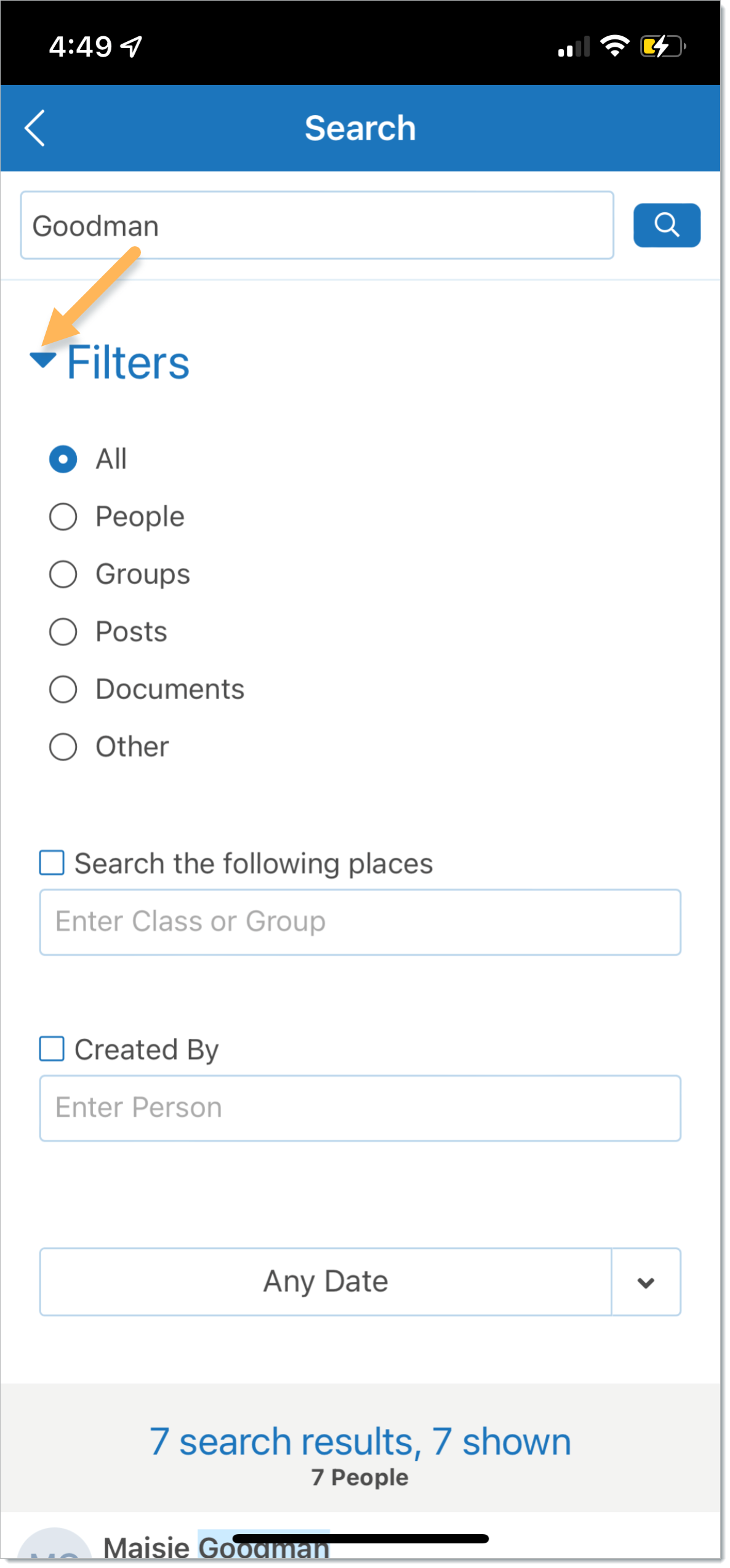Edsby enables teachers to access their students and classes with the convenience of their mobile devices by using the Edsby App.
For more information about logging in to Edsby, click here.
For more information about using Edsby on smartphones and tablets and how to download the app, click here.
Jump to a Section
Home Screen
When teachers log into the Edsby App, the Home Screen will be the first screen they see. This screen displays the News River as well as options to access a teacher’s Classes and Groups. In the top right corner, there is also a menu tab for access to more settings and features in the Edsby App.
The News River
The News River runs along the top of the Home Screen when teachers first log in. The newest posts will be visible first, however, teachers can access older posts by swiping to the left. To read the full article, click on the picture of the article in the News River.
Classes
Teacher’s classes are listed below the News River under Classes. This list shows an overview of the classes they are teaching.
Teachers can easily capture a piece of Learning Evidence from the Home Screen. Click New Evidence for the correct class.
From the Classes list, teachers can click on any class to view the class feed.
Inside a Class
The Class feed provides posts from both teachers and students if teachers have enabled the students to post.
Teachers can add a new post to the Class Feed by clicking the New Note icon in the top right corner of the screen.
Students in the class will be notified each time a post is made in the class feed.
Class Feed
If teachers have enabled students to post in the Class Feed, their posts will be visible. Teachers can post new Assessments, Notes, or Polls by clicking the icon in the top right corner of the screen. Teachers can also start a Zoom or Microsoft Teams meeting by selecting Go Live Now.
Teachers will be notified each time a new post is made in the Class Feed. Teachers can interact with posts in the Class Feed by clicking the like or comment buttons below each post.
To Pin, Add to Library, Edit, Delete, or Report Inappropriate, click the drop-down arrow to the right of the post.
Pinned items are visible by selecting Pinned from the top menu bar.
Reported posts are sent to the Office for an administrator to review. The report includes the original post so teachers can choose to remove the post from the Class feed.
Attendance
Teachers have the option to take attendance from their mobile devices. Select Attendance from the top menu bar.
Teachers will see a grid view of their students.
Click the pictures of the students who are Absent or Late. A red A will appear on top of the student’s photo after being clicked once.
Click the student’s photo again to mark them late. A yellow L will appear on top of the student’s photo after being clicked twice.
Click fill present to fill all other students as present.
When each student has been marked with the correct attendance state, click Share with Office.
Teachers can create extra attendance sheets by clicking the three white vertical dots in the top right corner of the attendance screen.
Select Create Extra Attendance. Fill out the form with a sheet name, start time, and end time.
Click Save. Mark the students with their appropriate attendance states and share with the Office when the attendance is complete.
Calendar
Click Calendar in the top menu bar in a class to view past, current, and upcoming events or assessments in the class schedule.
Teachers can add events to the Class Calendar by clicking the blue plus icon on the right side of the screen. Fill out the form and click Save.
The event will be added to the Class Calendar and will be visible to all members of the class. The event will also be added to the home screen of the students and their parents.
Content
Teachers can view all of the class content they have created for their students by clicking Content. Teachers can select which items are visible to students by clicking the toggle beside each item of Content. When the toggle is green filled in the Content is visible to students. When the toggle is empty in black and white, the Content is hidden from students.
Teachers can create Content for a class by accessing Edsby from a browser. Click here for more information on using the Content Builder in classes.
Class Setup
Access the Class Setup form from inside a class by clicking Setup from the top menu bar.
Here, teachers can edit the setup options for the specific class. It is the form where teachers can enable students to post in the class, set whether students’ parents may see what is transpiring in the class, set whether averages can be seen, and more.
People
Teachers can view all members of the class (both teachers and students) by clicking People from the top menu bar.
Click the drop-down arrow next to a student’s name for options to visit their Panorama, Mini Profile, or to add a new piece of Learning Evidence.
Panorama
Click Panorama to go to a student’s Panorama.
From here, teachers can send the student a message, plan an absence, view the student’s Portfolio, and view important information regarding the student including:
- Their parents/guardians’ information
- Their Classes
- Their Calendar
- Groups the student is a member of
- Personal Information about the student
- Option to reset the student’s Edsby password
Mini Profile
Clicking the name of a student in the list under People or selecting Mini Profile from the drop-down menu brings teachers to the student’s Mini Profile.
From here, teachers can send the student a message, view their Panorama, or their Portfolio by clicking View More.
New Evidence
Click New Evidence of Learning to capture a piece of Learning Evidence for the specific student.
Evidence
Teachers can access the Evidence of Learning system from within a class. Select Evidence from the top menu bar. This will bring teachers to a screen with options to view All Evidence, organize their collected Evidence, or view a student’s Learning Story.
Teachers can click All Evidence to view all of the pieces of Evidence they have collected for the students in their class.
Teachers can click Organize to organize the pieces of Evidence they have collected for specific students.
Teachers can click Learning Story to view the Evidence they have shared with a student and their parents.
For more information on capturing mobile Learning Evidence, click here.
Additional Options
Teachers can also view the Class Journal and Library by selecting these options from the top menu bar in the class.
Groups
Groups can be accessed in two ways on the Edsby Mobile App. From the Home Screen, Groups will be listed below a teacher’s Classes, and each group will have a red notification counter above it when there is a new post. Additionally, teachers can access their Groups by selecting Groups from the navigation bar at the bottom of the screen. The Groups bar will have a red notification counter when there are new posts to see in any Groups.
From here, teachers can click on the icon of any group to view the group feed.
If enabled by the group moderator, members can post either a Note or Poll in the group by clicking the icon in the top right corner of the screen.
Members of a group will be notified every time a new post is made in the group feed.
Teachers can reply to and like Group posts by using the icons below each post. Teachers can also report posts as inappropriate or edit their own posts by clicking the drop-down arrow next to the post.
If a teacher is the moderator of a Group, they can additionally Pin and Delete posts from the Group Feed by clicking the drop-down arrow next to the post.
Click Calendar in the top menu bar of a group to view past, current, and upcoming events specific to the selected group.
If a teacher is a moderator of a Group, they can add events to the Group Calendar by clicking the blue plus button, filling out the form, and clicking Save.
Teachers can also view the people in the group, the Knowledge Base, important pinned items, and the group library by navigating to these from the menu bar across the top of the screen.
Messages
Teachers can view their Edsby Mailbox and Messages by clicking the Messages icon in the navigation bar across the bottom of the screen. The screen will show a teacher’s Messages along with options to:
- Search through them
- View a message
- Compose a new message
Click a message to view the conversation.
Teachers can Lock a conversation with students so that they can message the student but the student is unable to reply. This is done by clicking the lock at the top right of a message and setting it to either Unlocked (students can message teachers) or Locked (students cannot message teachers).
To compose a new message, click the New Message icon in the top right corner of the main Messages screen.
Fill out the form and click Send.
Managing Parent-Teacher Interview Schedules
Teachers can manage their Parent-Teacher Interview schedules through their Mailbox on mobile. Here, teachers can block spots and book for parents. If a parent-teacher interview campaign has started, teachers will receive a message in their Mailbox.
Click the message. Click Manage Schedule.
From here, teachers can block or unblock spots, set room numbers, or book for parents.
For more information on Parent-Teacher Interviews, click here.
Calendar
Teachers can access their Personal Calendar by clicking on the Calendar icon from the navigation bar at the bottom of the screen. This calendar summarizes all past, current, and upcoming events and assessments from all classes and groups teachers are a part of. This calendar is only visible to the teacher and is also the place where they can add a personal event to the calendar. To add a personal event, click the Add button on the right side of the screen.
Fill out the form and click Save.
The event will be added to the calendar and it will only be visible to the teacher.
Changing Calendar Settings
Click the gear icon in the top right corner of the screen to select what is displayed on the calendar.
Teachers can select certain groups or classes to be displayed on the personal calendar. Boxes with a checkmark indicate that events and/or assessments from these sections will be added to the teacher’s personal calendar.
Notifications
Teachers can choose to be notified of various activities in various ways through email, Edsby itself, or Mobile Notifications on mobile through their Account Settings. Edsby notifications are found in Notifications from the navigation bar across the bottom of the screen.
Clicking a mobile notification on mobile will place teachers in the appropriate context of the Edsby App where the notification came from. For example, Beth Archer received a notification that Lisa Lee commented on one of her posts.
Clicking this notification will bring her to the post within the Edsby App.
For more information on setting up Notifications as a teacher, click here.
Settings
Teachers can access their settings by clicking on the menu icon in the top left corner of the Home Screen and clicking Settings.
Here, teachers can access and edit their Login Information, Personal Information, Notification Settings, and Other Settings.
Login Information
Teachers can view their username and current password by clicking Login Information. Teachers’ usernames cannot be changed.
If it is incorrect or requires updating, teachers should contact the school. However, teachers can change their password. Type in the new password and confirm it by typing it again under Verify Password. Click Save.
The new password is effective immediately.
Personal Information
Teachers can access Personal Information by selecting this from the Settings menu. If this information is incorrect or requires updating, teachers should contact the school.
Notifications
Teachers can view and update Notification Settings by clicking Notifications. Here, teachers can choose to be notified regarding their Messages, Personal Calendar, Organization, Classes, Groups, or Portfolio.

Click on a row to update it. For more information on changing Notification Settings, click here.
Other Settings
Teachers can change language settings by clicking Other Settings.
Select the preferred language using the drop-down menu. Click Save.
For more information on language settings and translating in Edsby, click here.
Teachers can also decide if they would like to allow parents to send unsolicited messages to them within Edsby by selecting or deselecting the box.
Teachers can also change the theme of the Edsby Interface by using the drop-down menu under User Interface Theme. Try out Dark Mode for a fun twist!
Recent Activity
Teachers can view the Recent Activity of their students, including observations made by other teachers in the school, or changes to school information by clicking Recent Activity from the Home Screen drop-down menu.
Personal Folder
The Personal Folder contains all rubrics, online tests, and files a teacher has created or uploaded.
Teachers can access the Personal Folder by clicking Personal Folder from the Home Screen drop-down menu.
Once in the folder, teachers can search through its contents. Teachers can upload files to their folder by clicking Upload and adding resources.
Teachers can also create new courses, folders, question sheets, and rubrics in the Personal Folder by clicking New and selecting an option from the menu.
However, creating new content like rubrics or question sheets is most efficient from the Edsby browser interface.
For more information on using the Personal Folder, click here.
Launchpad
Key third-party websites and applications are integrated into Edsby through the Launchpad for quick access.
Some examples include Edsby Help Files & Videos, the school website, O365, and Google Docs. The Launchpad can be accessed through the Home Screen drop-down menu.
Teachers can also add links to their Launchpad to websites or applications that they would like quick access to. In this example, Megan Goodman would like to add a quick link to her YouTube for quick access to the live stream. Click the Add Link button in the Launchpad.
Give the link a title and paste the website address in the URL box. Add an optional image icon by clicking Browse. Click Save.
The link will be easily accessible in the Launchpad for quick access.
When administrators create new launchpad links for the school or district, they have the option to choose who is able to view the link. Links will only appear in the launchpad to the users that the administrator selects.
School and District Pages
The Edsby Mobile App enables convenient access to the school and district pages.
To access these, click Schools under the Home Screen drop-down menu. Click the name of a school or district to view its page.
Teachers will be brought to the News Feed of the school where they can view posts made by members of the school.
Teachers can view the School Calendar by clicking Calendar.
Teachers can view the School Information by clicking Info. To be notified when the school posts a new article, click the bell icon in the top right corner of the screen.
Searching in Edsby
Teachers can search for people, Groups, or anything else in Edsby by clicking the Search icon in the top right corner of the Edsby app Home Screen or Groups panel.
Simply type a search request into the box and suggestions will appear.
To refine a search, click the blue button at the bottom of the search options. Teachers can filter a search to search through People, Groups, Posts, Documents, or other. Teachers can also specify which group to search in or search by who created the content. Additionally, the date range can be refined to narrow down the search.
Once teachers have located what they were searching for they can simply click the result.
Logout
Teachers can log out of their Edsby account from the Home Screen drop-down menu by clicking Logout.