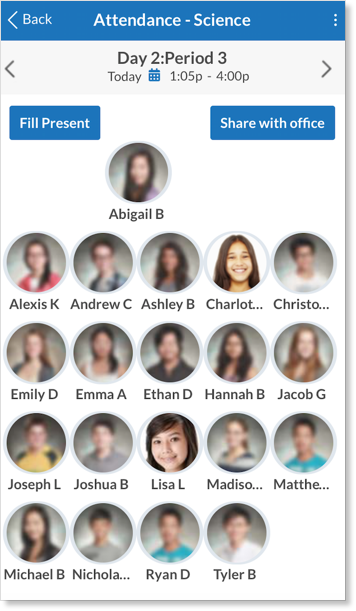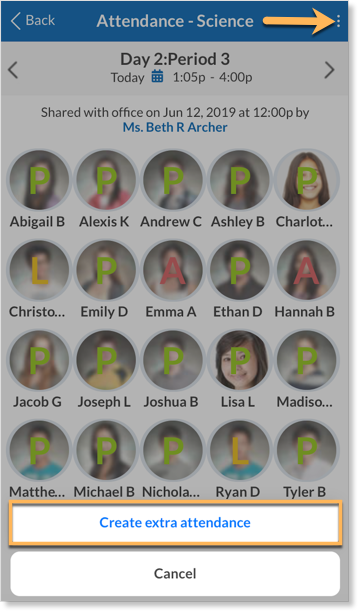Teachers have the option to take attendance from the convenience of their mobile device.
To do so, teachers should login to the Edsby App and navigate to the class that attendance will be taken in. In the top menu bar of the class, click Attendance.
A grid view of the students in a class will be visible.
Tap the pictures of the students who are Absent and Late. A red A will appear on top of the photo after being tapped once. Click the student’s photo again if they are late. A yellow L will appear on top of the photo.
Click Fill Present to mark all other students as present.
When each student has been marked with the correct state, click Share with Office.
Changing a Student’s Attendance State
Teachers can change the attendance state of a student even after the attendance has been submitted to the office. In this example, Emma A was accidentally marked absent, however, she was in class the entire time.
Click on the state of a student. A screen will show the student’s attendance totals and buttons for the three attendance state options.
Click the updated attendance state of the student. The attendance will automatically update, and the office will see the most recent update.
Creating Extra Attendance Sheets
Teachers can create extra attendance sheets by clicking the three white vertical dots in the top right corner of the attendance screen.
Select Create extra attendance. Fill the form out with a sheet name, start time, and end time.
Click Save. Mark the students with their appropriate attendance states and share with the office when the attendance is complete.