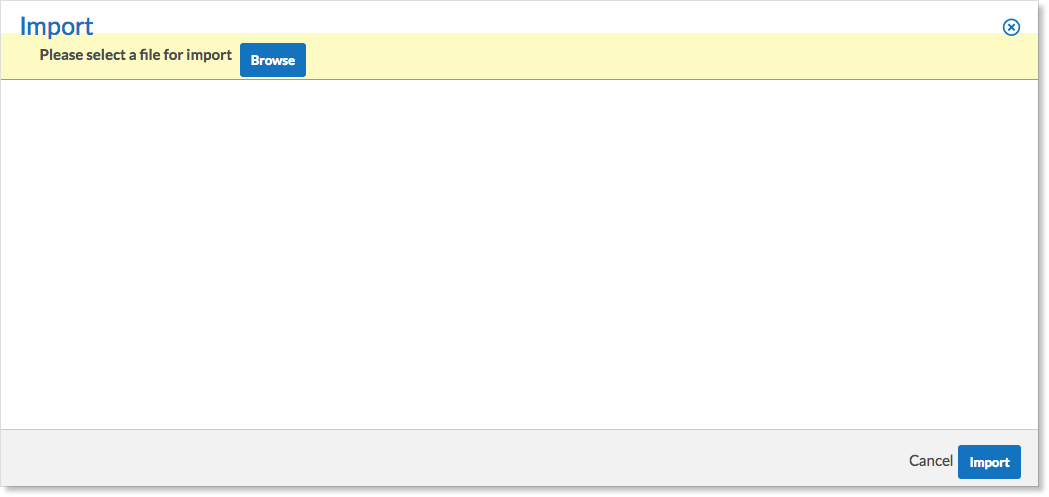Edsby allows teachers to import CSV files into the gradebook to generate graded or ungraded assessments. To use this feature, just open the gear menu in the gradebook and select “Import.”
This will open the following form:
Edsby needs to know which values are which, so you will need to match up the required fields in Edsby’s gradebook with the appropriate columns. Most importantly, you need to identify and match the students from the file with the class roster. You can do this using either the Student ID, GUID (Edsby’s unique identifier), or the Student Name. Keep in mind that if you want to match by student name, you will need both the students’ first and last names present in two separate columns in the import file.
The drop-down menus will allow you to select which columns in the file are equal to which fields. If the field does not exist in the file, you can also create them as you import. Simply select: “This is for one assessment and I will specify it…” and this will allow you to enter a text value for this field. As you fill out the form, you will see the numbers at the bottom of the form indicating whether or not Edsby is recognizing the fields. If the message is saying that it will import 0 grades, there may be an error or a mismatch with the file you are using.
Once all the fields are selected, clicking the Import button will merge the file data with the gradebook. If the file imports successfully, you will see the new assessment and grades appear in Edsby’s gradebook, planner, and anywhere else you would normally see them. You can also make changes or delete the assessment using the usual tools.