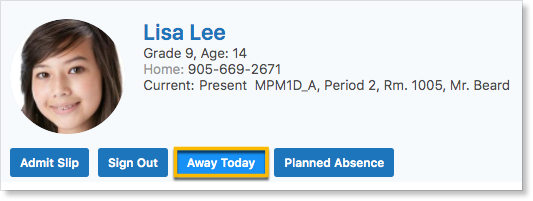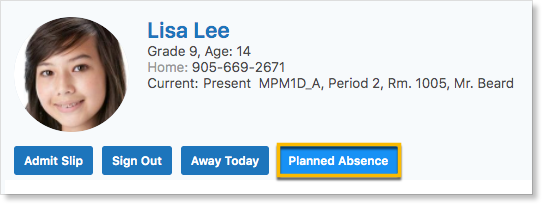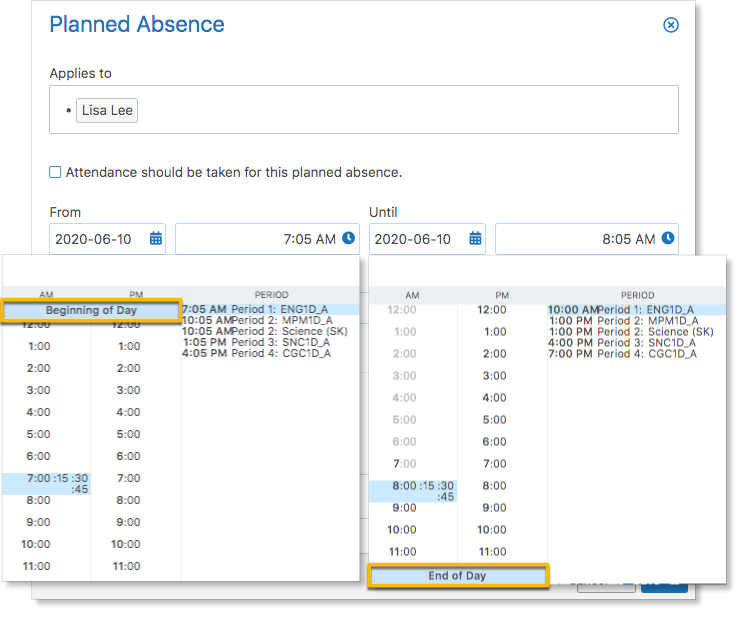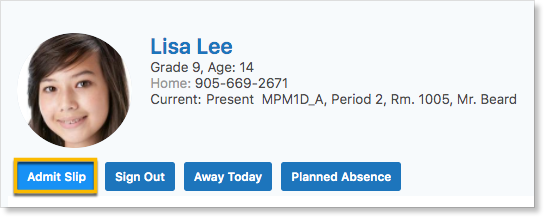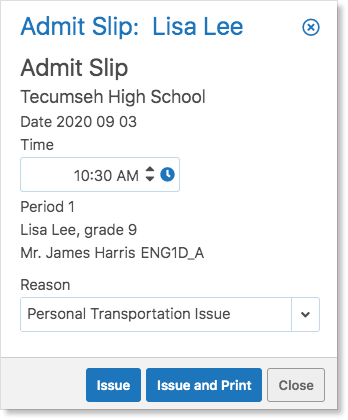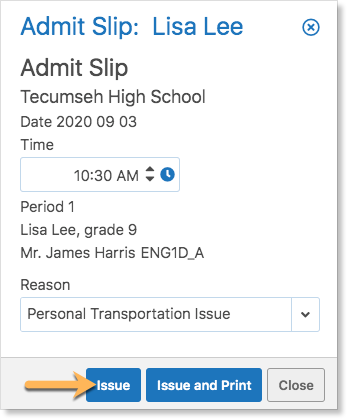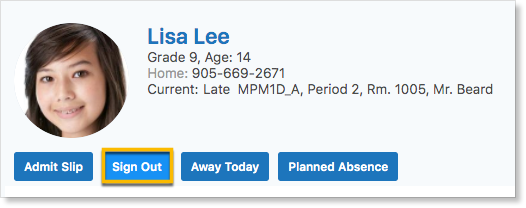When the Attendance Office opens the Attendance Zoom, the Student Tab is the first screen they see. When the Attendance Office searches for a student, they are provided with the student’s complete attendance history.
- Student information including grade, age, and the current class information. If the teacher has taken attendance, the current state is shown. If attendance has not been taken, a question mark is visible.
- Current Attendance Totals. The Other category represents sanctioned absences such as school activities.
- Parent/Guardian contact information. The parents/guardians are listed in contact order, if provided by the Student Information System.
- The most frequent Attendance Office work items can be completed from the Student Tab. The Admit Slip is used when the student is late, Sign Out is used when the student is leaving early, Away Today is used to report the student as absent today, and Planned Absence is used to record a future absence.
- A list of all absences and lates is provided. Incidents without a reason have not yet been resolved. The items can be resolved by clicking on the item and completing the Incident form.
- To move onto the next student, click Search for another student.
Jump to a Section
Processing emails, phone calls, voice mails, and notes
The Attendance Office often starts the day by processing emails, phone calls, voice mails and notes from parents. Use the Attendance Zoom’s Student tab to work quickly through parent communication regarding absences.
Click on the Attendance Zoom and search for the student’s name. Search by first name or last name, or partial names.
Away Today
If the parent is reporting that their child will be away today, Click the Away Today button.
The Planned Absence form will appear. The date and time are pre-set for a one day absence but can be changed as needed. Choose the reason for the absence and click Save.
To manage the next student, click Search for another student.
Planned Absences
If a parent is reporting an absence for dates in the future, search for the student’s name and click Planned Absence.
The Planned Absence form will appear. Set the start date and starting time of the absence. For a full day absence, click Beginning of Day. For a partial day absence, choose the return time or period. If the absence spans multiple days, set both the start and end dates.
The Calendar includes a Beginning of Day and End of Day choice.
For more information on planned absences, click here.
Late Arrivals
If a student arrives late, search for the student’s name and click Admit Slip.
The Admit Slip form will appear. Set the time the student arrived and select a reason.
There are two choices to accommodate the school’s preferred workflow.
If the school uses premade late slips that act as an entrance ticket, click Issue. The student is then given a premade late slip.
If the school wants to print Admit Slips with date and time information, choose Issue and Print.
Note: If the school has not used the Admit Slips System found in the Incidents tab, click here for additional information.
Early Departures
When a student is leaving school before the end of the day, search for the student’s name and click Sign Out.
The Planned Absence form will be prefilled to mark the student absent for the remainder of the day. The time is prefilled with the current time and marks the student absent for the current and remaining periods.
The Incidents and Planned Absences tabs can be used to manage attendance events that involve multiple students.