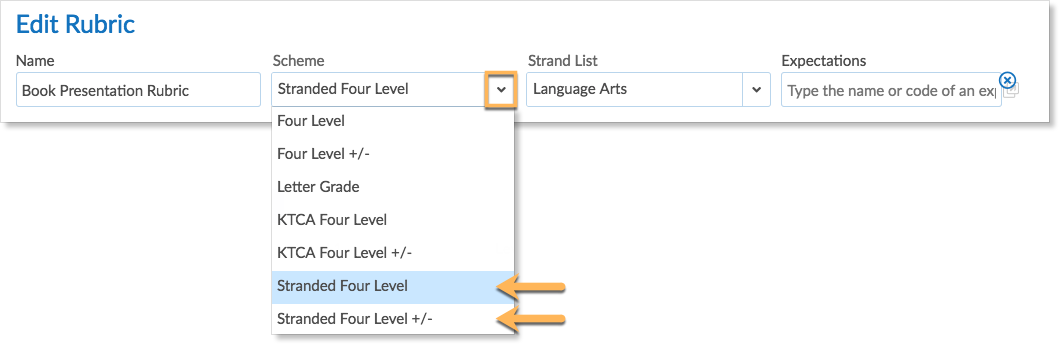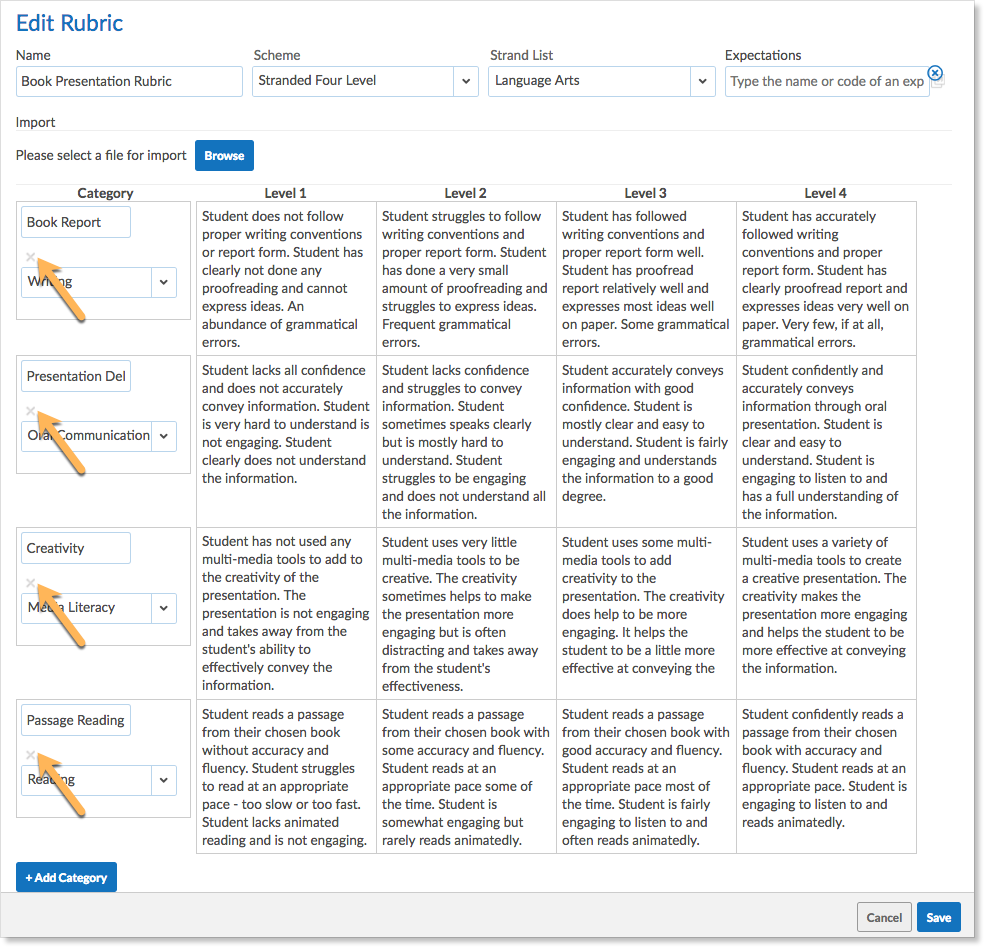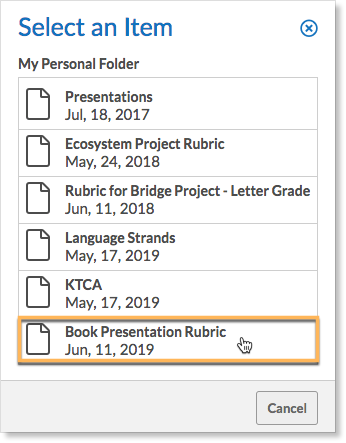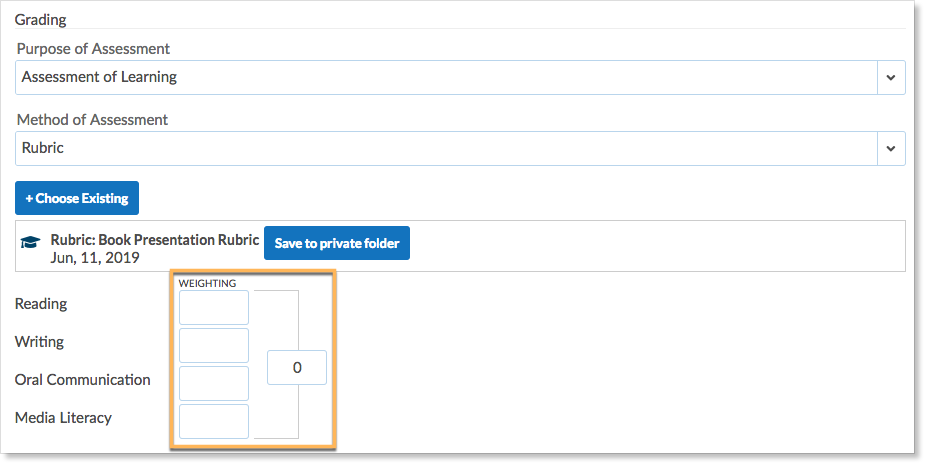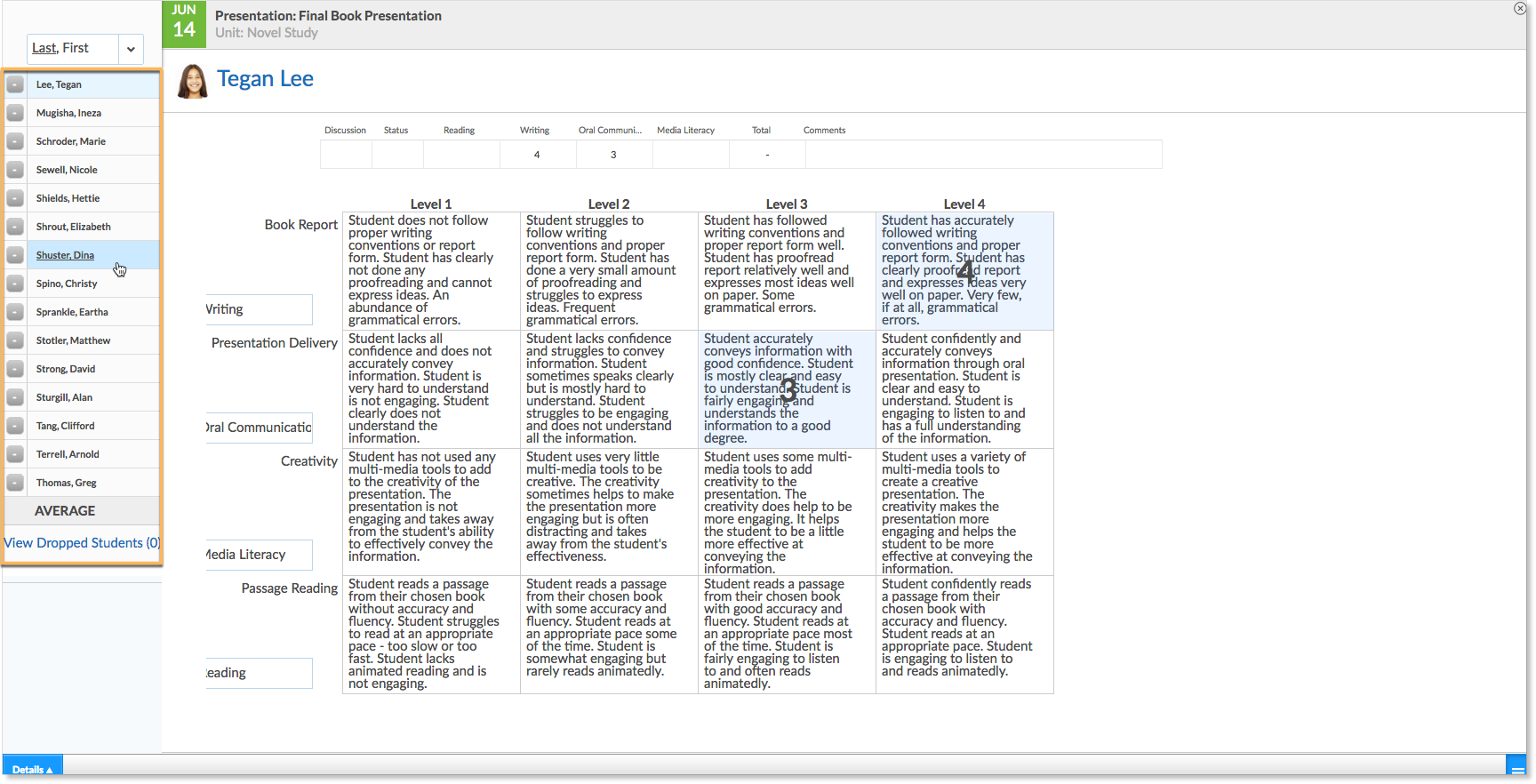Strands are consistent threads running throughout the duration of a course that are used to indicate the disciplines within a learning area. Edsby enables teachers to use strands in their classes and keep assessments within each strand organized. As a teacher creates assessments for a class that uses strands, they can cover just one strand, multiple strands, or all strands in the given class. The strands are covered throughout the duration of the school year and assessments can be added to them at any point. Teachers often wish to use rubrics to evaluate students on their performance in the different class strands.
A rubric can be created manually through Edsby or be imported into Edsby as a .csv file. For more information on how to import rubrics into Edsby, click here.
Creating Stranded Rubrics in Edsby
Madison Bryan is a grade 4 teacher. In the Language Arts class that she teaches, she reports on each students’ progress in four strands: Media Studies, Oral Communication, Writing, and Reading. She is adding a Final Book Presentation to the class that covers all four strands and she wishes to evaluate the students on each strand in the assessment by using a rubric.
To create a stranded rubric, navigate to the Personal Folder in the navigation bar.
Click New and select Rubric from the menu.
Provide the rubric with a name. Click the drop-down menu under Scheme and select either Stranded Four Level or Stranded Four Level +/-. The list of schemes varies by organization.
Choose a strand list from the drop-down menu. As this rubric is for Madison’s Language Arts class, she will select Language Arts as the scheme. Edsby will use the scheme for a particular class provided by the specific organization.
Madison is now ready to create the rubric. Give the row a name. Select the strand each row applies to by clicking the drop-down menu beside Strand.
Fill in the rubric boxes for each level of a particular strand. To add a row and a new strand, click Add Category on the bottom left corner of the rubric.
Provide the new row with a name and the associated strand. Fill in the boxes for each level. Categories can continue to be added to the rubric in order to cover all relevant strands for a particular assessment. Rows can also be deleted from the rubric by clicking the X in the top right corner of the given category box.
When the stranded rubric is complete, click Save. The rubric will be added to the teacher’s personal folder, can be used for any class the teacher teaches, and will remain there indefinitely unless the teacher chooses to delete it.
Adding Stranded Rubrics to an Assessment
To attach a stranded rubric that was created in the personal folder to a particular assessment, navigate to the class the assessment will be created in. Click to add an Assessment from the class page or from inside the Gradebook.
Class page:
Gradebook:
Fill out the Assessment form. Under Method of Assessment, select Rubric.
Click Choose Existing.
A list of rubrics from the teacher’s Personal Folder will be available. Click the desired rubric and it will be added to the assessment.
The expectations the teacher added to the rubric in the personal folder are automatically added to the assessment setup form.
If the assessment is summative, Edsby will require the weights for each strand.
If the assessment is formative, the strands do not need weights added to them. For more information on weighting strands, click here.
When the assessment form has been filled out, click Save.
Grading Stranded Rubrics
To grade an assessment with a rubric, navigate to the assessment in the Gradebook. Click a cell under one of the strands.
The rubric will appear. In each row, click a level to assign a grade and add any comments, if desired.
To grade another student, click on the student’s name from the list on the left side of the screen.
To return to the regular Gradebook view, click the X in the top right corner.