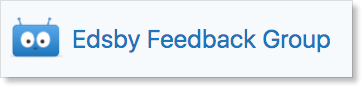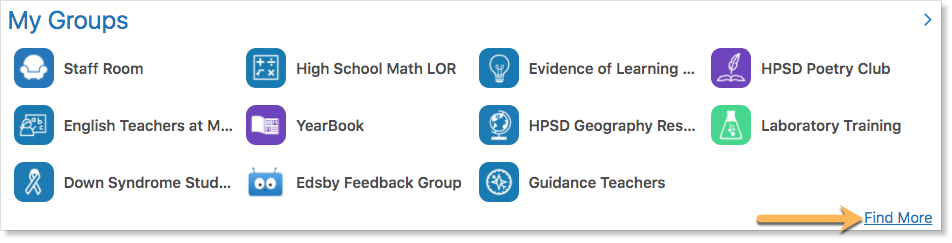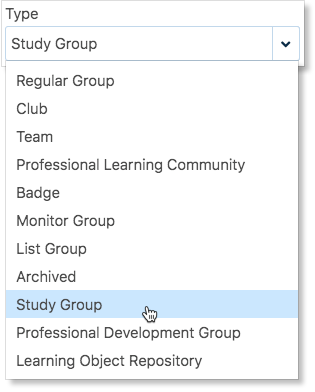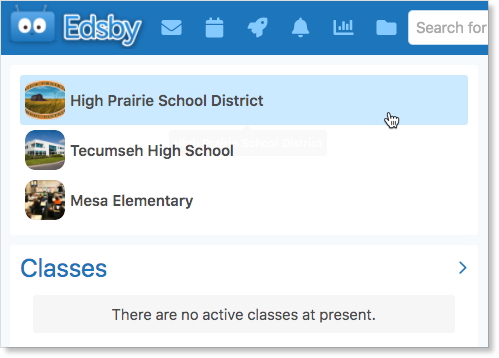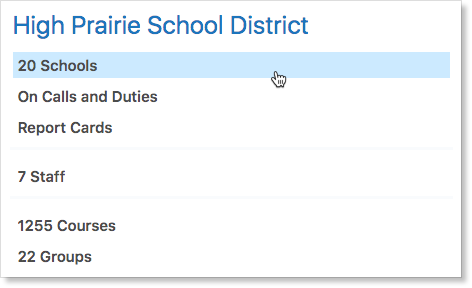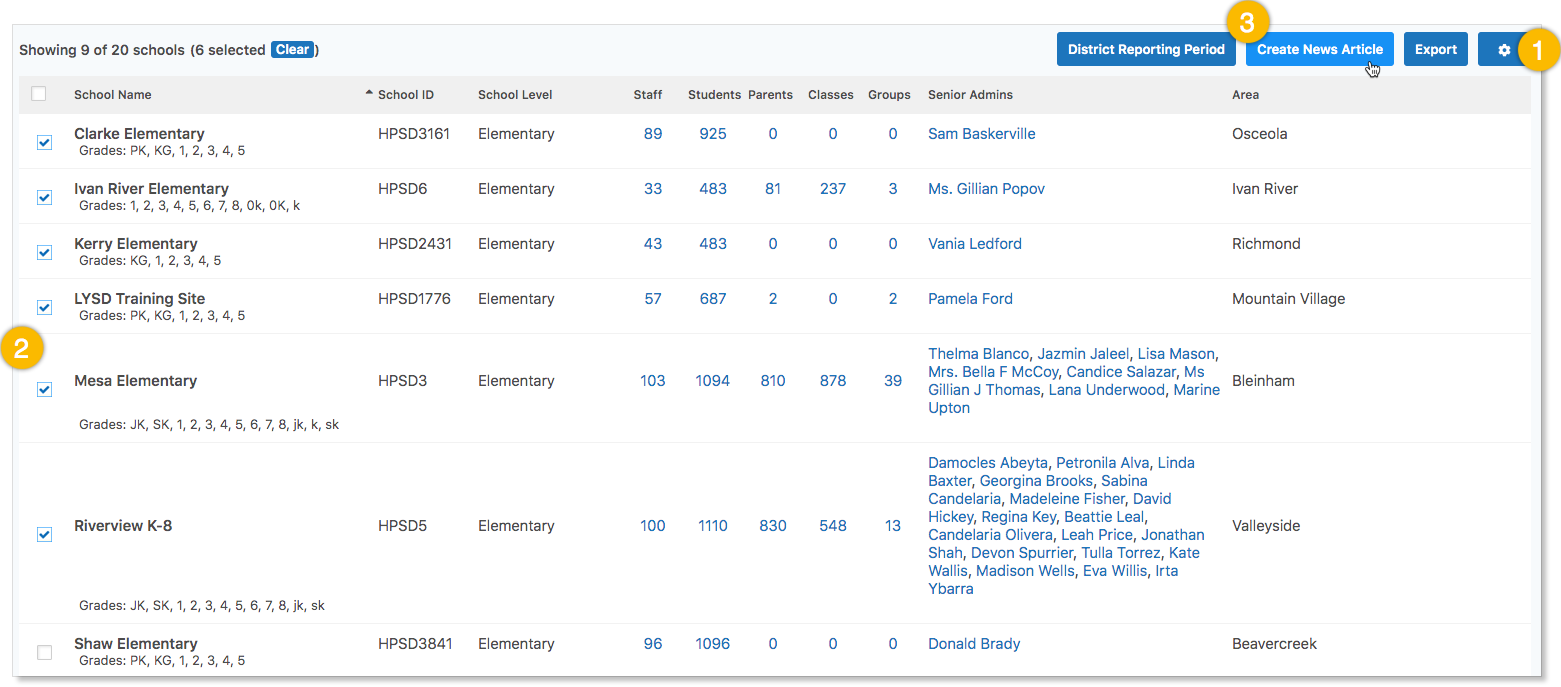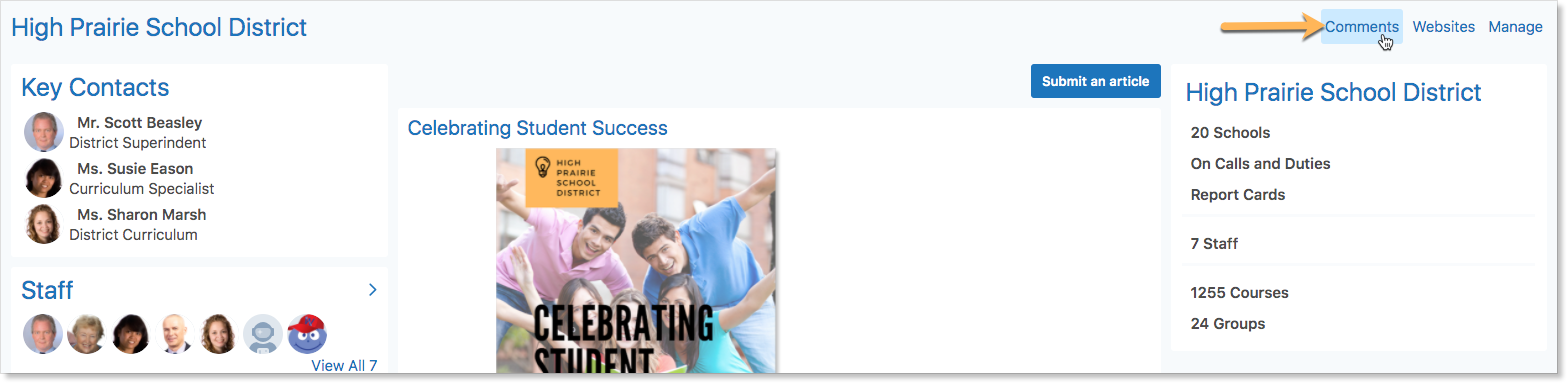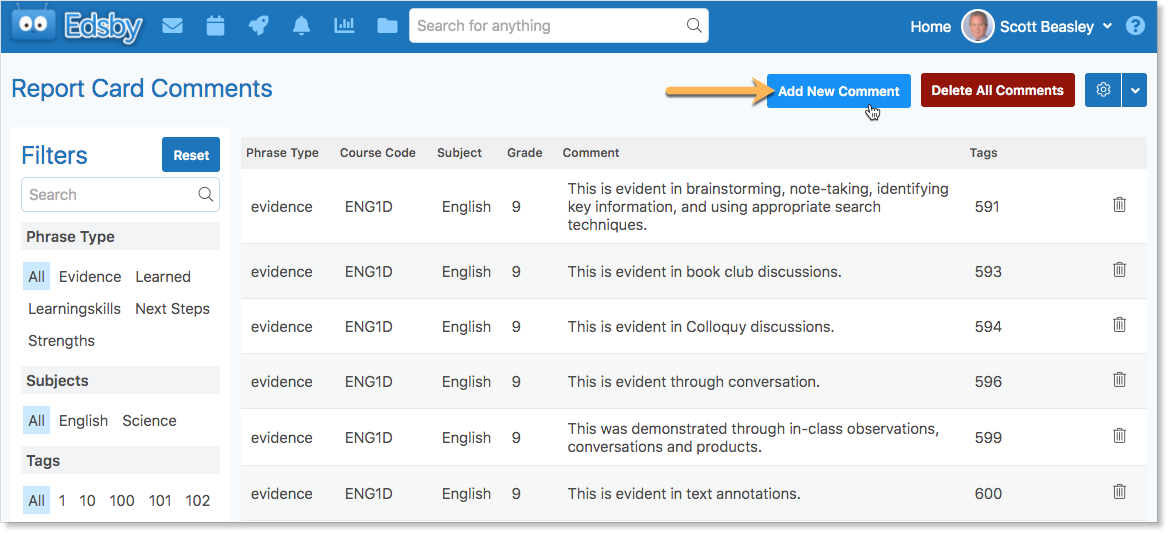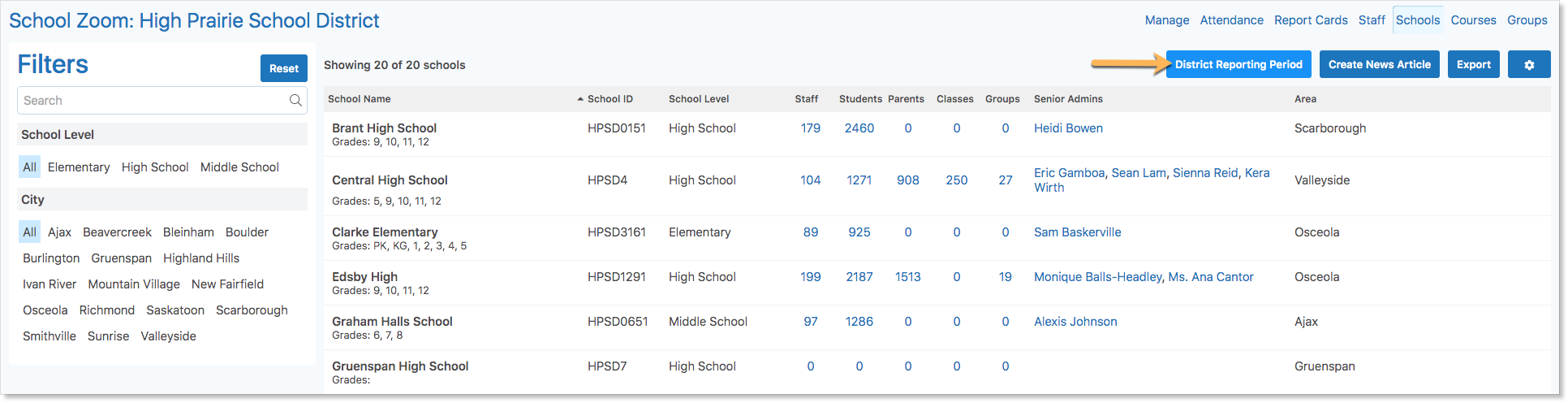Edsby enables administrators at the district level to perform various actions across the entire district including managing the schools in the district, creating district-wide groups, News River articles, report card comments, and reporting periods.
Jump to a Section
District-Level Report Card Comments
Schools Zoom
The Schools Zoom is located on the right side of the Home Screen.
It provides district administrators with information regarding each of the schools in the district including the school name, school level, the number of staff, parents, and students at the school, as well as the senior admins of the school.
- The Zoom can be filtered by School Level (Elementary, Middle, or High) and City the school is located in.
- District administrators can also create district reporting periods and district-level news articles from this Zoom.
Click here for more information on the Schools Zoom.
District Groups
Edsby Groups can be used to collaborate with staff, students, and parents at individual schools or across the district as a whole.
As part of every standard Edsby deployment, an Edsby Feedback group is created at the district level and all staff members in the district are members. This group enables staff members to ask questions, report bugs, and provide feedback.
District administrators can also create district-wide groups.
Click Find More at the bottom of the My Groups panel.
This provides a view of district-wide groups. Scroll to view groups created at individual schools. Click Create.
Select the District name under the Where field. Fill out the Group creation form and click Save.
Automated Membership
District administrators can automatically subscribe staff members, parents, and students to district-wide groups. Automated membership is based on an individual’s role in Edsby.
For example, Scott Beasley, the district superintendent of High Prairie School District is creating a group at the district-level for all Guidance staff to collaborate on best practices for student success.
Under Subscribe these user types, select Guidance Staff. This means every time new guidance staff members are added in the district, they will be added to the group.
For teachers, automated membership can be refined by specifying grade, subjects, or a combination of both. For example, Scott Beasley is now creating a group at the district-level for all grade 9 English teachers in the district to collaborate.
Under Subscribe these user types, select Teacher.
In the For grades and or subjects field, type 9.English.
Study Groups
Edsby includes support for Study Groups. These are district-wide groups that can be automatically employed across the district for each unique course offered.
When a Study Group is created for a specific course code, every student and teacher across the district enrolled in that course will be automatically enrolled in the corresponding Study Group. This enables students across the district to ask questions, learn from other students, and be guided by educators who are facilitating the learning in that specific area.
To create a Study Group, set the group type to Study Group in the group creation form. Use automated membership to automatically enroll the correct staff and students to the specific study group.
In this example, Scott Beasley is creating a Study Group for all students and staff enrolled in grade 9 academic science. To do this he will select the user types to Teacher, Assistant Teacher, and Student.
Clicking the box next to Unsubscribe users if they no longer meet the criteria means the students will no longer be members of the group when they move onto grade 10 and are no longer enrolled in grade 9 science.
Type the specific course code for grade 9 academic science and click Enter.
Moderators can be assigned to the group on a role basis. In this example, teachers teaching SNC1D will automatically become moderators of the Study Group.
Click here for more information on Study Groups.
District-Level News Articles
Edsby makes it easy for everyone across a school district to be up-to-date with the latest news. District administrators can publish an article to an entire district or to selected schools within the district.
Publish an article to the entire district by navigating to the District Page on the top left of the Home Screen.
Click Submit an Article.
To submit an article to only select schools in the district, navigate to the Schools Zoom on the right side of the Home Screen.
An overview of the schools in the district will be shown. Use the filters on the left side of the screen to select the schools you wish to display the article to.
Once selected, click Create News Article.
For more information on creating district-level news articles, click here.
District-Level Report Card Comments
Report card comments can be created at the district level to enable teachers across the district access to a bank of consistent comments across the district.
The District IT Admin and District Admin roles manage district-level report card comments.
To make comments available to all teachers in the district, click the district name. Click the Comments link in the top right of the screen.
To create a new comment, click Add New Comment.
For more information on creating report card comments and how comment substitutions work, click here.
District-Level Reporting Periods
Reporting periods are created by the school district and define a submission period by supplying a start date and a due date.
Teachers across the district complete and submit report card sheets during the submission period.
To create a district reporting period, administrators navigate to the Schools Zoom and click District Reporting Period. Fill out the form.
The district Report Cards Zoom, located on the right side of the Home Screen, keeps track of the schools in the district that are part of each reporting period as well as the status of the school’s Report Cards.
For information on creating and managing district reporting periods, click here.