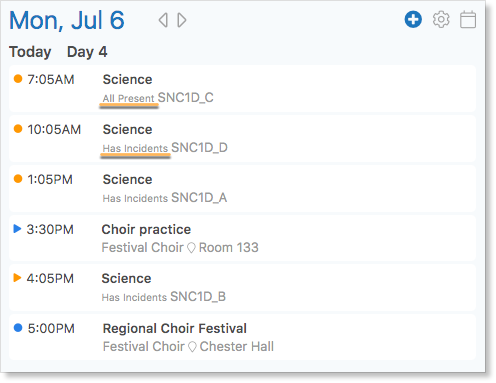Schools are busy places. There is so much to keep track of – class timetables, tests, assignments, team practices and games, club get-togethers, and departmental meetings. Fortunately, Edsby is very good at helping users keep track of all these things.
With Edsby, every class, every group, and every school has its own calendar. When a teacher places an event on their calendar in, for example, a class, every student of that class and their parents can see the event. Likewise, if an administrator places an event on a school calendar, every student, parent and staff member of that school can see the event.
Personal Calendar
On the Edsby home page there is a powerful calendar panel that shows all calendar events in the calendars of all classes, groups and schools an Edsby user is a member of. Edsby nicely merges them all together to show at a glance what is on today, tomorrow, and later this week.
Edsby knows all about school day cycles and class timetables, so staying on top of that is a snap. If you’re a teacher, Edsby even knows when you should be taking attendance, and provides you with a shortcut for doing that.
Teachers are reminded of the state of their class attendance on their Personal Calendar.
All Present indicates each student in the class was marked as Present on the attendance sheet. Has Incidents indicates some students have been marked as either Late or Absent on the attendance sheet.
To quickly check imminent events and assessments, use the Edsby schedule on the home screen.
Monthly Personal Calendar
Clicking on today’s date in the Edsby schedule opens a small monthly view of the Personal Calendar. Dates shaded with light blue indicates something is scheduled for that day. Dates with a straight blue line under the number indicates school is in session that day.
Clicking on a date in the calendar displays any events for that day in the personal schedule underneath.
Clicking the previous and next buttons jumps by month.
To collapse this monthly view, click the month name to show only the personal schedule.
Seeing the big picture
If you are looking to check events further in the future or customize your schedule, the pop-out calendar, available on Edsby web browser logins, is the best tool. Access this by clicking on the icon in the upper right corner of the Edsby schedule or by clicking the Calendar icon in the Navigation bar. This classic Month/Week/Day view makes it easy to navigate around your calendar on a web browser.
Click on the arrows to navigate between months. Click today to jump to today’s date. This is the calendar view many users choose to print through their web browser’s print function. Some parents post a printed view of this on the kitchen fridge.
Customizing the calendar
Is the schedule or calendar becoming too cluttered with events from extraneous groups? Schedules and Calendars can be customized to only show the calendars from particular groups, classes, or schools.
Use the checkboxes on the left side of the personal calendar to streamline which calendars will appear in the personal calendar and schedule. Checked boxes indicate the calendars which appear in the calendar, while unchecked boxes indicate the calendar has been unsubscribed from.
In this example, the student has unsubscribed from the calendars for their district, Book Fair, Fall Fair, and Quebec City Trip. The events from the district or these groups will not be visible in their calendar or home screen schedule. The student can still visit the district or group pages and view upcoming events from there.
Customizations to the calendar are saved and do not reset when the student exits the calendar or logs out of Edsby. If students would like to resubscribe to a calendar again, they must do it manually through their personal calendar.
Accessing the calendar of a class, group, or school
- Open the class, group or school.
- Click on the calendar icon beside the schedule.
Creating Events
Creating events is easy to do. Simply go to the calendar you wish to create the event in, expand the calendar, and click on the day, or the new event button. Teachers can also use the “event” button right in the class feed to create new events.
Edsby even knows how to do fancy repeat schedules for events so regular occurring events can be easily scheduled.
Making it Personal
The calendar on the home page is actually the personal calendar with events from each person’s (or your children’s, if you’re a parent) classes and groups merged into it. Events created on this calendar are considered personal events and only you can see them.