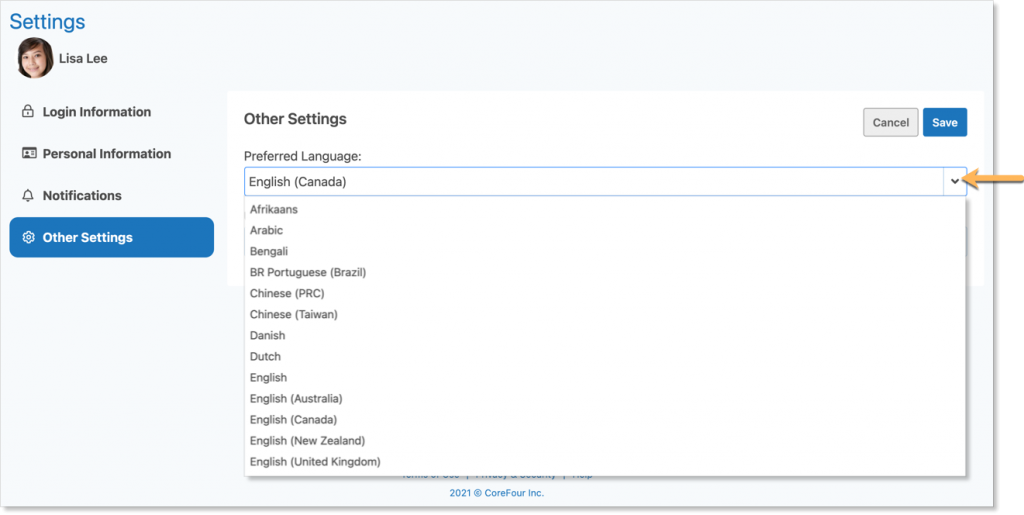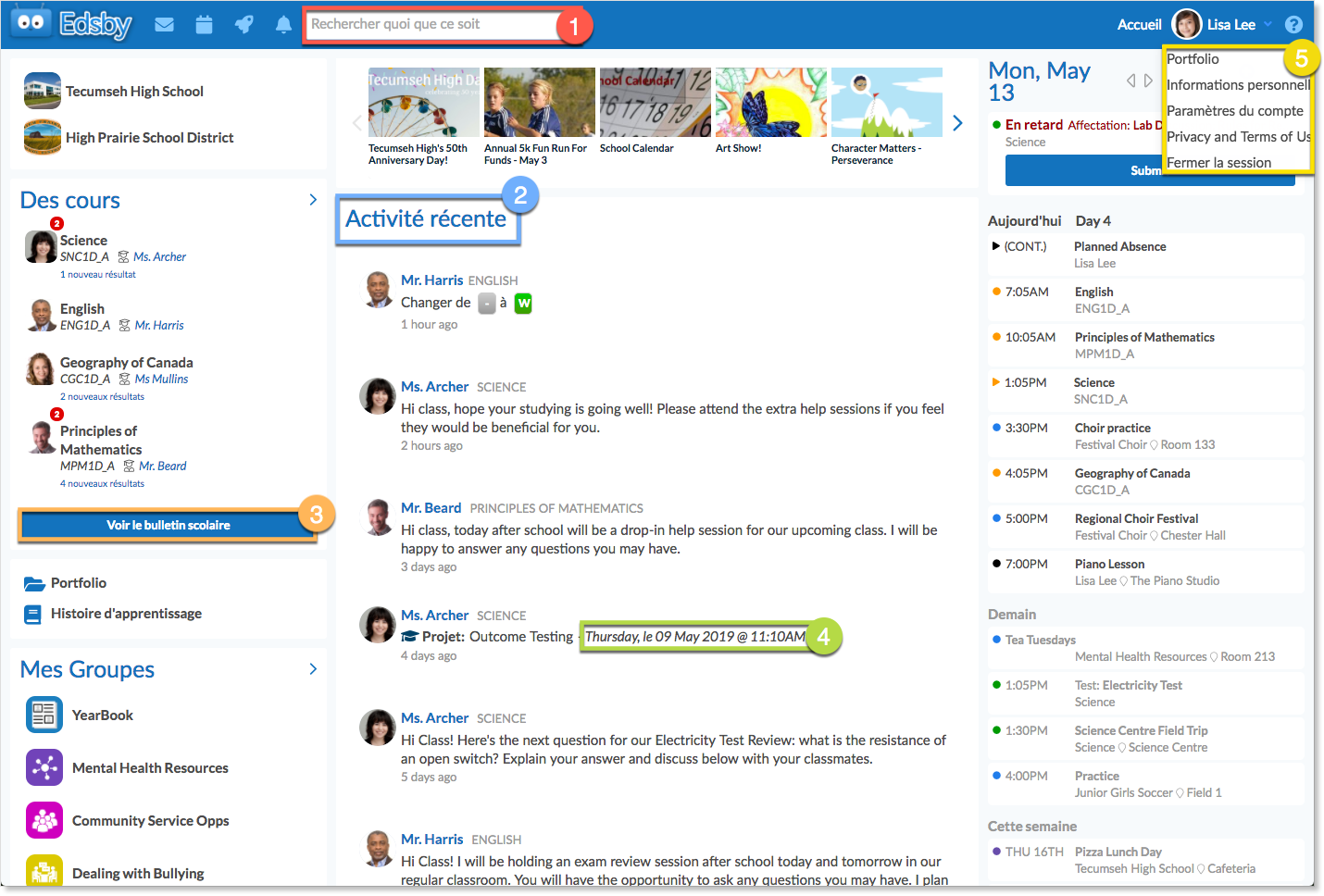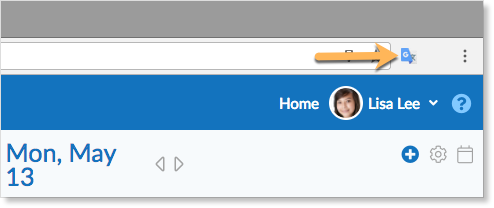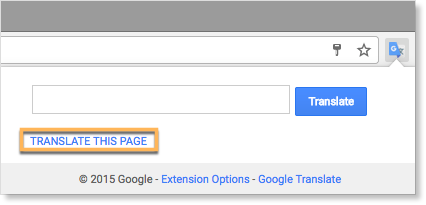Edsby is available in over 35 languages. By default, Edsby inherits the language of the web browser it is being accessed on or the language of the device’s operating system. Additionally, Edsby supports Microsoft Translator and Google Translate browser extensions to enable a student or parent to translate any content within Edsby. This enables parents who don’t speak English to use Edsby to gain insights into their child’s progress at school in the language they prefer.
For more information on the languages Edsby can currently support, click here.
Changing Language Settings
Language settings can be changed both in the web browser view of Edsby as well as the Edsby mobile apps. To override the default language used by Edsby, navigate to Settings by clicking either the drop-down menu beside the name of the account holder in the web browser and selecting Settings or clicking Settings directly from the mobile Home Screen.
Web browser:
Mobile:
In the menu that opens, select Other Settings. This will provide you with the option to change your preferred language.
You can change your preferred language in Edsby by clicking the drop-down menu and selecting one of the languages listed.
Click Save and exit the Settings menu. The language used by Edsby will now be changed. If parts of the screen are still presented in the former language, try logging out and logging back in.
Follow these same steps when changing Language Settings through the mobile app.
Using Google Translate or Microsoft Translator
When a new language has been selected, Edsby will change the following to the new selected language:
- Search boxes
- Main headings
- Buttons
- Dates
- Drop-down menu options
However, any posts, events or groups made by others in Edsby will remain in the language they were created in. To override this and translate these posts, events or groups into a language other than what they were created in, a browser extension is required. Edsby supports both Microsoft Translator and Google Translate browser extensions to enable a student or parent to translate any content within Edsby.
Google Translate
Google Translate can be installed through Google Chrome browsers. Search for Google Translate in the Chrome Web Store and install the extension into the browser. The Google Translate icon will now be available to the right of the search bar in the Chrome browser.
Click the icon and select Translate This Page on the page that requires translating. The page can be translated into an extensive selection of languages.
Translating the entire page through Google Translate will allow news articles (1), groups (2), posts (3) and events (4) made by others in Edsby to be translated to a language other than what they were created in.
Microsoft Translator
Microsoft Translator can be installed in Microsoft Edge browsers. Click the 3 dots at the top right corner of the browser and navigate to Extensions.
Click Extensions to access the Store. Once in the Microsoft Store, search for Translator. Select Translator for Microsoft Edge and download. Launch the extension. Once the extension is turned on, the icon will be available at the right of the browser search bar.
Click the icon to translate the page that requires translating. The page can be translated into an extensive selection of languages.
Selecting Always Translate means that anytime a new page is loaded, the browser will automatically translate it to the selected language. If this is not selected, the browser will only translate the current page.
Translating the entire page through Microsoft Translator will allow posts, events, or groups made by others in Edsby to be translated to a language other than what they were created in.