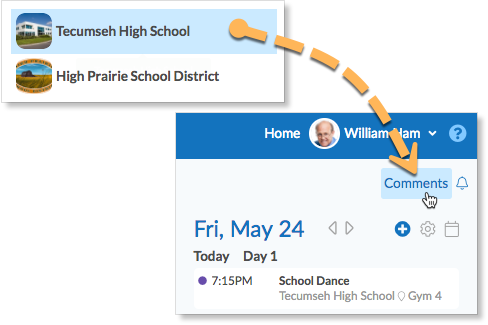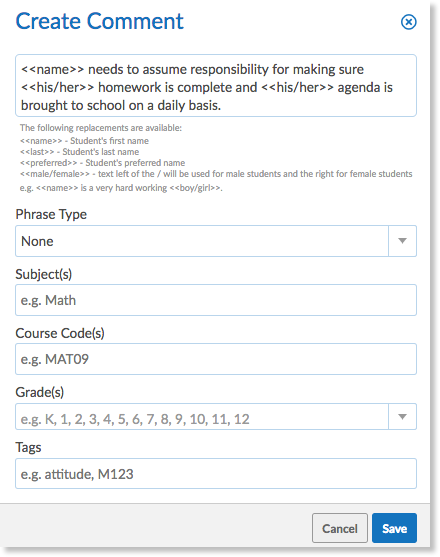About Comments
Organizations can choose to support report card comments in Edsby in the following ways:
- Teachers type ad-hoc comments in the report card sheets.
- Pre-approved report comments are provided by the organization and teachers choose from the pre-approved set. Teachers do not have the option of adding ad-hoc comments.
- Teachers can add ad-hoc comments as well as create their own private set of comments in a personal report card comment bank or library, or
- A set of report card comments is provided by the organization, that teachers can use if they wish. In addition, teachers can add ad-hoc and create their own private set of comments in a personal report card comment bank or library.
Edsby Support configures the comment choices for schools and districts.
If the organization decides to provide the teachers with a set of comments, the comments are imported into Edsby. Edsby supports substitutions for names, pronouns, and gendered nouns. Existing comments may need to be adjusted to use these substitutions. Comments can also be created within Edsby.
District-level and school-level comment banks or libraries
The District IT Admin and District Admin roles manage district-level comments, which are available to all teacher in the district. Click on the district name.
The School IT, Senior Admin, and Office (Head) roles manage school-level report card comments in Edsby. The comments are managed by navigating to the School Page and clicking the Comments link.
Creating new comments within Edsby
To create a new district-level or school-level comment, district IT admins and district administrators should:
- Click the Comments link on the School Page
- Click Add New Comment
- Enter the comment in the text field. The comment can include automatic replacements.
- Click Save.
The comment is now available to be used on report card sheets.
How substitutions work
When using the above comment on a report card sheet the <<name >> is replaced with the student’s first name, and <<his/her>> is matched to the gender listed in the student’s Panorama. The gender is set in the organization’s student information system.
Comments can be edited by selecting the comment, editing the form and clicking Save. Comments can be removed by clicking the X beside the comment.
About the Comment form
The Comment field is the only required field on the form, the additional fields are used to rank the available comments and display comments in a more helpful way.
When the Subject field matches the Subject on the Class Setup form, the comment will appear higher in the list, but comments are never excluded from the search.
Typing “fractions” in the English class’ report card sheet will display all comments containing the string “fractions” even if the comments are tagged as Mathematics.
The Tags field can add additional classifications to comments. For example, next steps, learning skills, strands, or a comment number. Multiple tags can be added by tapping the return or tab key. To view the comments that match the tag, the teacher begins typing the tag.
Creating the import CSV file
Large sets of comments are added to Edsby by importing a CSV file. Any file name can be used as long as the file is in the CSV format. A CSV is a comma separated values file, which allows data to be saved in a table structured format. CSVs look like a garden-variety spreadsheet but with a .csv extension.
The imported CSV must contain specific and case-sensitive column names. The best way to ensure the correct format to import comments into Edsby, create a comment within Edsby and then export it.
The CSV file exported will provide the proper template for future comments.
Field names are case sensitive. Only the comment field is required. Columns can be in any order. To import a comment with multiple values in a single field, separate the values with commas in the spreadsheet.
| Field Name | Description |
| comment | Required. Maps to Comment field. |
| subject | Maps to the Subject field. This information is used to rank comments. For example, when completing a science report card, the science comments will appear higher in the list. |
| performance_low | Maps to Performance. Enter the lowest percentage the comment is best associated with. This information is used to rank comments. For example, if the student’s calculated grade less than 60%, the comment will appear higher in the list. |
| performance_high | Maps to Performance. Enter the highest percentage the comment is best associated with. This information is used to rank comments. For example, if the student’s calculated grade is greater than 90%, the comment will appear higher in the list.
Specify a range by including both the performance_low and performance_high fields. |
| tags | Maps to Tags fields. Tags can be used for a comment code or to group comments that don’t have words in common. For example, end of year comments, such as:
<<name>> has matured nicely this year, both academically and socially. <<name>> continued to blossom as the year progressed. If all the above comments have an “End of Year” tag, the teacher can view all comments by typing “end of year” |
Substitutions
The following substitutions are supported. Gender-based pronouns and nouns are based on the gender provided by the Student Information System.
| Substitution | Description |
| <<name>> | First name of the student |
| <<last>> | Last name of the student |
| << fullname>> | First and last name of the student |
| <<male pronoun/female pronoun>>
|
For example,
<<he/she>> |
| <<masculine noun/feminine noun> | <<boy/girl>>
<<bon/bonne>> <<étudiant/étudiante>> |
When a teacher begins to type in the comment field, Edsby can instantly search through thousands of comments, therefore, adding the performance tags will likely not make very much difference. Typing words like excellent, consistent, or difficulty will be just as effective. Whole words are not even necessary, typing exc, cons, or diffi will be enough to find matching comments. If this information already exists, include it, but it may not be necessary to add performance tags. However, it will be necessary to add the substitutions to the existing comments.
If testing in the organization’s Sandbox system, the import CSV can be first imported a teacher’s My Comments before importing at the school level. The teacher’s My Comments are found in the drop-down menu under the person’s name.
To make comments available to all teachers at the school, navigate to the School Page by clicking on the school name. To make comments available to all teachers in the district, click on the district name.
Select Comments and choose Import from the drop-down menu. Select the CSV file.
Click here to learn about how a teacher uses pre-approved comments.
Click here to learn about how a teacher creates his or her own comments.