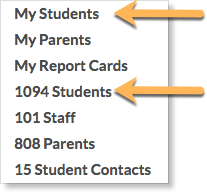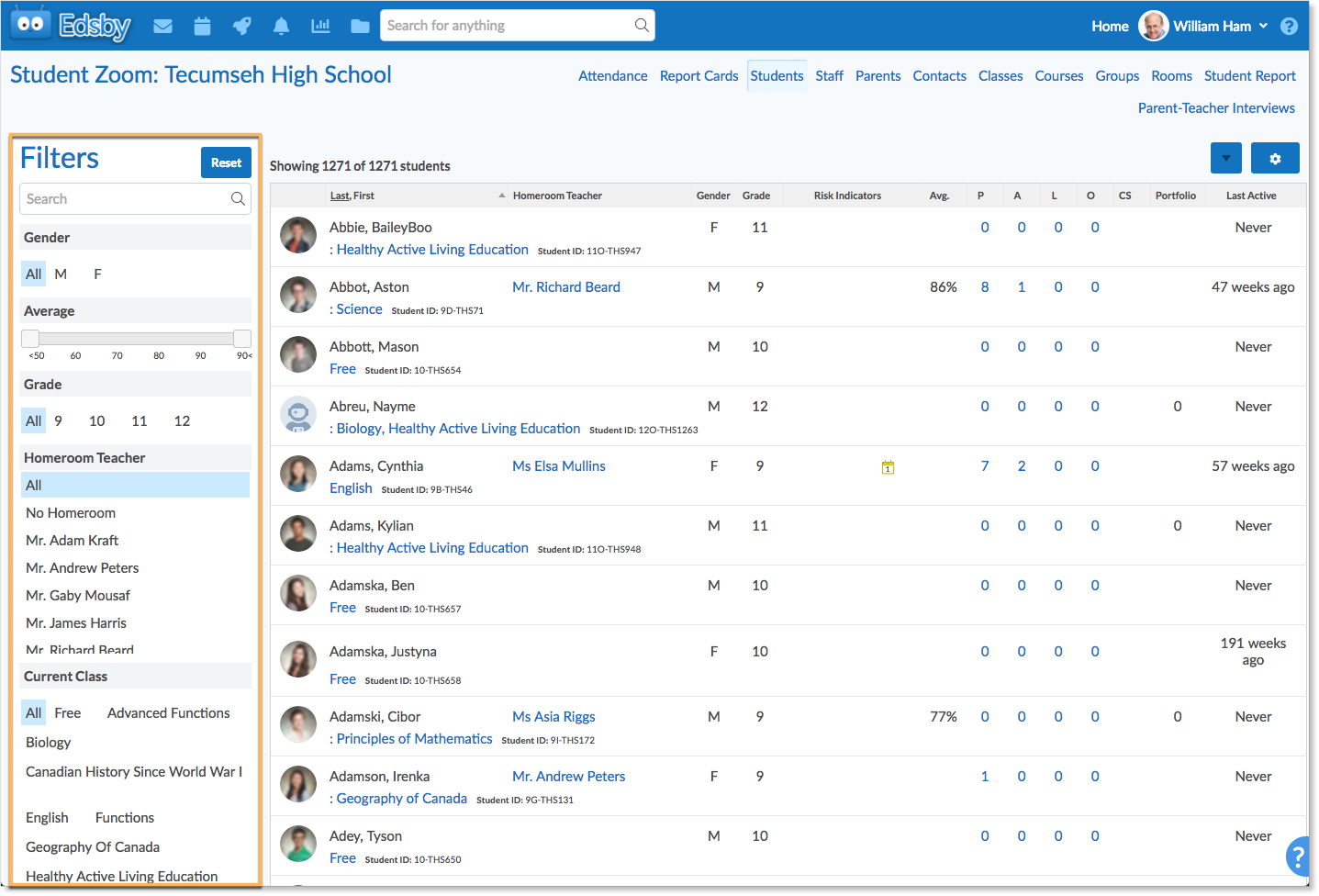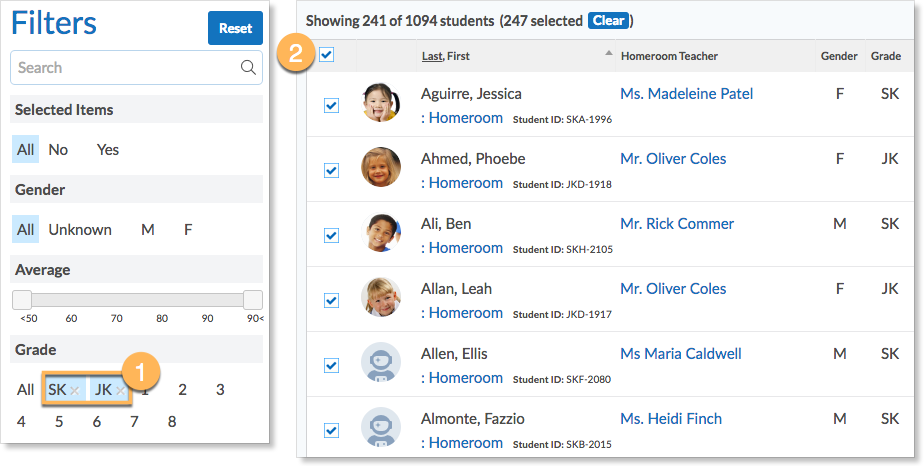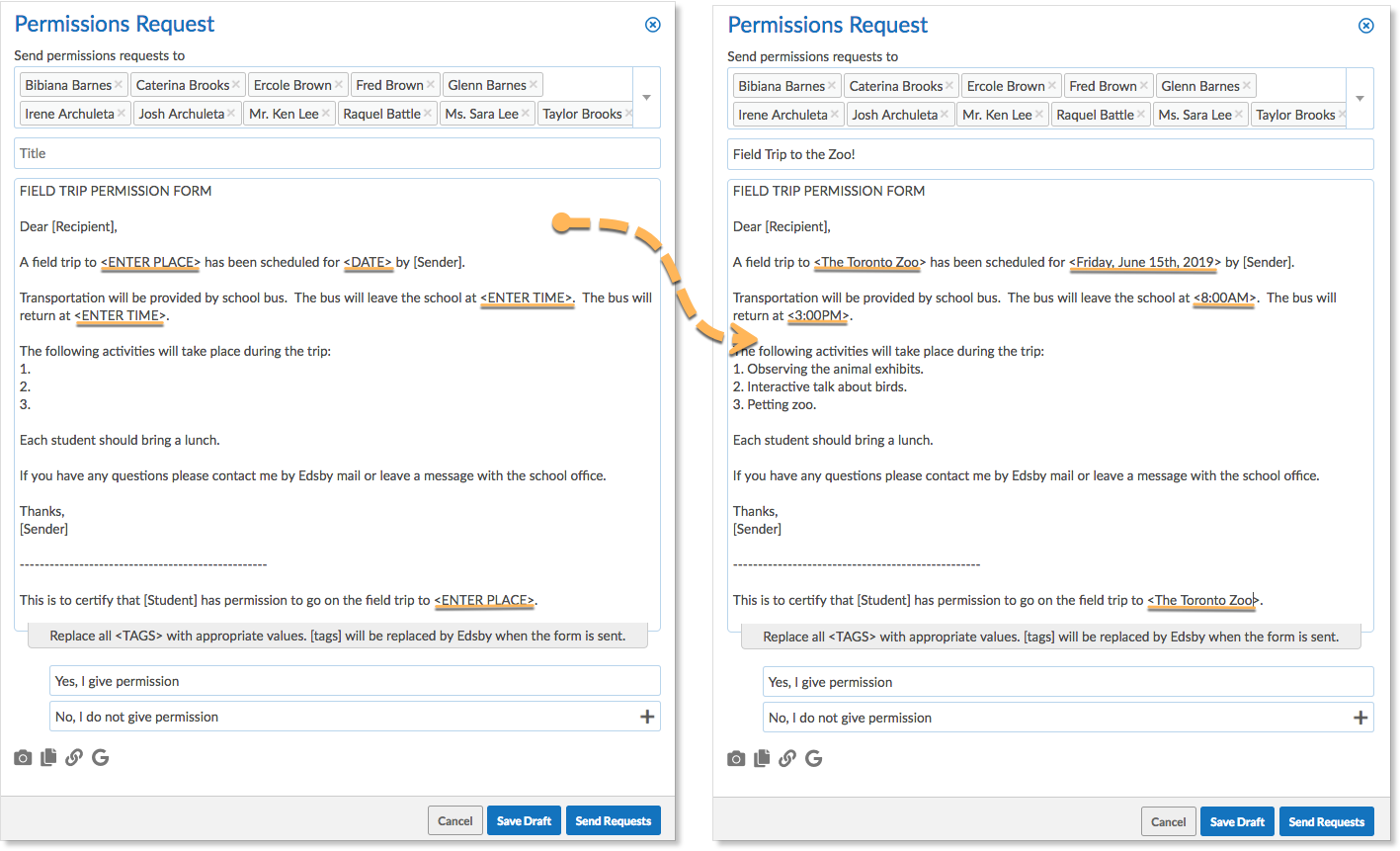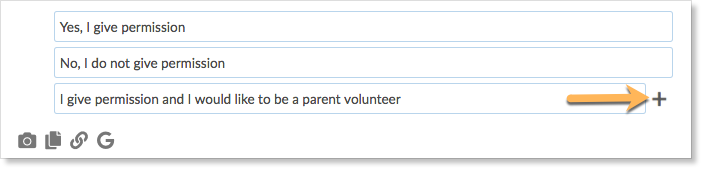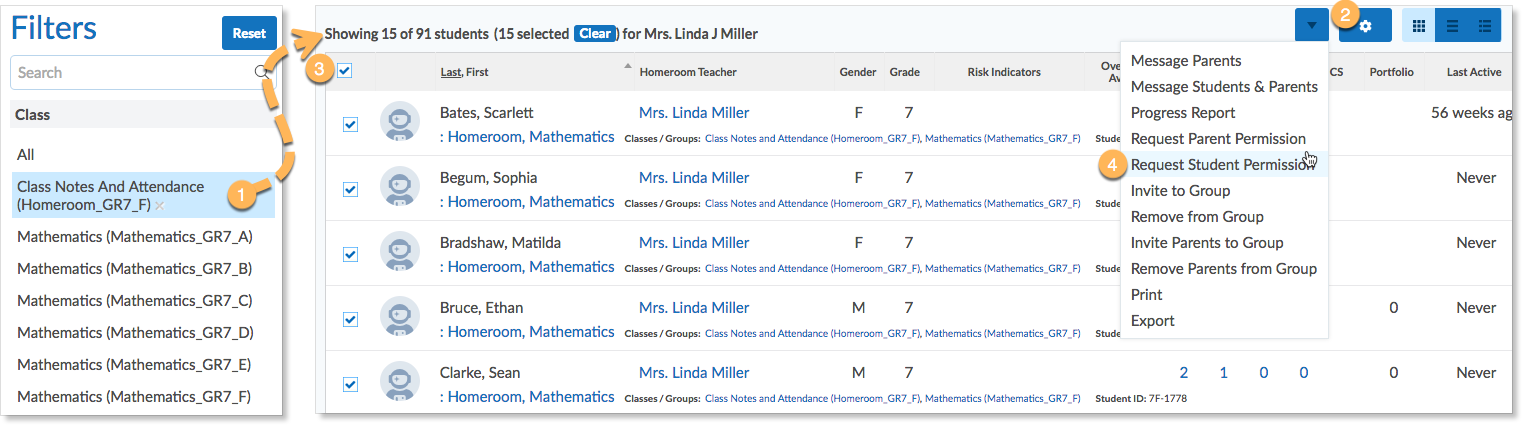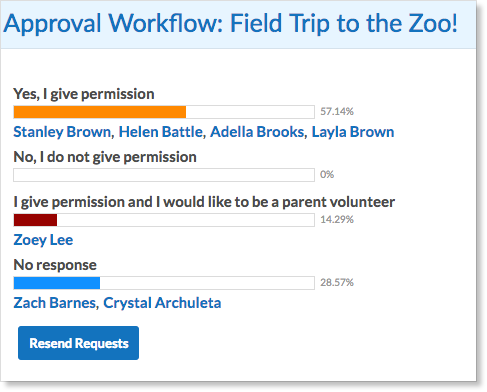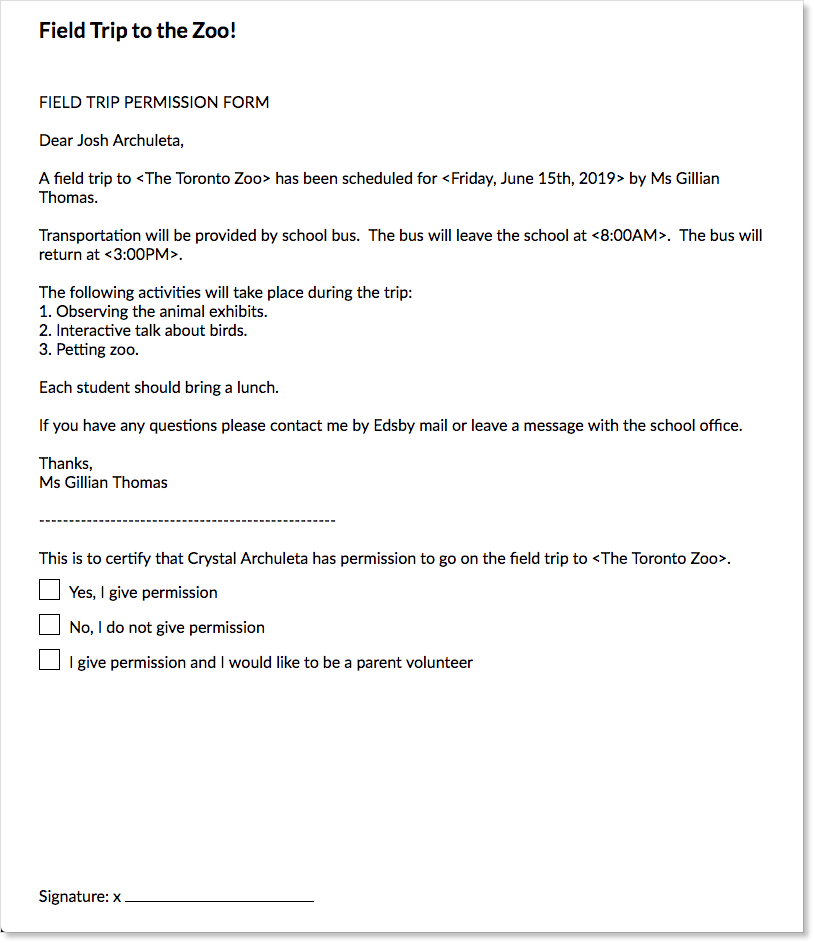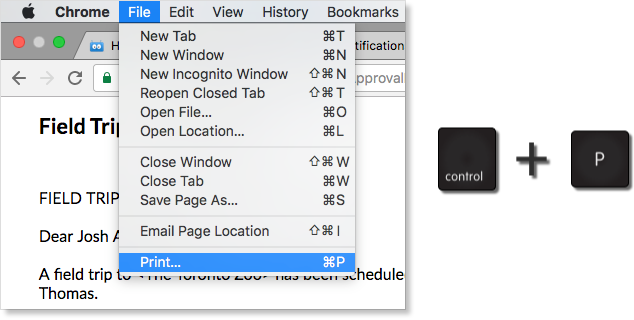Field trips, school opportunities, and requests for volunteers are all simplified using Edsby’s approval feature. Traditionally, teachers send permission slips home with students to give to their parents. Parents will sign the form and send it back to school with their child who will hopefully remember to give it to their teacher. Teachers have to make a list of the parents who have responded. This method of handling permission slips is time consuming and they can very easily get lost.
Edsby approvals enable teachers to send requests directly to parents and teachers will receive a list of parents who have responded as soon as the parent responds. Edsby’s approval feature does not let permission slips get lost at any point during the process as they are kept secure within Edsby.
Requesting Parent Permission
Both teachers and administrators can send out requests for parent permission. These requests are sent out using the Students Zoom to coordinate both large and small groups of students. Navigate to the Students Zoom by clicking My Students for teachers, or Students for administrators.
Use the filters on the left side of the screen to reduce the list of who the requests are being sent to.
In this example, all of the Kindergarten students in the school are going on a field trip to the zoo. Additionally, a few extra grade 1 students are also attending the field trip.
Add the grade 1 students first. To do this, click the gear icon on the right side of the screen. Search for the name of the students in the search bar. Click the box next to their name to select them.
To select all of the kindergarten students, clear the search and any filters that have been used. Under the Grade filter, select JK and SK. This will bring up a list of all the kindergarten students in the school. Click the top checkbox in the column header to select all of the students.
Once all the students that require parent permission have been selected, click the drop-down arrow. Select Request Parent Permission from the menu.
This opens up a permission request window. The sample message within the request can be customized. Replace the angle brackets with the correct information.
Edsby replaces the tag within the square brackets depending on who it is being sent to.
The options parents can choose from at the bottom of the request form can also be customized. Click the option’s text box to edit it. Additional choices can be added by clicking the plus sign.
Permission request forms can either be saved as a draft or sent out immediately. Click Save Draft.
The draft will be held in the mailbox until it is ready to be sent out. Drafts can be edited, deleted, or sent. To view the draft, navigate to the mailbox. The request draft will be at the top. Click Edit Request Text to edit the request form, click Delete to remove the request, or click Send Requests when the parent permission form is ready to be sent.
Requesting Student Permission
Teachers and administrators can view students they teach and students in a group that they are a moderator of. They can both send out requests for student permission by clicking My Students.
In this example, Linda Miller is a grade 7 teacher and is looking for volunteers to organize a school fundraiser. She wishes to send an approval form to students in one of her classes. Click My Students to access the Students Zoom.
Filter to the class. Click the gear icon, select all of the students, click the drop-down arrow and select Request Student Permission from the menu.
Fill in the form and personalize it. Send the request. Students will respond to the request directly from their mailbox and teachers can monitor the request in their mailbox at any point for up-to-date information on who has responded.
Responding to Requests
Parents and students receive permission requests directly as a message in their mailbox. Each permission request is customized to their name. Parents and students can answer the approval directly on the request. Teachers and administrators can monitor the request in their mailbox at any point for up-to-date information on who has responded and who has not. Teachers can also choose to resend the requests.
Printing Approval Forms
Sometimes, teachers or administrators may wish to use a hard copy of the permission request form rather than an electronic copy. If this is the case, create an approval form by navigating to the Students Zoom, selecting the recipients, choosing either parent or student request, and filling out the form. When the permission request form is complete, click to save it as a draft. In the mailbox, navigate to the particular approval. Click print.
The form opens with the personalized message, checkboxes for responses, and a place for a signature. There will be a form for each indicated recipient.
To print the forms, click File and then print or Ctrl+P.