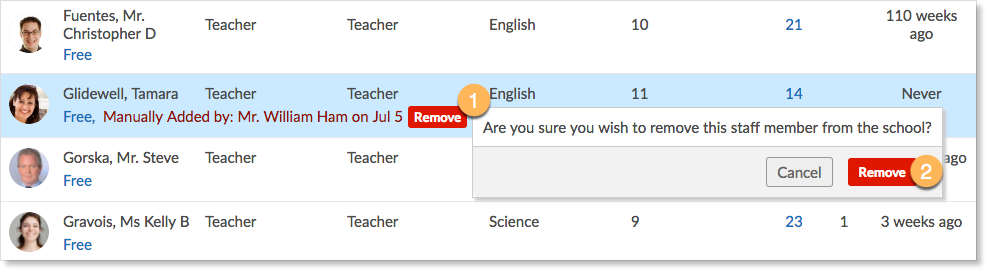The Staff Zoom provides school administrators with a list of all staff members in the school and information pertaining to them. Administrators can access the Staff Zoom from the right side of their home screen in the panel below the name of the school.

The Staff Zoom provides the following information regarding each staff member:
- Name
- The staff member’s role in Edsby (“principal” for example)
- Title (“Grade 5 Teacher” for example)
- The grade levels this person is currently teaching
- The subjects the person is teaching
- The number of classes this person is currently teaching
- The number of grades published by the staff member
- The time of this person’s last login to Edsby
- The current status of the teacher this period (either “in class” or “free”)
The Staff Zoom facets can be used to find a specific subset of staff members (for example, all the teachers teaching Grade 11 students). Administrators can also filter staff members by entering a title, for example, searching Guidance will show a list of all the Guidance staff at their school.
Administrators can then use this specific subset of teachers with options of activities like messaging them or inviting them to a group.
Manually Adding Staff Members
Administrators can choose to add staff members from other schools in the district to their school. By manually adding staff to the school, it provides them access to school groups, the school page, and other school functions. This can also be used to add co-teachers from the district to classes at their school.
To manually add staff members, click the drop-down arrow and select Add Staff. Type the name of the staff member who will be added. In this example, Mr. Ham is adding Tamara Glidewell, who will be a substitute for one of his teacher’s. She teaches at another school, so she will need to be manually added. Click the name of the staff member. Administrators can add multiple staff members at a time. When the correct staff have been chosen, Administrators can choose a from date and an until date. In this example, the from date indicates that this staff member will not be added to the school until June 13th. The until date indicates that this staff member will be removed from the school on June 24th. Click Add.
The staff member will be listed in the Staff Zoom with a message that states the staff member was manually added, by whom, and when.
Removing an added staff member
Administrators can remove staff members they previously added manually. For example, if the teacher will no longer be a substitute at the school. Next to their name in the staff zoom, click Remove. Confirm the removal. They will no longer be listed in the staff zoom and will no longer have access to school information. Removing staff members will also remove them from any Groups they are enrolled in. If administrators have included an until date when adding staff, they will be automatically removed from the staff zoom.
Teacher Details
Clicking on the name of a staff member in the Staff Zoom opens their Teacher Details page. This page displays all information imported from the Student Information System for a given staff member including:
- Any Classes they teach
- Contact Information (address, phone, email)
- Username
- Account Activity
The page also includes options to suspend the staff member’s account, reset their password, or view their Account History.
Clicking Show History displays any changes made by the Student Information System as well as manual changes to a staff member’s Account Settings. Information here can help track down where changes have been made and by what system or person. In this illustration, a Senior Admin can see the teacher updated their Account Settings and changed their profile picture and that William Ham, the Principal, changed fields in the Information section of Julie Breton’s Details page.