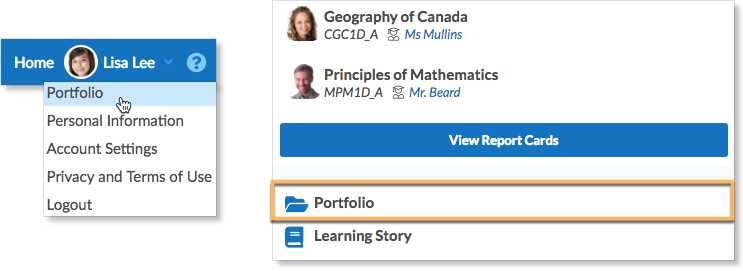Each student has their own Edsby portfolio, which is similar to a personal blog. In the Portfolio, students can create posts about themselves and their academic or extracurricular successes. Each submission is posted to a board, along with all previous posts. The board makes it easy for the student, along with teachers and parents, to quickly glance an overview of their work.

Accessing the Portfolio
Students can quickly access their Portfolio from anywhere in Edsby using the Navigation Bar or by clicking Portfolio from their home screen underneath Classes.
Students can also access their Portfolios by clicking Portfolio on the Home Screen of the Edsby Mobile App.
Teachers can access a student’s Portfolio by hovering over the student’s photo in Edsby and clicking ‘View More’.
Teachers can also access a student’s Portfolio by clicking the name or photo of the student in Edsby and clicking Portfolio at the top right of the student’s Panorama.
Creating a new Portfolio post
From the Portfolio, students can draft or publish new posts.
Students can create posts that display a favourite piece of artwork, a learning goal or area to grow in, a future occupational plan, a success story, a time they showed leadership, or an award to show off.
Edsby Portfolios are a great way to capture all of a student’s proud moments and learning development.
To create a new Portfolio post, students click the plus button in the top right of the mobile header or browser Portfolio.
From here, students can craft their portfolio post. It may include a combination of images, text and uploaded files.
A picture is worth a thousand words! Sometimes it’s easiest to upload an image of a project instead of trying to describe it. Students can easily upload an image to their portfolio post by dragging it from their desktop and dropping it into Edsby.
For more information on creating Portfolio posts from mobile, click here.
Tagging the post
Once the portfolio post has been crafted, students must set the Subject and Grade and have the option to create Tags. The more information students input, the easier the post will be to search later.
To create a tag, students enter the title of the tag and press the enter key to input the tag. Clicking anywhere on the screen will also input the tag.
Edsby automatically saves tags that have been previously used by a student. Consequently, students can quickly input tag titles they’ve used frequently.
Limiting who can see a portfolio post
Students can limit who sees a post in their Edsby Portfolio. By default, portfolio posts are visible to both the parents and teachers of the student. Post visibility can only be changed when creating or editing a portfolio post.
To change who can see a portfolio post, click the Show To… drop-down menu at the top of the post form.
Publishing or saving a portfolio post
Once the portfolio post is ready, click Save and Publish. It’s also possible to save the post as a draft to finish later.
Posts saved as drafts are visible to others (e.g. parents and teachers) who view the Portfolio. However, drafts are labeled.
Editing a portfolio post
Students can navigate to the Portfolio and click the post to edit. An edit button will be located at the top right of the screen.
Adding Learning Story items to the Portfolio
Students can add an item shared in their Learning Story to their Portfolio. To do so, click the blue Plus icon.
This adds the Learning Story item to the student’s Portfolio.
To remove it from the Portfolio, click the icon again.
Creating an About Me
Each student has an About Me section on their Portfolio. Students can use this space to share about their hobbies and interests. Students can add new information to the About Me section by clicking Edit.
Everyone who can access a student’s mini-profile will also be able to see their About Me, assuming they navigate to the student’s profile. Users who can access a student’s About Me include:
- School staff
- Other students who are in the same class as the student
- Other students who are in the same group as the student
- Parents who are in the same group as the student