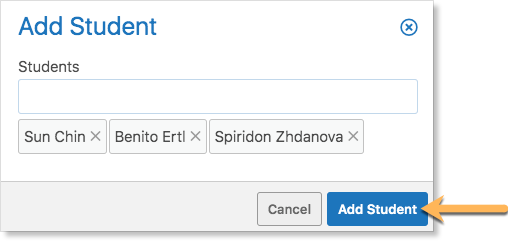Office Administrators can support the Guidance Office through the creation of Monitor Groups that can be used for various monitoring purposes such as identifying at-risk students based on attendance incident, grades or other factors.
Monitor Groups are Edsby groups that students and their parents never see they are a member of but appear as a normal group for administrators and teachers if they are a member of the group.
In the Group Setup form, set the group type to Monitor Group. Name the group and provide a description. Select moderators, permissions, and membership for the group.
Note: Monitor Groups are initially set to be private and have closed membership. This is recommended, as Monitor Groups are not intended to be seen by students or parents.
Consult with the Guidance Office on which students to add to the group. It may be useful to use the Student Zoom for this. In this example, a Monitor Group is being created for a handful of grade 9 students with an average of 50-60% who may be at risk of failing a course. The Guidance Office would like to be able to monitor them throughout the rest of the semester and discuss with other student success staff in order to provide the students with the necessary tools to succeed.
Use the filters and search in the Students Zoom to access the target students.
Add students to the group by navigating to the group and clicking Add Students in the upper right corner.
Type in the names of the identified students. Click Add Student.
The students will automatically be added to the group, however, they will not see the group in their My Groups panel and they will not know they are a member of the group.
Add Guidance staff to the group by clicking Add Staff in the upper right corner of the group.
Type the names of the staff members. Click Add Staff.
This will send an invitation to the staff member for them to Accept or Decline in their My Groups panel. Upon accepting, staff can enter the group and view the academic information regarding the students in the group. Only staff members who have been invited to the group will have access to student academic information.
For more information on Monitor Groups, click here.