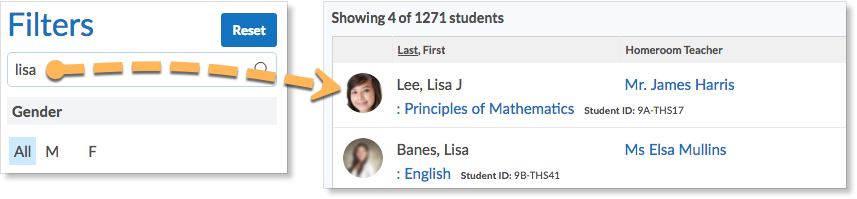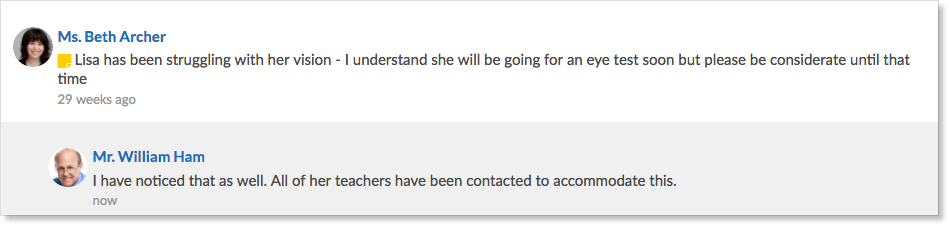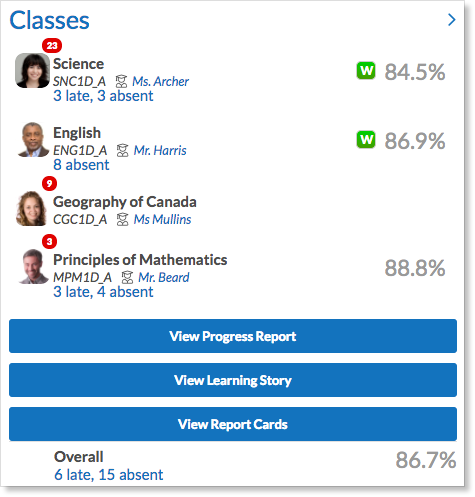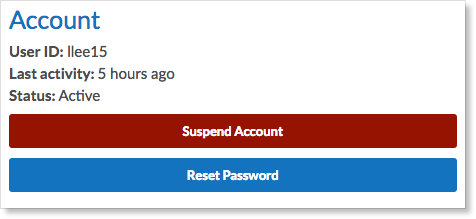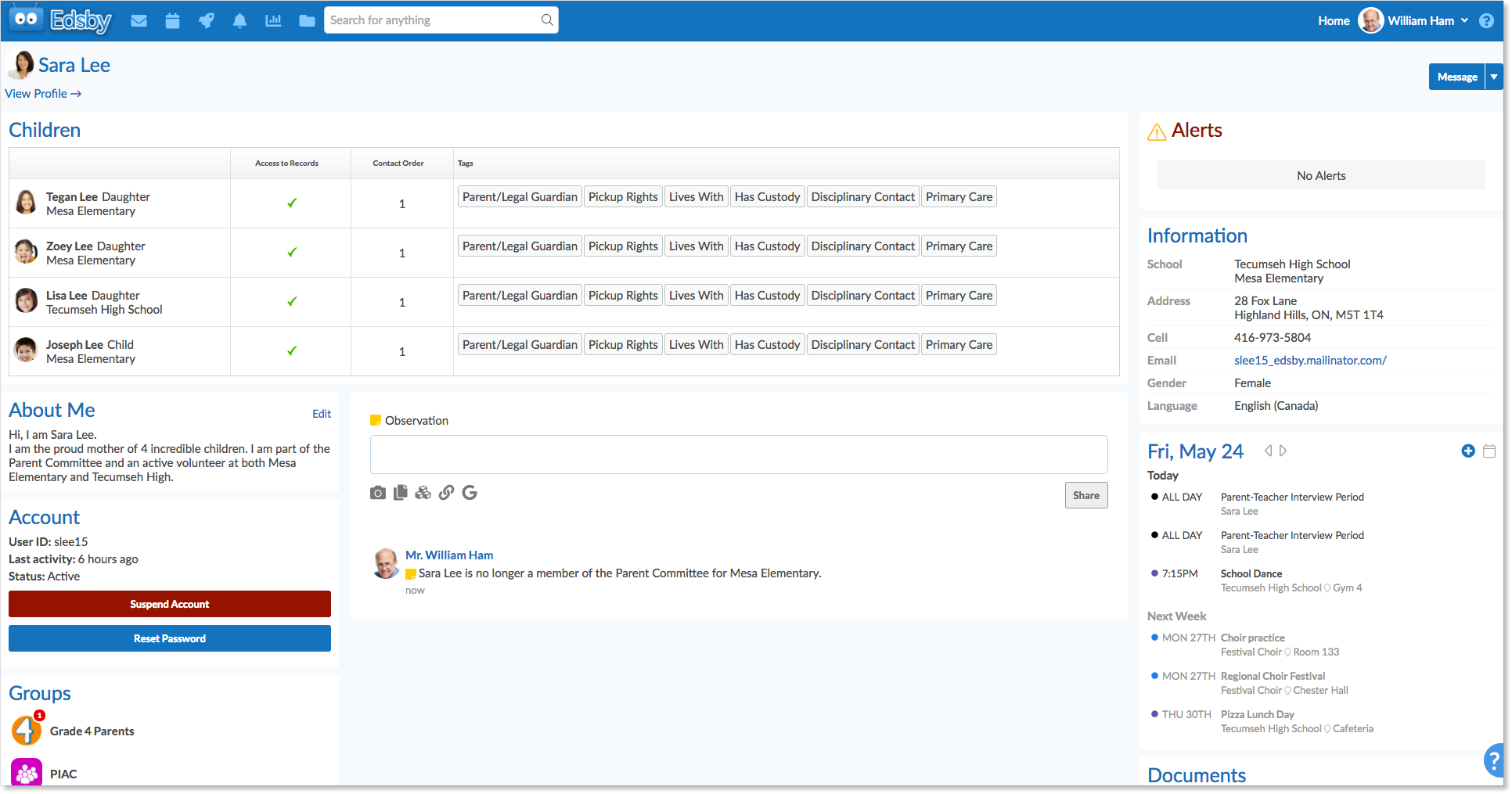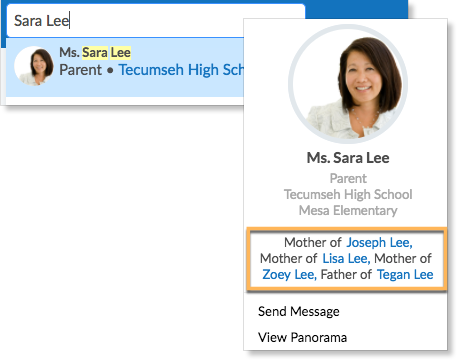The Panorama gives teachers and administrators the information they need to plan for student success. The Panorama is a secure area, available only to teachers and administrators. As faculty members, teachers and administrators can see everything Edsby knows about the student.
- Link to the student’s Portfolio
- Parent information
- Student’s classes panel and grades with links to view the student’s Progress Report and Learning Story. Teachers can access the Panorama for any student in the school but can only see the classes panel for the students they are currently teaching. Senior Admins, Office Head, and Guidance roles can see the classes panel for all students at the school
- Student’s About Me: This section is populated from the student’s Portfolio
- Account Details with option to reset the student’s password
- Groups the student is a member of
- A field to write an observation as well as any that have been recorded
- Options to Plan an Absence and Message
- Alerts
- Student’s amalgamated personal schedule
- Student’s information
To access a student’s Panorama, enter the student’s name in Search.
The Panorama can also be accessed by hovering over a student’s photo in a class or group and clicking View Panorama in the mini profile.
The Mini-Profile also provides teachers and administrators with options to send the student a message or view their Perspective and Portfolio. Teachers and administrators can also view the student’s current class, their last activity on Edsby, and the last time a student’s parent or guardian accessed Edsby.
Professional Dialogue
In The Panorama, Faculty can make observations about a student’s learning progress or share private files relevant for the student. Teachers can reply to another teacher’s observation by hovering over the item and clicking reply. Observations are only visible to teachers and administrators.
The student’s other teachers will see the new observation in their home screen’s recent activity.
From Recent Activity, teachers can click on the student name and go directly to the Panorama.
About the student
Teachers of the student can observe the student’s progress through the calculated averages shown beside each of the classes. While each teacher chooses whether to show the student’s average in their class to the student, calculated averages are always visible to teachers of the student and administrators on the Panorama. The student’s Classes panel and their grades in each class will not be visible to teachers who are not currently teaching them.
The Attendance Summary Report of the student is also available from the Panorama. Click on the late or absent link at the bottom of the Classes Panel to view the Report.
To understand a student’s current workload, review the student’s class schedule, assessments, and events.
Planned Absence and Late Slips
If required, teachers can enter a planned absence. The planned absence will be seen by other teachers on the attendance sheets and the office.
Click Planned Absence.
Fill in date, time, reason, and comment.
Adding or Changing Alerts
The panorama will list any alerts regarding the student. These alerts could be attendance, medical, discipline, or educational related and are available at a glance to teachers and administrators to ensure everyone is informed regarding the needs of the student.
To add an Alert for the student, click Alerts.
If the student already has alerts, they will be listed in the Manage Alerts window with their type, details, severity, and status listed. If there are many alerts, they can be searched through.
To add a new alert, click Add an Alert.
In this example, Lisa has poor eyesight and will need to sit near the front of the room in all of her classes.
- Select the Type that best fits the alert from the drop-down.
- Select the Severity of the alert
- Set the Status as being either Inactive or Active
- Provide any details regarding the alert in the Text box
When the details of the Alert are complete, click Save. The Alert is added to the Panorama.
To delete an Alert, click the X next to the row.
Alternatively, the status of the alert can be changed to Inactive. As soon as the Status is set to Inactive, it will not be visible on the Panorama page. However, it will still be visible in the Manage Alerts window.
To edit an Alert, click its row in the Manage Alerts window and update the details accordingly. Click Save and the Alert will be updated.
Resetting a student password
Teachers can easily remedy the forgotten password excuse by resetting the password here.
About the Parent
The Parent panel lists the parents or guardians.
Hover over the parent photo to access the mini profile. The mini profile can be accessed from anywhere in Edsby where the name or photo of the parent exists.
Clicking on a parent’s name opens the parent Details. The Details page is only available to teachers and administrators. The Details page includes more demographic information and also provides a place for parent observations and file storage. Teachers and administrators can reset parent passwords.
The Details page can also be accessed by entering the name into Search. Hovering over the parent name in the mini profile will show a list of which children are associated with this parent.
Communicating with the student and parent
Teachers can communicate privately with the student and parents. Click the Message button to create a pre-addressed private message to just the student, just the parents, or to both student and parents. Recipients only see his or her own name in the To field.
Remove any name from the To list by clicking the X beside the name.
Viewing and Printing Progress Reports
Teachers can view a detailed progress report which displays a student’s averages, attendance history, and grades for individual assessments by clicking on the button in the classes panel.
From the Progress Report page, teachers can select and deselect which information they wish to include and then print a hard copy using the template menu at the top.