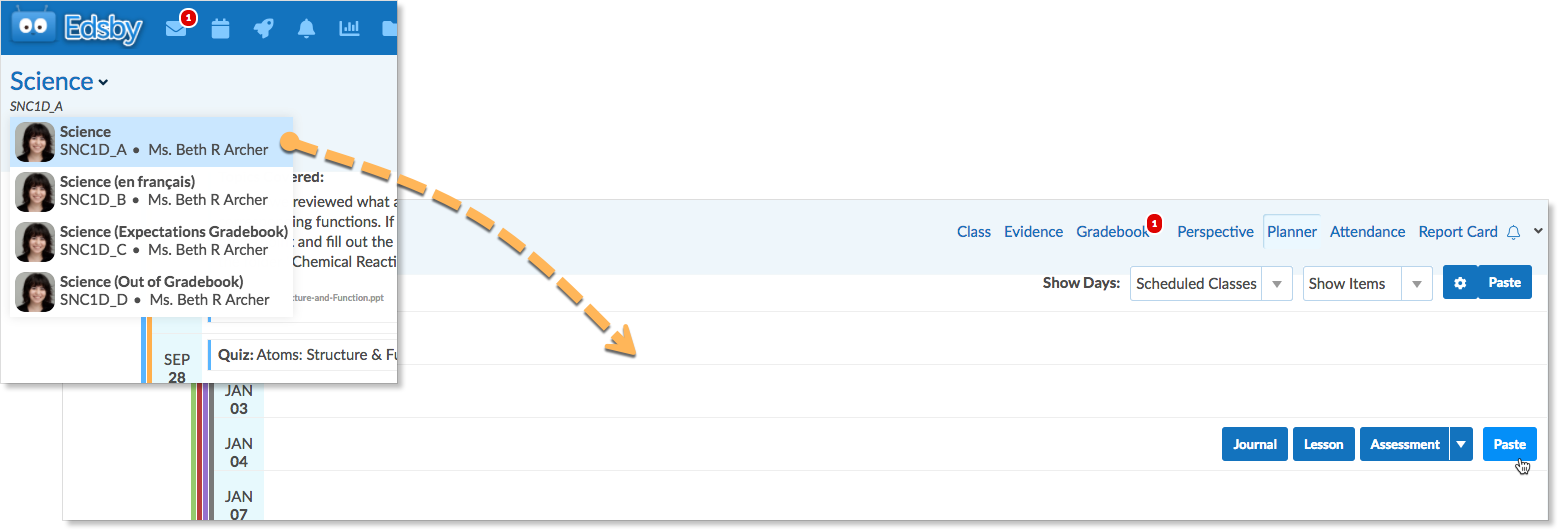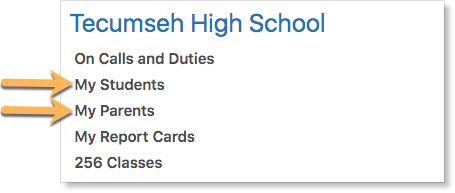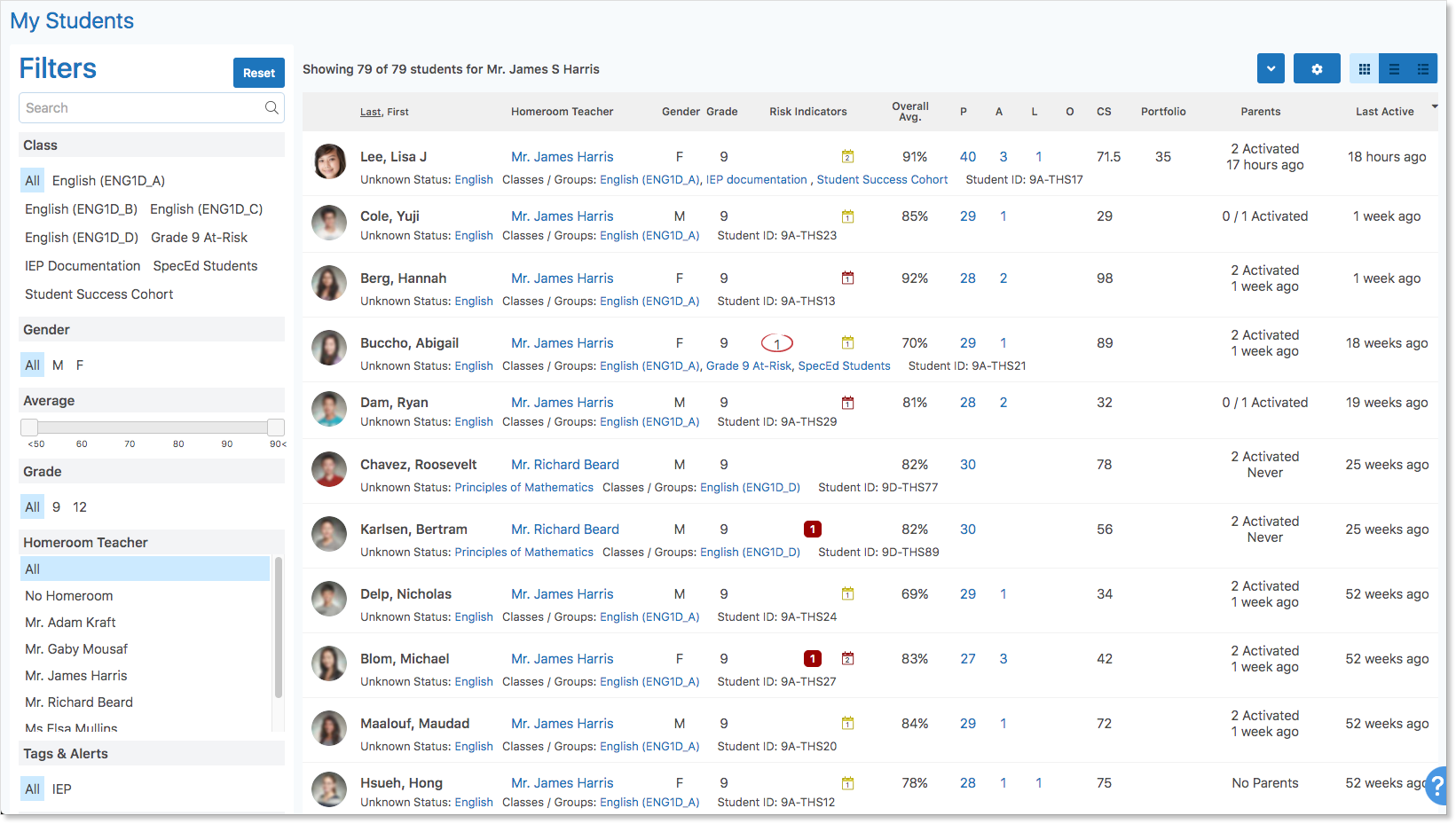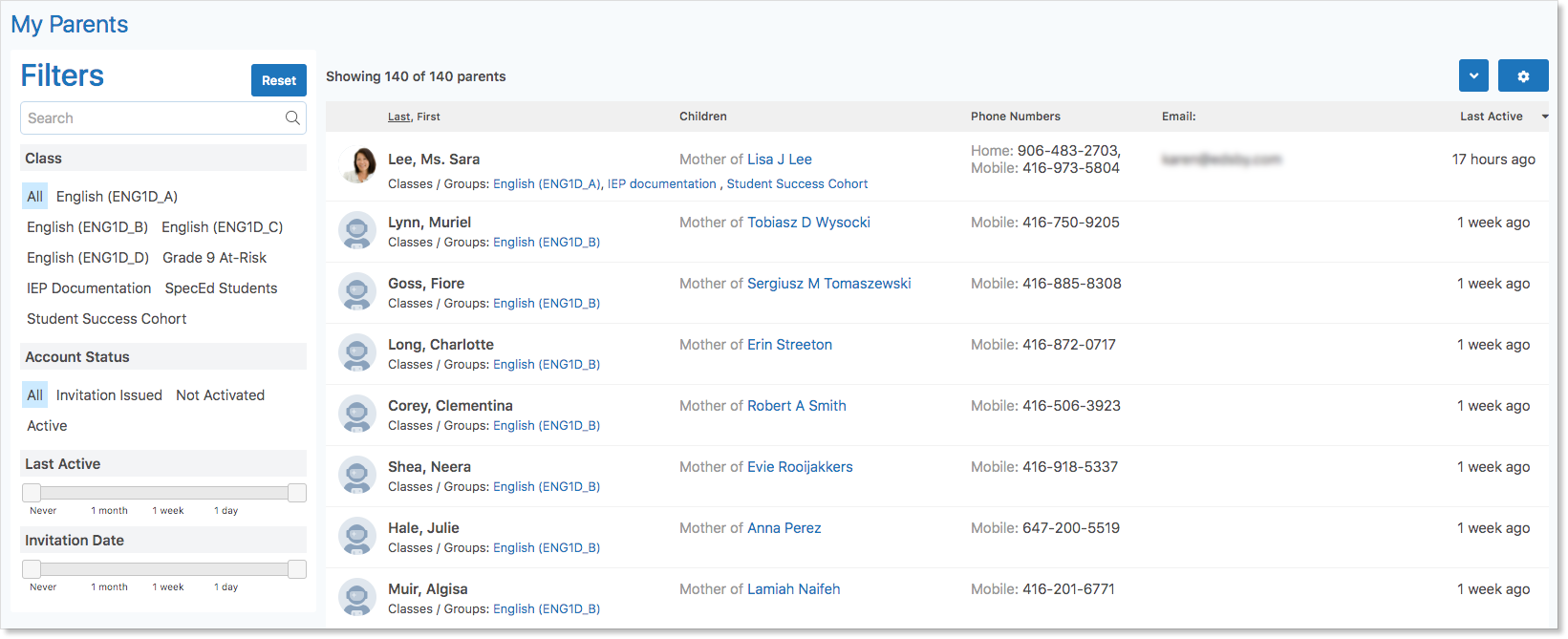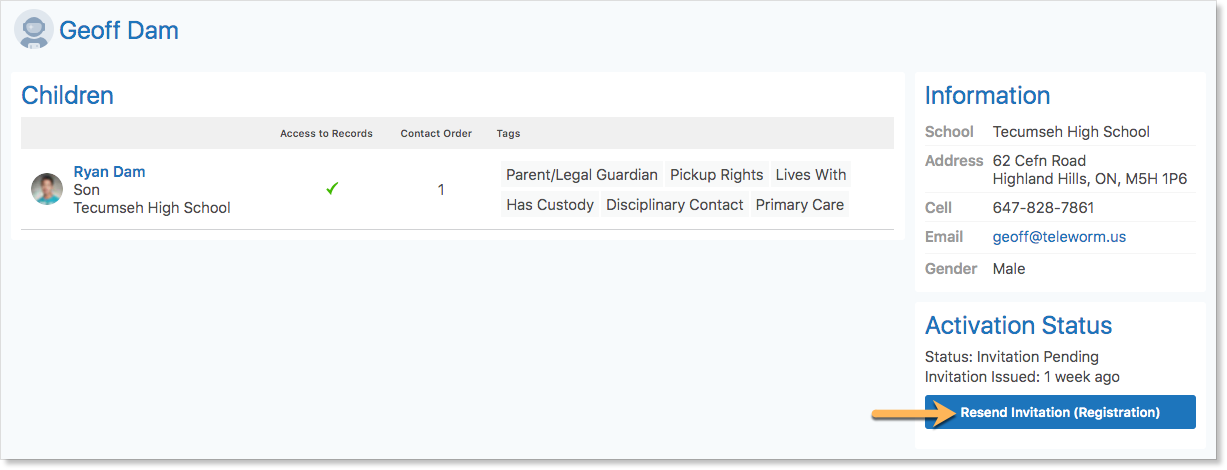Teachers, welcome back and thank you for making Edsby a part of the back to school routine. We’ve put together some information that is useful at the start of a new school year.
- Read about printing the class rosters.
- Learn how to copy content from completed classes to your current classes.
- Add additional teachers to your classes
- Choose which groups and classes you want to be incorporated into your Home Screen Calendar.
- If you use the Gradebook’s Weighting feature, read about the Copy and Paste feature.
- Monitor the engagement of your students and parents with Zooms
Printing Student Lists
Within each Class, the Student panel lists the students currently enrolled in the class.
Edsby makes it simple for teachers to print a roster of their class.
Click the pop-out arrow in the Students Panel and click Roster.

Set the number of columns and choose whether to show column titles. Titles can be added now or left blank to write in later.
When the template is correct, click Print.
Copying Content from Previous Classes
The Class Planner enables teachers to copy content from completed classes to new classes.
Teachers have access to classes completed in the current school year and completed in the previous year.
To access completed classes, click on the Classes panel pop-out arrow.
In the drop-down menu, select Completed This Year or choose from a previous year.
Click on the Class name to open the class.
To copy content, navigate to the Planner and select the gear icon. Select the content, and click copy.
To select all content in the Planner, click the drop-down arrow next to Select and choose All.
Navigate to the target class. Hover over the desired date for the first assessment to be created to reveal the option to Paste. This will paste the rest of the copied content in order relative to the first date.
Copying Weighting
Edsby enables teachers to copy the weighting setup from one class to another class.
Navigate to the Gradebook, click the gear icon, and select Edit Weighting.
Configure the weighting form. Click Copy. Click Save.
Use the class drop-down to navigate to the next class.
Open the Weighting form and click Paste.
Click here to learn more about Gradebook weighting.
Adding Additional Teachers to your Class
To support team-teaching, teachers and school administrators can add additional teachers to Classes.
To add another teacher to a class, navigate to the Class Setup form.
Under Teachers and Assistants, search for the name of the teacher to add.
Select the role they will have in the class by clicking the drop-down arrow and selecting a role – either Teacher, Support, or Substitute. Each of these roles have varying levels of access to the class and its content.
Click here to learn about the specifics of each role.
Reordering your Classes
Teachers’ Personal Calendar lists the classes they teach in timetable order – the order they teach them in.
The Classes Panel lists the classes taught in alphabetical order. However, teachers can change this order by clicking and dragging a class to a new location in the panel when logged into Edsby with a web browser.
Managing your Personal Calendar
Staff and faculty can choose which Classes and Groups contribute to the home screen calendar.
Click on the gear icon and uncheck the classes and groups that should not be included on the home screen calendar.
We’ve created many articles and videos to help others learn more about Edsby. When logged into Edsby, click the Launch Pad icon and then select Edsby Help Files and Videos.
On the first day of school, the My Students and My Parents Zooms will appear on the right side of the teacher Home Screen.
The My Students Zoom provides teachers with important information about each of their student’s current classes, academic performance, and activity on Edsby. Teachers can also see when the parents of students have last accessed Edsby.
The My Parents Zoom shows the parents of all students who are part of the classes a teacher teaches, or groups. Contact information, the parent’s relationship to the student, and their last activity in Edsby are included in the Zoom for teachers.
If any parents have not activated their accounts, teachers can re-issue their invitations by clicking their name and opening their Parent Details Page. Click Resend Invitation.
Districts preset the Settings form for teachers but if they are interested in understanding the options, this video explains the Class and Gradebook Setup form.