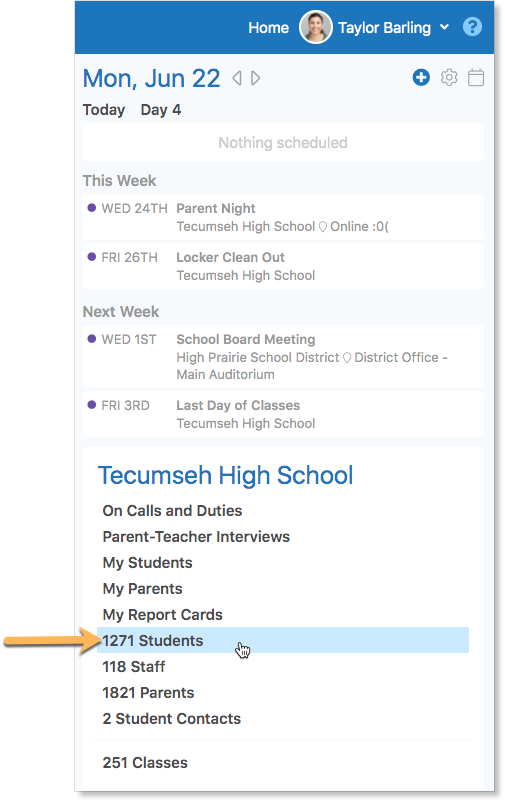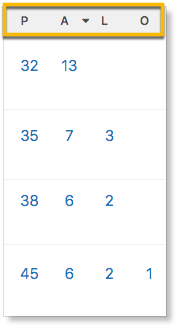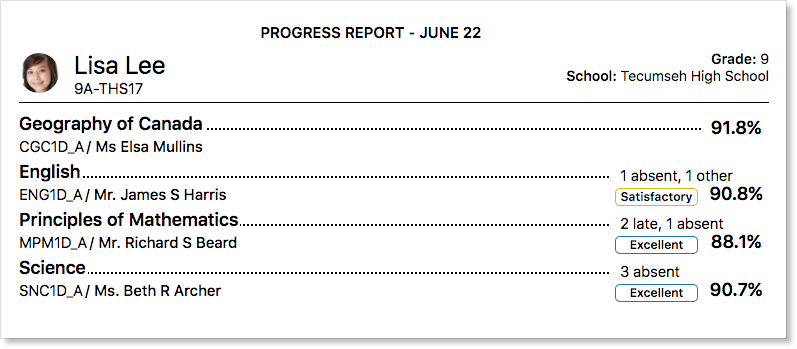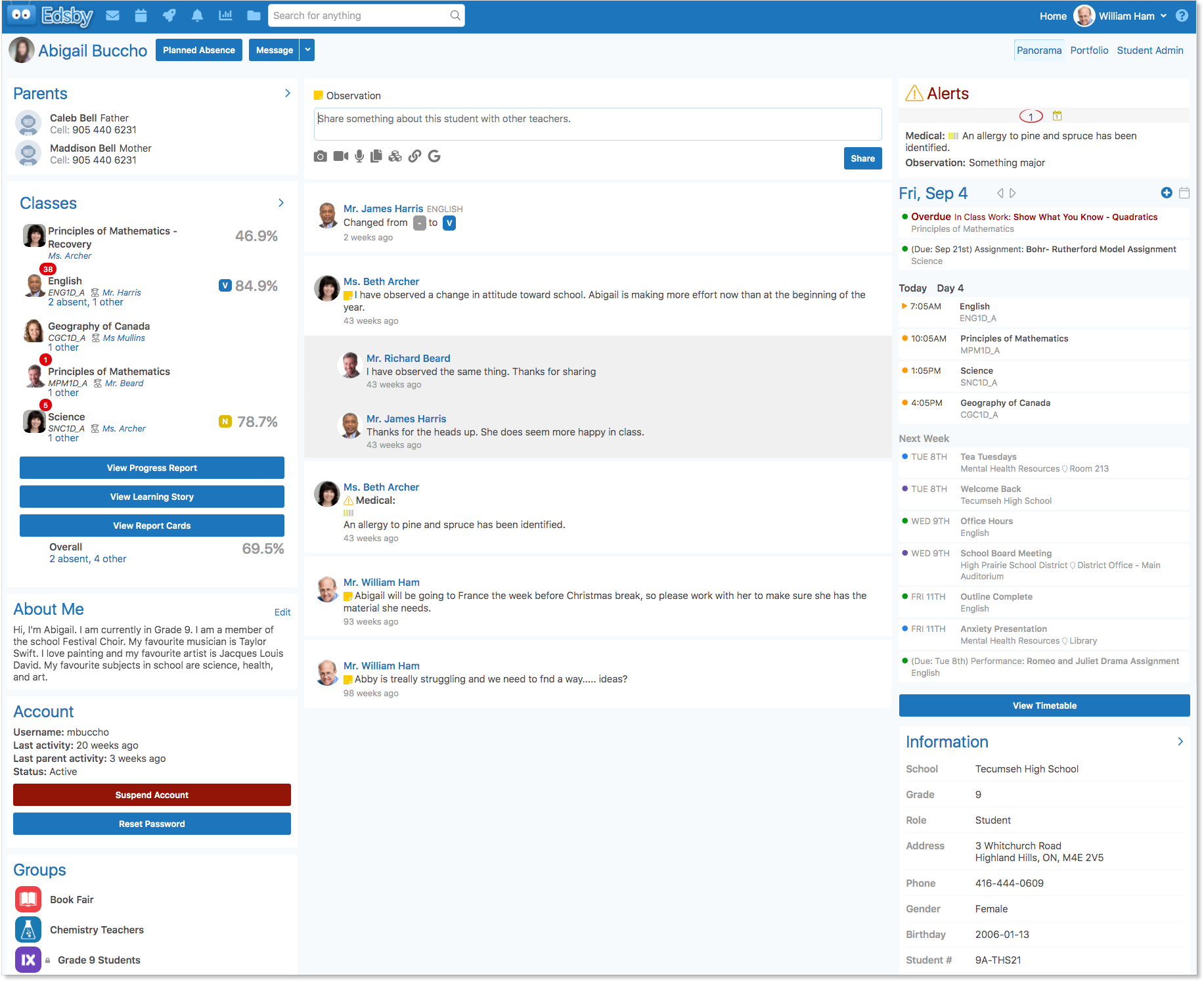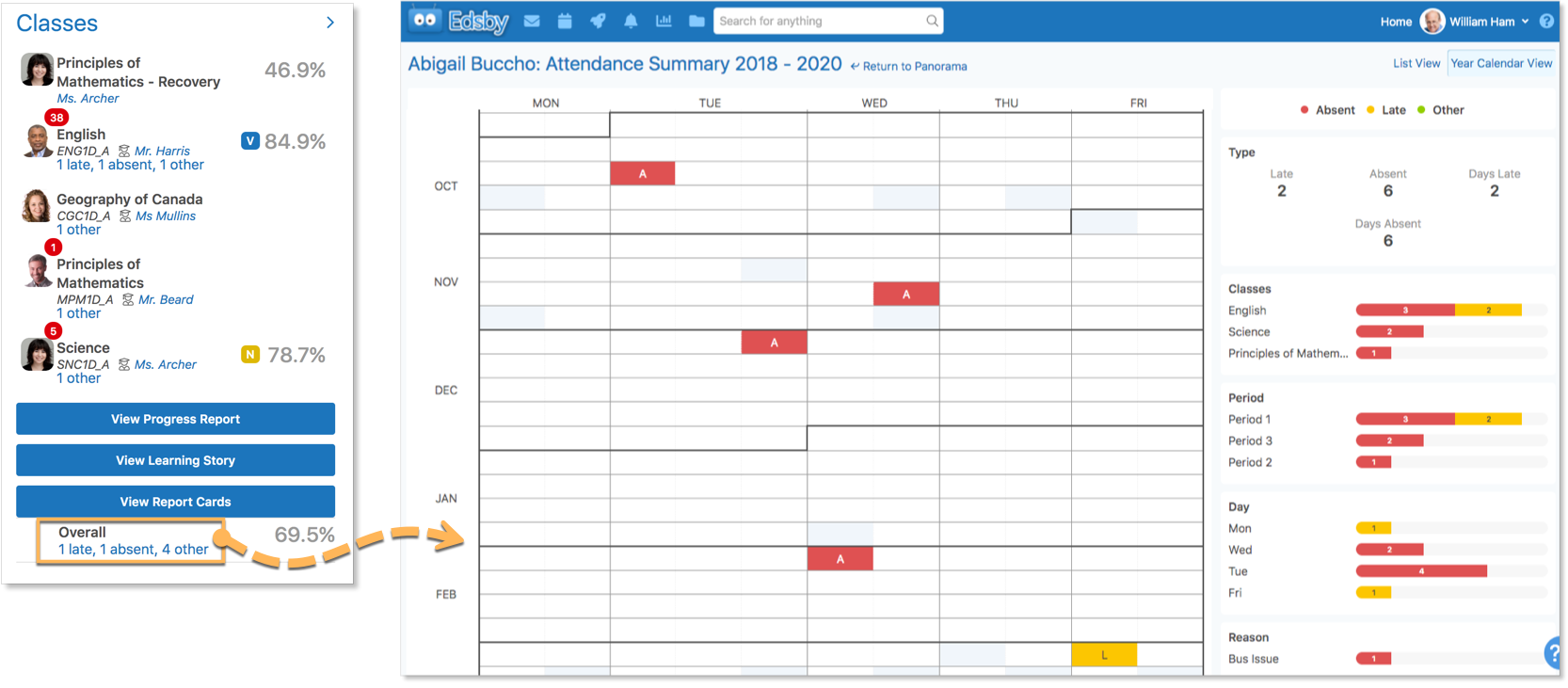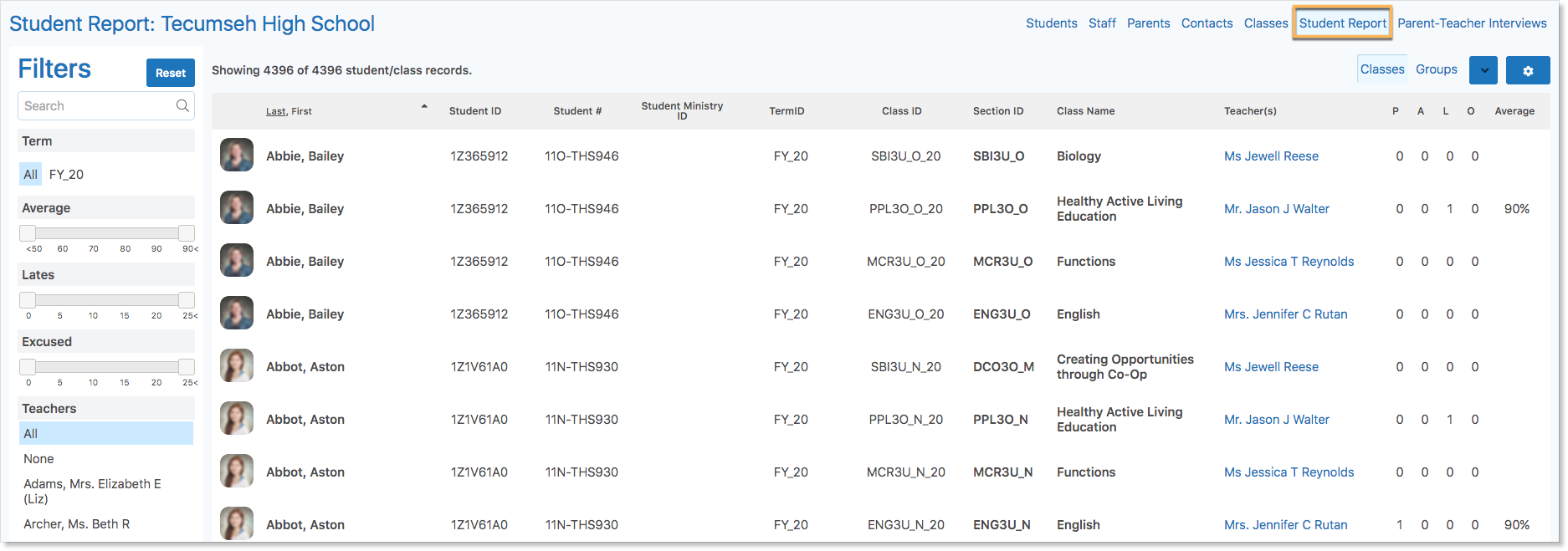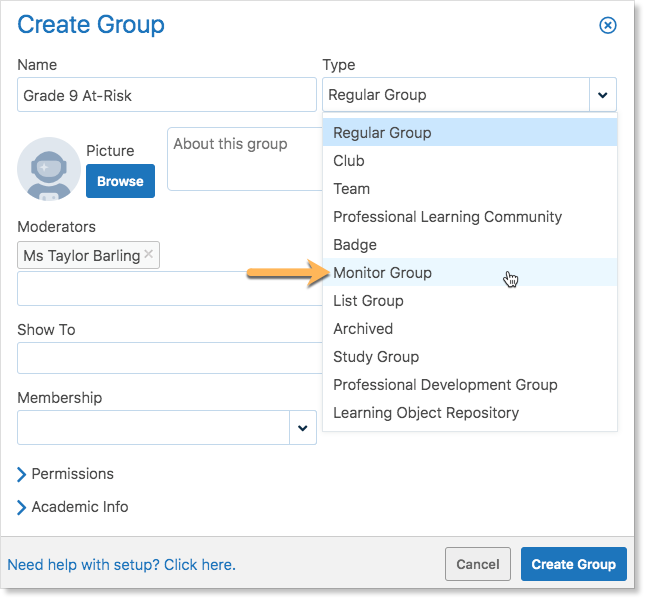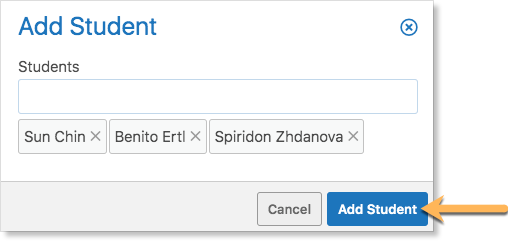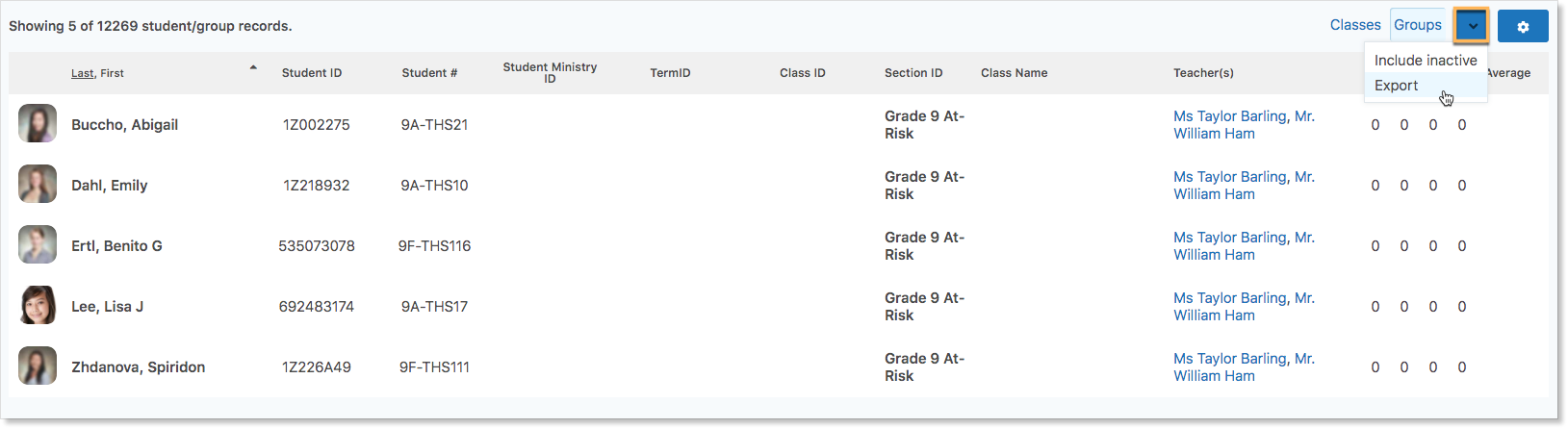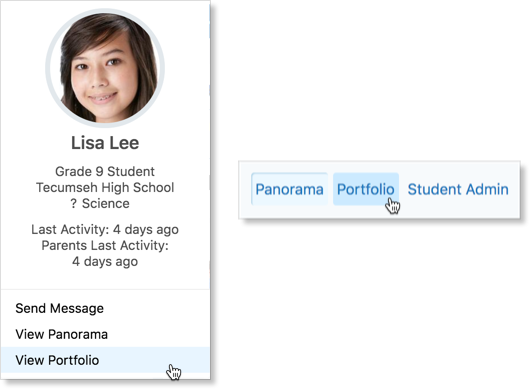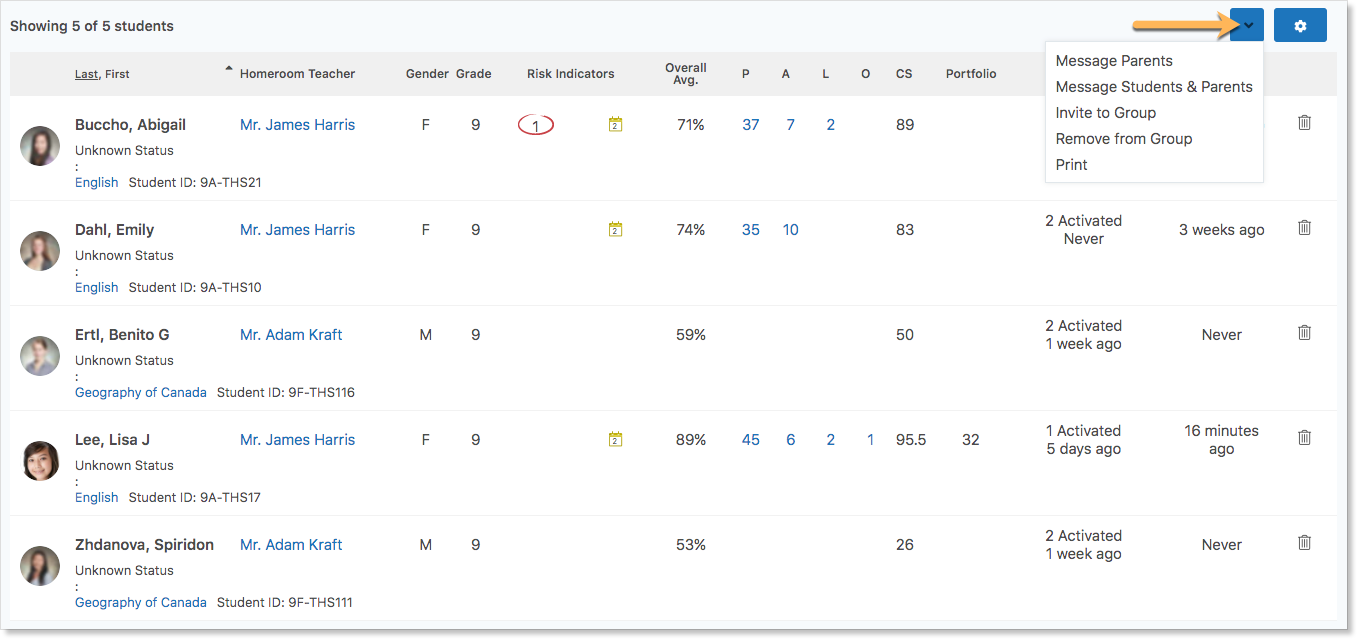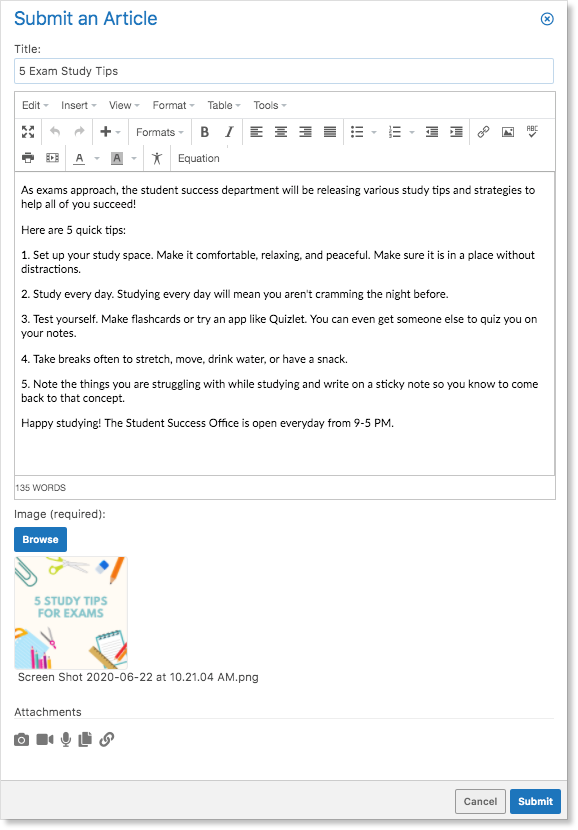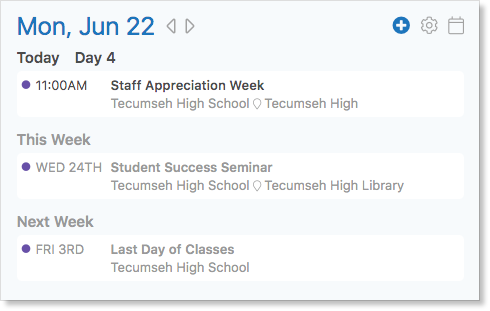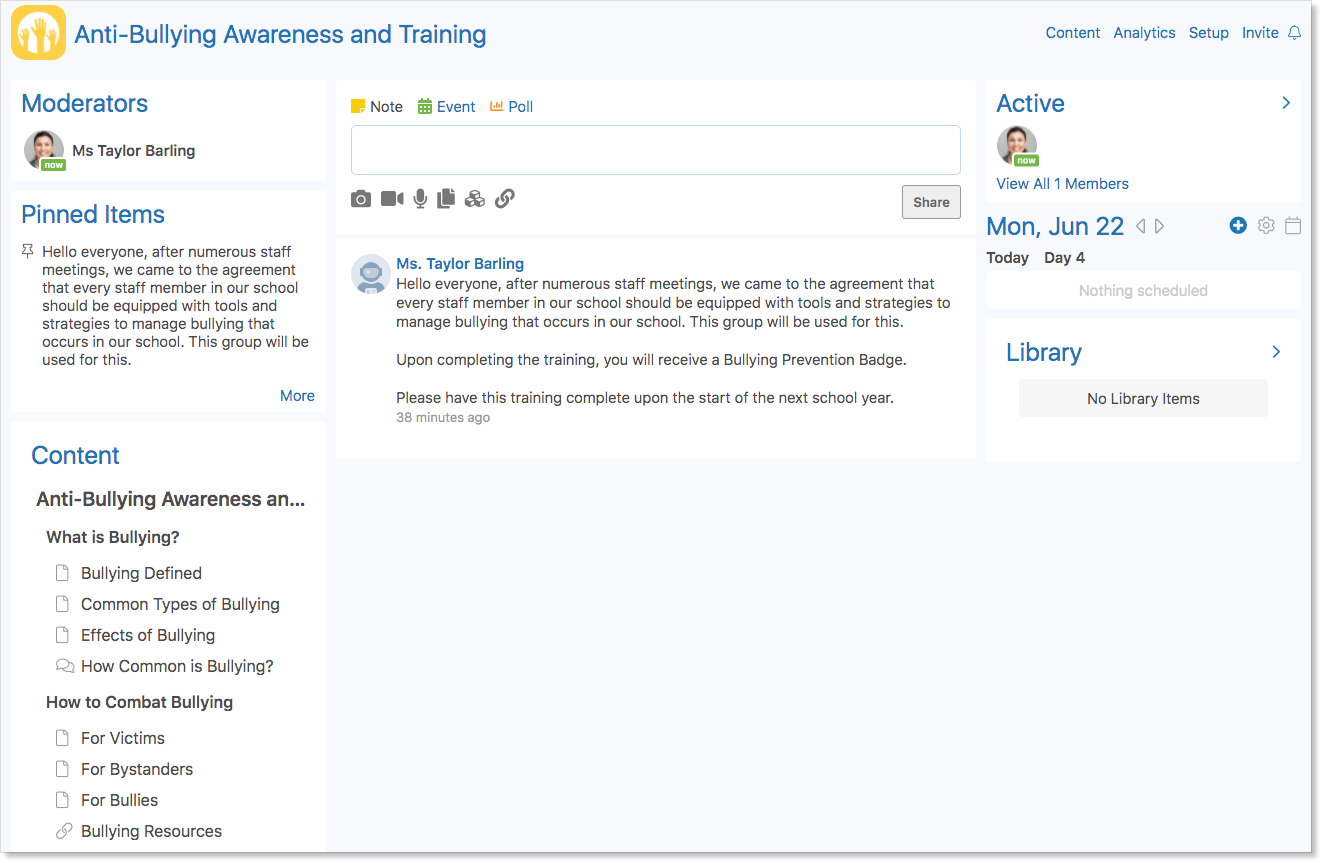The Guidance Office is a valuable part of the school administration team. The Guidance Office manages academic issues, career questions, college prep, as well as personal or social issues staff, students, and parents at their school may encounter. They monitor student academics to provide guidance, collaborate between teachers, parents, and students regarding best practices for student success, as well as communicate with and inform the broader school and district community.
Jump to a Section
Academic Monitoring
Collaborating with Students, Teachers, and Parents
Communicating with the School and District Community
Professional Development Groups
Optional Applications
Academic Monitoring
Edsby enables the Guidance Office to monitor the academic progress of students in their school and identify if a student may be struggling. The Guidance Office can also view the attendance history of students in their school and monitor if students are engaging with Edsby regularly.
The Students Zoom
The Students Zoom provides the Guidance Office with a list of all students in the school and information pertaining to them including their current class, risk indicators, their current average, and their total number of absences and lates in the current term.
This Zoom is accessed on the right side of the Home Screen.
Risk indicators help Guidance staff identify students who may be struggling at school. These include failing classes, receiving a Needs Improvement for their subjective performance indicator in a class, and repetitive lates or absences.
The filters in the Students Zoom can be used to narrow down the students into a specific sub-set. Filter based on gender, average, grade, homeroom teacher, tags, or account status. For example, Guidance Staff may be interested in filtering the list to students with a failing average or on the verge of failing.
The Students Zoom enables Guidance staff to find students with high absenteeism by clicking on the Attendance column headers to sort.
Guidance staff can view when students and their parents were last active in Edsby.
Edsby enables the Guidance Office to view and print Progress Reports. These can be beneficial when setting up a meeting with students and their parents.
Select which students to print Progress Reports for by clicking the gear and selecting the checkboxes. Click the drop-down arrow and select Progress Report.
The Progress Report provides a printable report summarizing each student’s classes as well as their average, attendance totals, and subjective performance indicator for each class.
For a more detailed Progress Report, navigate to the student’s Panorama and click the link found in their Classes panel.
Hover over a student’s name in the Students Zoom to view their mini-profile. Guidance staff can view the student’s current class and attendance state, the student’s last activity on Edsby, and the last time their parent or guardian accessed Edsby.
The Mini-Profile also provides quick access options for Guidance staff to view a student’s Perspective, Panorama, or Portfolio as well as send the student a message. Click View Panorama on the Mini-Profile or click a student’s name in the Students Zoom to access their Panorama.
The Panorama
The Panorama provides Guidance staff the information they need to plan for student success.
The Panorama is a secure area, available only to teachers and administrators. Here, Guidance staff can see everything Edsby knows about the student.
View the classes the student is enrolled in along with their current averages and subjective performance indicators in the Classes Panel.
Guidance staff can also view the student’s Progress Report and Learning Story from this panel. The Progress Report found in the student’s Panorama provides a detailed breakdown of each of the student’s classes including their Perspective graph, a list of incomplete, graded, and ungraded assessments, as well as their specific-class attendance history.
Choose what to display in the report using the checkboxes at the top of the screen. Click the Print icon to print the report.
At the bottom of the Classes panel lists the student’s attendance totals. Click the totals to view the student’s Attendance Summary Report.
The Attendance Summary Report provides an overview of a student’s attendance history. The report has two views: List View and Year Calendar View. List View displays all attendance incidents associated with the given student.
Year Calendar View displays the student’s attendance history for the past year. This view enables the Guidance Office to identify any attendance issues.
Suspend the student’s account or reset their password under the Account section.
To understand a student’s current workload, review the student’s class schedule, assessments, and events located in the Calendar on the right side of their Panorama.
Student Report
The Student Report Zoom enables the Guidance Office to view valuable attendance data and information specific to each class a student is enrolled in.
Access the Student Report by clicking into a Zoom and clicking Student Report at the top of the Zoom.
Classes Tab
The Student Report defaults to the Classes tab and generates a line for each student’s classes. The information includes the student’s name, ID, and number, as well as the class ID and name, the section ID, each class’ teachers, and the student’s attendance totals and average specific to the class.
The data in the Student Report can be exported by filtering to and selecting the desired information, clicking the drop-down arrow and selecting Export.
Note: The information displayed is similar to the Students Zoom. However, the Students Zoom displays the student’s attendance totals for all classes combined as well as their cumulative average across all of their classes. Use the Student Report for class-specific student information.
Groups Tab
The Groups tab of the Student Report generates a line for each group each student is a member of.
This displays similar information as the Classes tab except Section ID indicates the specific group and the group moderators are listed in the Teachers column.
Monitor Groups
After utilizing the Students Zoom and Panorama and observing the academic and attendance habits of students at the school, Guidance Staff will likely have a list of students they want to monitor and guide towards success.
Edsby enables the Guidance Office to do just this with Monitor Groups.
Monitor Groups are used to monitor a list of students. However, students and their parents never see they are a member of a Monitor Group.
Monitor Groups provide the Guidance Office, teachers, and other administrators with access to the Students Zoom information for a particular group of students to monitor and identify at-risk students based on attendance incidents or grades.
Creating a Monitor Group
The Guidance Office can create Monitor Groups by clicking Find More in the My Groups panel and then clicking Create.
In the group creation form, set the group type to Monitor Group.
Note: Monitor groups are initially set to be private and have closed membership. This is recommended, as Monitor Groups are not intended to be seen by students or parents.
In this example, Taylor Barling, head of Student Success at Tecumseh High, is creating a Monitor Group for a handful of 9th grade students with an average in the range of 50-60% who may be at risk of failing a course. She would like to be able to monitor them throughout the rest of the semester and discuss with other Guidance staff in order to provide the students with the necessary tools to succeed.
Identify the students to be added to the group using the filters in the Students Zoom.
In the Monitor Group, click Add Students.
Type in the names of the students and click Add Student.
The students will automatically be added to the group, however, they will not see the group in their My Groups panel and will not know they are a member of the group.
Additional staff can be added to the group by clicking Add Staff and typing their names.
Inside a Monitor Group
There are two different views within a Monitor Group: Tabular and Feed View.
Tabular View provides the Students Zoom information for the students in the group. Here, Guidance staff can click the drop-down arrow and select from a menu of options including to message the parents, create a planned absence, or invite to a group.
Feed View provides a classic group feed view. Here, moderators and other staff members in the group can collaborate and discuss the students being monitored.
Click here for more information on Monitor Groups and their capabilities.
Exporting Monitor Group Information
Monitor Group information can be exported for use in an external system through the Student Report.
In the Student Report, navigate to the Groups tab.
Filter to the Monitor Group.
Click the drop-down arrow in the top right of the Zoom and select Export.
Portfolios
Each student has their own Edsby Portfolio – similar to a personal blog.
In the Portfolio, students can create posts about themselves and their academic or extracurricular success. Each submission is posted to a board which makes it easy for students, teachers, and parents to quickly glance at the student’s proud moments.
Access a student’s Portfolio by hovering over their name and clicking View Portfolio on their Mini-Profile or by clicking the link in their Panorama.
Portfolios also make for a great conversation starter when having a meeting with students and their parents.
Portfolios are a great way to encourage students to participate in Edsby, showcase their learning, and display their proud moments. They are a beneficial tool for students to look back on and be reminded of the success they have already experienced at both school and home.
Collaborating with Students, Teachers, and Parents
Edsby enables the Guidance Office to collaborate with students, their teachers, and their parents on how to best support students succeed academically, personally, and socially both at-home and in-school.
Monitor Groups
Monitor Groups allow Guidance staff to collaborate with teachers on specific students of concern. Share tips, ideas, and best practices to help support at-risk students. Parents and students can also be messaged from the group.
Panorama
The Panorama enables Guidance staff to post observations about a student and collaborate with other staff members. These observations are visible to staff in the school but not students or parents.
Groups
The Guidance Office may consider creating other groups in the school for collaboration between students, teachers, and parents.
Consider the following groups:
- A district-wide Student Success group for all Guidance Staff in the district to collaborate on best practices for supporting their school community.
- A Career Opportunities group for staff members to provide direction, guidance, and ideas for students pursuing a career following their education.
- A Studying and Exam Tips group for students to collaborate with each other and share their best studying and exam-taking practices.
- A Parent Support group for parents and staff to collaborate with each other on how to best support their children at home.
Messages
The Guidance Office can easily message parents or students individually or together from their Edsby Mailbox.
Communicating with the School and District Community
Edsby enables the Guidance Office to communicate with the broader school and district community through broadcasted news articles and community events posted on the school Calendar or through professional development courses that equip students and teachers with tools for academic and personal success.
News
On the News River, Guidance Staff may wish to promote school or district-wide anti-bullying campaigns, post sign-up forms for peer tutors, or share helpful studying tips for students.
To post an article to the school News River, navigate to the School Page and click Submit an article.
Fill out the form. Attachments are supported. Once the Office Administration team approves the post, it will be posted to the News River of all students, parents, and staff at the school.
To post an article to the entire school district, contact a district administrator.
Calendar
On the Calendar, Guidance Staff may wish to remind members of the school community about the upcoming Student Success Seminar or Staff Appreciation week.
To add an event to the school Calendar, contact the Office Administration team.
Professional Development Groups
Guidance Staff can create and facilitate the use of Professional Development Groups in Edsby.
These groups have a Content Builder that members of the group can work through as they would a class. They can be school or district-wide.
Consider creating a Professional Development group for teachers to equip them for handling bullying situations that may arise between students in their class.
Or, consider creating a Professional Development group for students to equip them for applying to Colleges or Universities.
To create a district-wide Professional Development group, contact a district administrator.
For more information on creating and using Professional Development groups, click here.
Optional Applications
Schools and districts using Edsby have the option to use various applications at an additional cost. These include the Credit Recovery Application and the Community Service Tracker Application. Applications are visible on the left side of the Home Screen.
Credit Recovery
Many high schools support a process known as Credit Recovery.
This process focuses on students who did not achieve a passing grade in a course for credits. Credit Recovery typically identifies which failing students would be good candidates for a focused one-on-one teaching experience to address key areas where the student’s achievements in the class fell short in order to improve their final grade enough to earn a credit in the course.
In addition to the powerful and convenient way Edsby has provided teachers to submit reporting information, Edsby enables a workflow for managing all aspects of the Credit Recovery process through the Credit Recovery application.
The Guidance Staff can partner with teachers on managing this process. For more information on the Credit Recovery Application, click here.
Community Service Hours
The Community Service Tracker Application enables students to electronically submit details regarding their community service hours including the date, hours worked, the organization where the student worked, the supervisor, and even an electronic copy of an approval form.
This prevents the possibility of students losing the papers that contain all of their community service hours.
The Guidance Office can manage and approve these hours. For more information on the Community Service Tracker Application, click here.