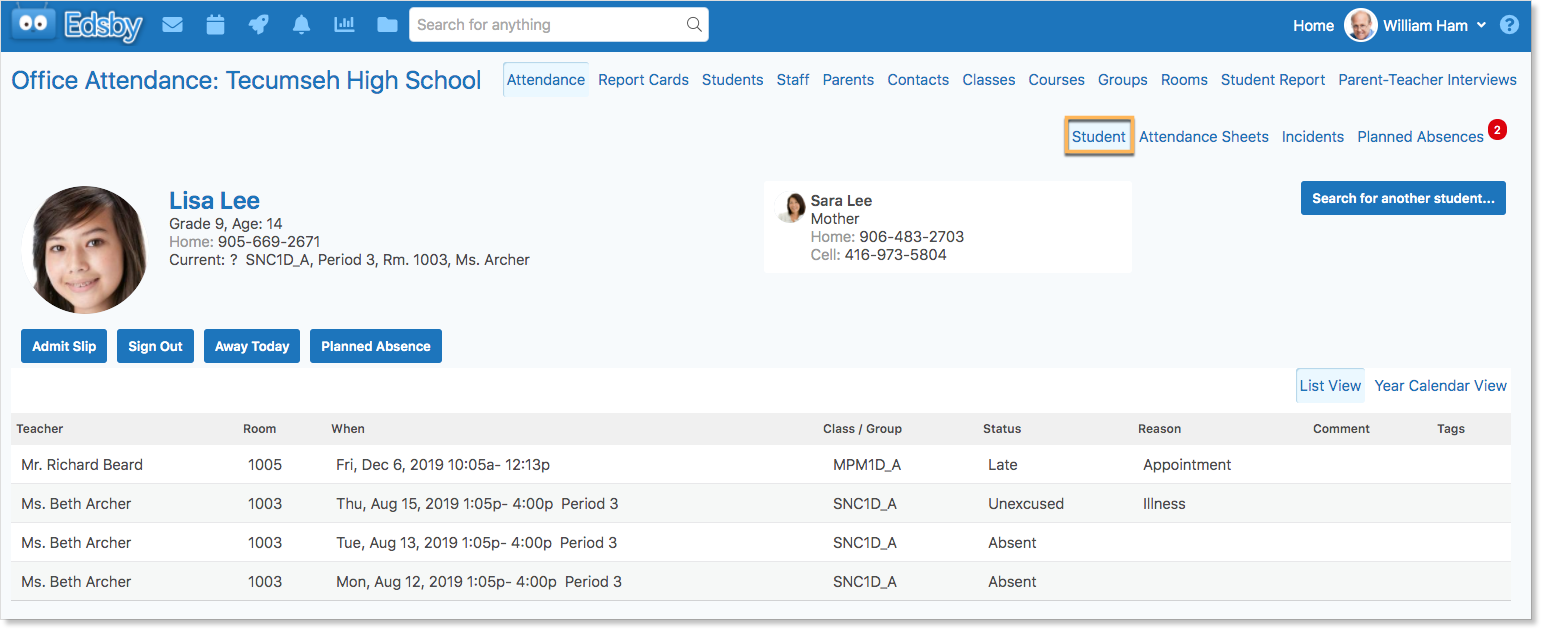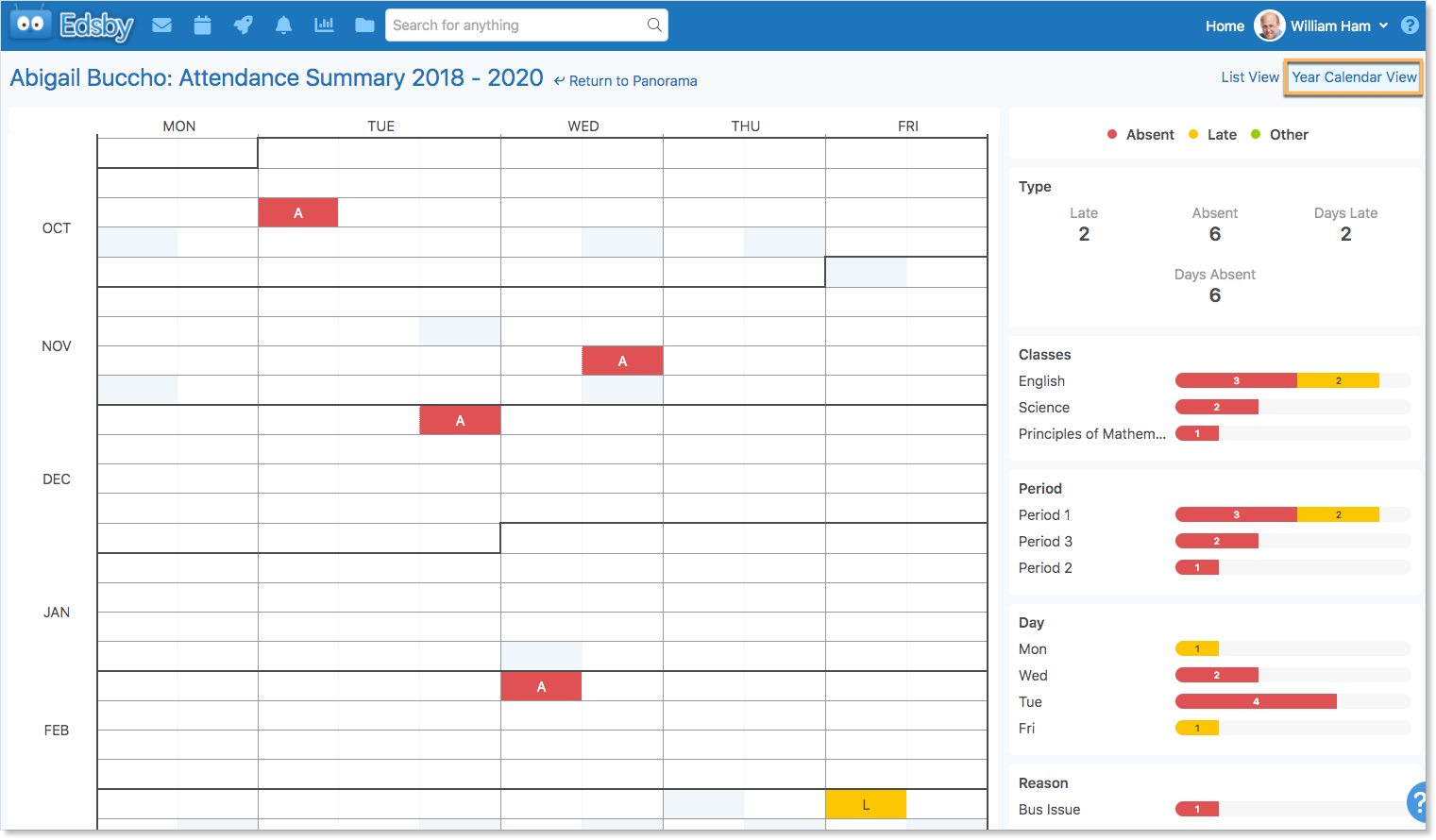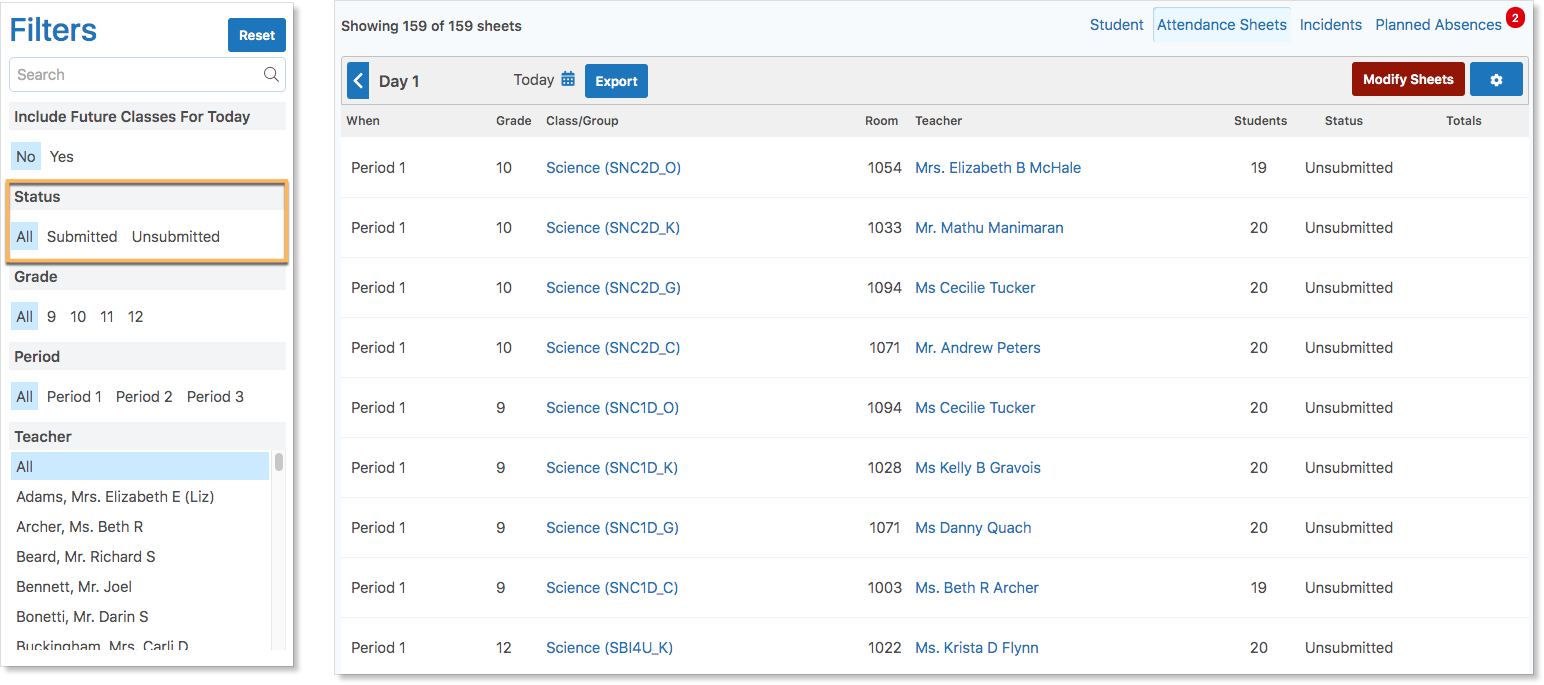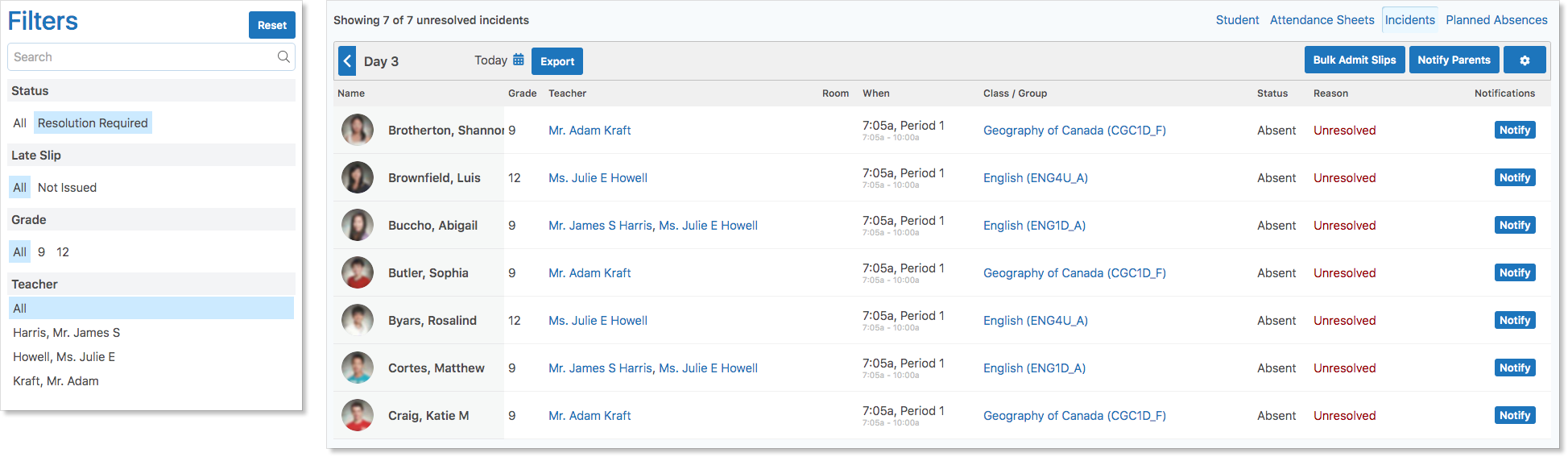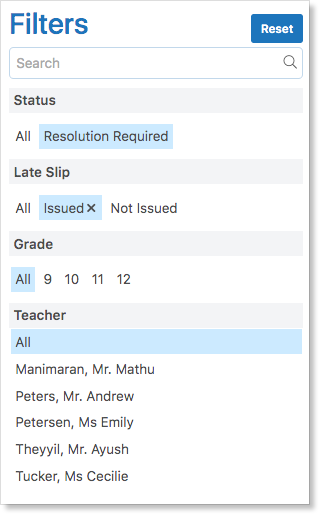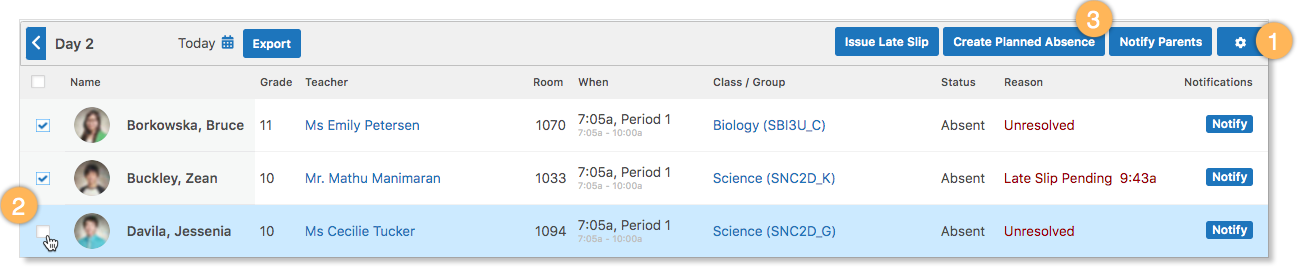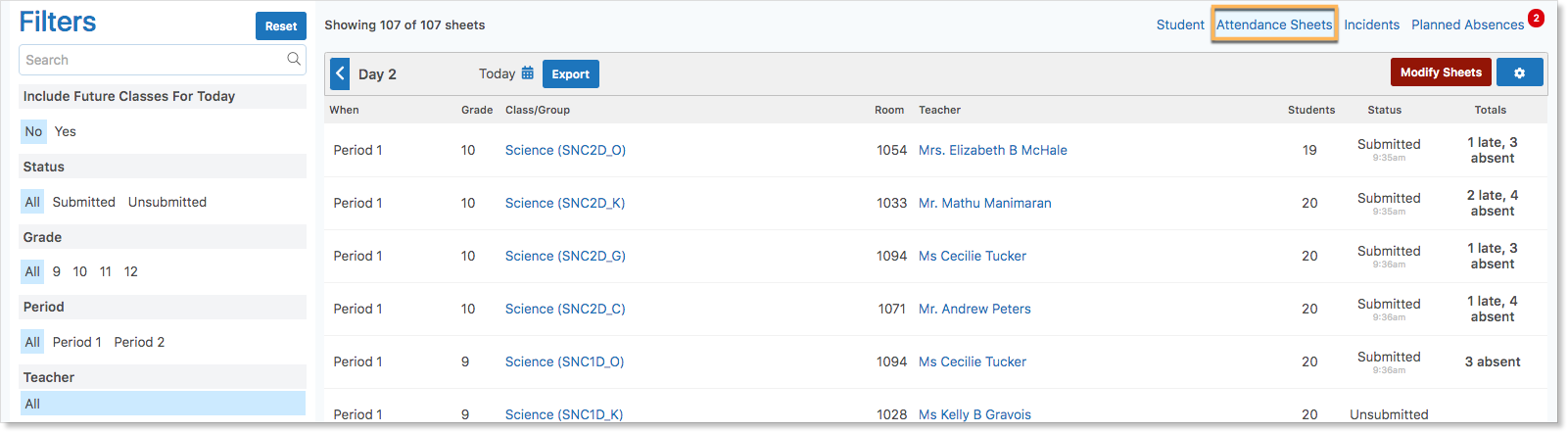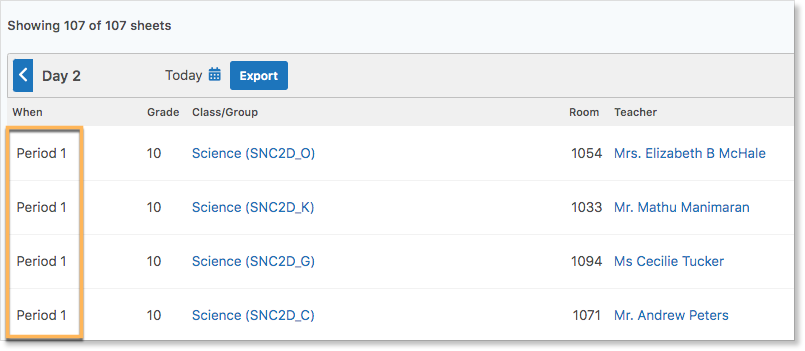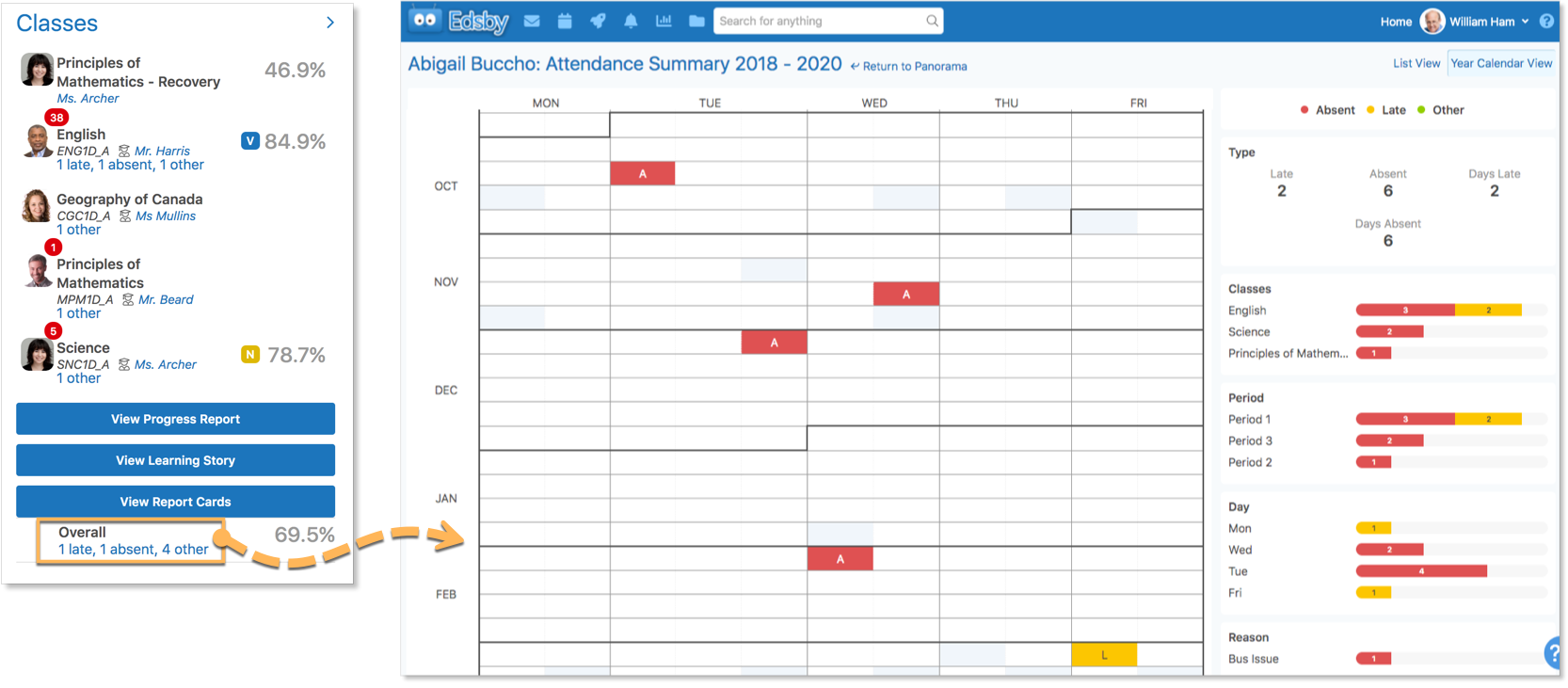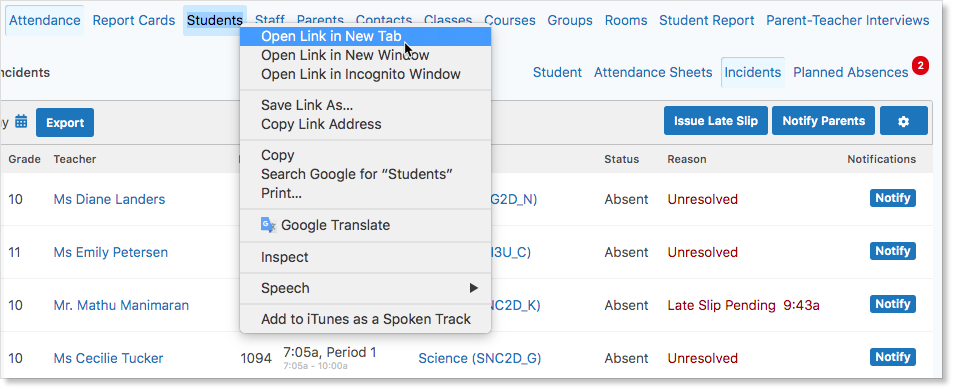In general, the attendance workflow involves:
- The Attendance Office approving parent-submitted planned absences
- The Attendance Office creating planned absences based on parent emails or phone calls
- Teachers submitting class attendance sheets to the Attendance Office
- The Attendance Office contacting parents to confirm and record absences in Edsby
Jump to a Section
Resolving Attendance Incidents
Notifying Parents of Incidents
Submitting sheets on behalf of a teacher
Attendance for Substitute Teachers
Browser Features for Attendance
The Attendance Zoom
The Attendance Zoom is where Attendance Office administrators will perform the bulk of their actions.
The Attendance Zoom is located on the right side of the home screen and includes a counter of unapproved parent-submitted planned absences.
The Attendance Zoom includes four pages: Student, Attendance Sheets, Incidents, and Planned Absences.
Student Tab
When an administrator first enters the Attendance Zoom, the Student Tab is the first screen they see. The Student Tab enables the Attendance Office to view a student’s attendance history as well as quickly perform common attendance actions for specific students including issue an Admit Slip, Sign Out the student, mark the student as Away Today, or create a Planned Absence.
Search for a student’s name in the search bar to view their Attendance Summary Report. This report has two views: List View and Year Calendar View.
List View displays all attendance incidents associated with the given student and provides common attendance actions for the student.
Year Calendar View displays the student’s Attendance Summary Report for the past year. This view enables faculty to identify any attendance issues.
For more information on the Student Tab and the various activities that can be performed through it, click here.
Attendance Sheets Tab
The Attendance Sheets tab lists all submitted and unsubmitted attendance for the day. The Status filter enables the Attendance Office to focus on either unsubmitted or submitted attendance sheets. Administrators can also perform bulk attendance actions from this page.
For more information on bulk attendance actions like cancelling classes or accounting for school activities, click here.
Incidents Tab
The Incidents tab lists all students that have been marked as absent or late by a teacher in the school. As teachers submit their class attendance sheets to the Attendance Office, the student absences will be added to the Incidents list.
Planned Absences Tab
The Planned Absences tab lists all of the day’s Planned Absences created by both the Attendance Office and through parent submission. This tab also includes the ability to create new Planned Absences.
For more information creating and managing Planned Absences, click here.
Filters and Search
Every Edsby Zoom has a Filters panel which is used to narrow down on key information. The filters depend on the information provided in the given Zoom. In the Incidents tab for example, the Teacher filter will only list the teachers who have class Incidents on that given day. If a teacher does not have any incidents that day, they will not appear in the Filters list.
Clicking on a filter will update the list to include items that meet the criteria. For example, clicking Issued under Late Slip will provide a count of how many and which students have been issued a Late Slip on the current day.
Searches can be used to filter to other information even if there is not a pre-set filter. For example, searches can be used to find comments, room numbers, and names. The Attendance Zoom is pre-set to filter to Resolution Required. Click the Reset button to clear all filters.
To view a student’s current class, room number, and attendance state, hover over the student’s name to view their Mini-Profile.
Resolving Individual Incidents
Click on an incident’s row to open the Attendance Incident form.
The form lists:
- Information about the class and teacher who reported the absence
- Student information, including age and phone number
- Parent contact information listed in the order of contact
To complete the form, choose a Reason, the Away time, and click Save.
Comments are optional, but when entered, can be seen by teachers, parents, and the student.
Resolving the absence will notify all of the student’s teachers for the duration of the absence.
Resolving Multiple Incidents
Students with common reasons and length of absences can be resolved together. For example, all students who are ill for the entire school day can be resolved together.
To apply the same reason and absence length to multiple incidents, click the Gear icon. A checkbox appears beside the name of each student. Select which students to include in the Planned Absence. Click Create Planned Absence.
Under Existing Planned Absences, click Create New. Enter the time range and reason. Click Save.
All selected incidents will be resolved.
Notifying Parents of Incidents
Clicking Notify Parents will send an Edsby notification to every parent linked to each student’s account. Parents for specific students can be notified by clicking Notify in the student’s row.
In order for parents to receive the notification, they must have an Edsby account and have attendance notifications enabled for that child in their Notification Settings.
Once Notify Parents is clicked, the Notifications column of the Incidents Page will be updated to reflect the status of each notification.
- An airplane icon indicates the notification was sent successfully but the parent has not yet responded.
- The “no sign” icon indicates the notification attempt failed and the parent could not be notified. This is likely the result if the parent does not have an activated Edsby account or does not have notifications enabled on their account.
- A checkmark indicates the parent has confirmed the absence and the incident is now resolved.
- A circle with an exclamation point indicates the parent has not confirmed the absence and have responded to the notification saying they did not know about the child’s absence.
Admit Slips
The Attendance Office can easily manage students arriving late to school through Edsby’s Admit Slips system found in the Incidents tab.
For more information on managing late arrivals, click here.
Submitting sheets on behalf of a teacher
There may be instances when the Attendance Office needs to submit an attendance sheet on behalf of a teacher.
To do this, navigate to the Attendance Zoom and click the Attendance Sheets tab.
To open the attendance sheet, click on the Period name in the row.
Identify the late or absent students. Then, click on the title of the Present column to mark everyone else present. Planned Absences are visible on the attendance sheet in the Comments section.
Click Share with Office.
Other Zooms and Attendance
The Attendance Zoom is focused on resolving attendance incidents and is the main area the Attendance Office will likely use.
However, attendance information is also included in the Students Zoom, the Student Report, attendance sheets, and the Panorama.
The Students Zoom
The Students Zoom includes a link to the student’s attendance summary. To sort the Zoom by attendance, click one of the P, L, A, or O columns. O, which means Other, represents sanctioned absences such as school activities.
In the Students Zoom, the Attendance Office can search for a student’s name in the search bar to view their Attendance Summary Report. To view the report, click on the student’s attendance totals.
The Students Zoom also displays the attendance status and class of the student for the current period. This is based on what has been submitted in each attendance sheet. The information is reset at the beginning of each period.
This information can also be viewed by hovering over the student’s name and viewing their Mini-Profile.
| Status | About |
| Free | The student does not have a class scheduled. If a class has been canceled, the student will also be listed as free. |
| Extracurricular (School Activity): Class Name | The student is absent for a school activity. |
| Unknown Status: Class Name | The Attendance for the class has not yet been submitted. |
| Excused (Reason Description): Class Name | The student’s absence has been resolved by the Attendance Office as an excused absence. |
| Absent: Class Name | The student has been reported absent, but the Attendance Office has not yet resolved the absence. |
| Present: Class Name | The student has been marked present in the class. |
For more information about the Students Zoom, click here.
Student Report
The Student Report lists a row for each of a student’s classes and additionally includes separate totals for Present, Absent, Late, and Other. The Student Report is accessed by clicking the Students Zoom and then selecting Student Report from the links at the top of the page.
The Student Panorama
Clicking on a student’s name anywhere in Edsby opens the student’s Panorama.
The student’s Panorama includes an Attendance Summary Report of each student. Click on the attendance totals at the bottom of the Classes Panel to view the report.
This report can also be viewed by clicking any of the Attendance Totals links in the Students Zoom or from the Student tab of the Attendance Zoom.
Attendance for Substitute Teachers
The Attendance System within Edsby supports attendance-taking by substitute teachers – both within the same school or from another.
For resources on how Edsby supports attendance for substitute teachers, click here.
Exporting Attendance Data
Attendance data can be exported for use in a spreadsheet program.
For more information about the Attendance Export form and the exporting process, click here.
Browser Features
The following are general browser features that may be useful for the Attendance Office when resolving attendance.
Using Tabs
Open as many Zooms as needed with multiple tabs. Right-click on a browser tab to view the Duplicate option.
Tabs can be pulled apart to create a new window which makes it easier to view screens side by side. Tabs can be joined together by dragging the windows together.
Open a new tab by right-clicking on a link and selecting Open Link in New Tab.
Use this browser feature to open a student Panorama, parent Details or a Class without leaving the current screen. This illustration highlights the steps to open a new tab from the Attendance Zoom’s Incidents tab.
- Move the mouse over the name of the student.
- When the Mini-Profile appears, right-click on View Panorama.
- Select Open Link in New Tab.
In this example, an additional Zoom can be viewed by right-clicking the link and selecting Open Link in New Tab.
Browser Bookmarks
Browser bookmarks can be created for frequently used searches. For example, if the Attendance Office wants to keep track of which students have been issued Late Slips, a bookmark can be created to repeat the search.
To create a browser bookmark, set up the search and create a browser bookmark.
Bookmarks can be created for any Zoom, page, Group, Class, or the School Page. The tabs of Groups and Classes will include a count of unread messages.
Browsers include the ability to organize bookmarks into folders and open all bookmarks with one click.